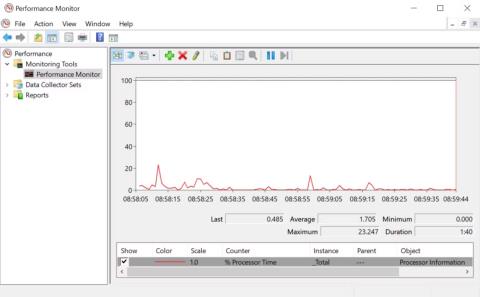Nesvarbu, ar esate naujokas „Windows“, ar senas vartotojas, jūsų sistema galiausiai susidurs su problemomis, kurias nėra lengva diagnozuoti. Prieš skambindami į techninę pagalbą, galite išbandyti daugybę kompiuterių diagnostikos įrankių.
Windows sistemos problemų diagnostikos įrankis
Aparatinės įrangos problemos gali būti didžiulis galvos skausmas. Jie dažniausiai įvyksta, kai naudojate senesnę operacinės sistemos versiją arba naują „Windows Insider“ versiją.
Jei jums reikia priminimo apie tai, kokia aparatinė įranga įdiegta jūsų kompiuteryje, čia yra keletas įrankių, kurie gali padėti.
1. HWiNFO

HWiNFO
HWiNFO yra pats išsamiausias sistemos apibendrinimo įrankis. Jame rodoma visa informacija apie jūsų kompiuterį – nuo procesoriaus temperatūros iki ventiliatoriaus įtampos. Tiesą sakant, jei naudojate AMD procesorių, tai turėtų būti kompiuterio testavimo įrankis, kurį turėtumėte naudoti, nes žinoma, kad tokios alternatyvos kaip CPU-Z rodo netikslius rodmenis.
Jei norite tiksliausių kompiuterio aparatinės įrangos rodmenų, naudinga turėti HWiNFO savo kompiuteryje.
2. Veikimo monitorius

Veikimo monitorius
Kaip ir senesnėse operacinės sistemos versijose, „Windows 10“ ir „11“ yra „Performance Monitor“. Tačiau, skirtingai nei senesnės versijos, tai dabar yra atskiras kompiuterio diagnostikos įrankis. Pažiūrėkime, kaip atidaryti Performance Monitor, jei nesate su juo susipažinę.
Pagal numatytuosius nustatymus monitorius rodo tik procesoriaus laiką , kuris rodo, kiek procesoriaus naudojamas bet kuriuo metu. Tačiau galite pridėti daugiau skaitiklių, pvz., disko naudojimo, sunaudotos energijos, puslapių failo dydžio, paieškos indekso dydžio ir kt.
3. Patikimumo monitorius
Patikimumo monitorius yra paslėptas „Windows“ „perlas“, kurio svarbą „Microsoft“ turi pabrėžti vartotojams. Šis įrankis seka jūsų kompiuterio istoriją. Kiekvieną kartą, kai jūsų kompiuteris užšąla arba tiesiog programa sugenda arba elgsis neįprastai, tai bus įrašyta į šį įrankį. Ji taip pat stebi kitus įvykius, pvz., kai „Windows“ naujiniai atsisiunčia naują pataisą arba kai įdiegiama nauja programinė įranga.
Mėlyna linija leidžia įvertinti sistemos stabilumą laikui bėgant skalėje nuo 1 iki 10. Norėdami jį pasiekti, eikite į Valdymo skydas , pasirinkite Sistema ir sauga > Sauga ir priežiūra > Priežiūra > Peržiūrėti patikimumo istoriją . Jei jūsų sistemoje yra daug klaidų, tai bus geriausia vieta patikrinti ir rasti sprendimus.
Programos, skirtos diagnozuoti tinklo problemas sistemoje Windows
Nesvarbu, ar naudojate „WiFi“, ar „Ethernet“ ryšį, tikėtina, kad galiausiai susidursite su tinklo problemomis. Laimei, yra daugybė „Windows“ diagnostikos įrankių, kurie palengvina interneto ryšio trikčių šalinimą.
4. WiFi analizatorius

WiFi analizatorius
„WiFi Analyzer“ yra nemokamas įrankis, kuris atlieka jūsų „WiFi“ tinklo sąrankos analizę, kad sužinotų, ar jūsų belaidis kanalas netrukdo kitiems netoliese esantiems „WiFi“ tinklams.
Po analizės jis rekomenduos kanalo nustatymus. Tai nėra tobula, ypač perpildytuose butuose ir miestuose. Tačiau tai gali žymiai padidinti jūsų WiFi greitį ir patikimumą, todėl verta pabandyti.
5. SoftPerfect tinklo skaitytuvas

„SoftPerfect Network Scanner“ įrenginių sąrašas
SoftPerfect Network Scanner yra paprastas naudoti įrankis, aptinkantis kiekvieną prie tinklo prijungtą įrenginį. Ši programa palaiko tiek IPv4, tiek IPv6 aptikimą.
Galite naudoti jį namuose norėdami pamatyti, kiek įrenginių prijungta prie tinklo (patikrinti, ar kas nors jūsų neatjungia) arba rasti konkretaus įrenginio (pvz., išmaniojo telefono) IP adresą. Tai taip pat leidžia nuotoliniu būdu inicijuoti išjungimą.
Nemokamoje programinės įrangos versijoje yra iki 10 įrenginių, kurių pakanka naudoti namuose.
Programa, skirta diagnozuoti atminties disko problemas sistemoje Windows
Tikrindami, ar kompiuteryje nėra klaidų, nesunku nepastebėti saugojimo įrenginio, nors atminties įrenginys yra viena iš svarbiausių techninės įrangos dalių, užtikrinančių gerą veikimą. Galite nusipirkti naują procesorių, RAM arba GPU, tačiau praradę asmeninius failus atsiras išlaidų, kurių negalėsite padengti grynaisiais.
6. CrystalDiskInfo

Dauguma šiuolaikinių kompiuterių turi kietojo kūno diskus (SSD) , kurie turi savų pranašumų, tačiau taip pat gali staiga nustoti veikti be jokio įspėjimo. Bet jei norite sužinoti, ar jūsų SSD arba standusis diskas yra geros būklės , „CrystalDiskInfo“ yra įrankis, kuriuo turėtumėte susidomėti. Šis įrankis atlieka išsamią duomenų diskų, įskaitant USB, SSD ir standžiuosius diskus, būsenos analizę. Jis apskaičiuoja bendrą būklę ir suteikia išsamią informaciją apie klaidų dažnį, veikimo laiką, sukimosi laiką ir temperatūrą. Ši programa turi „pusbrolį“, vadinamą „ CrystalDiskMark “, kuris taip pat gali būti naudojamas disko skaitymo ir rašymo duomenų greičiui įvertinti.
7. WinDirStat

WinDirStat
„WinDirStat“ yra būtinas kiekvienam, kuris nori vaizdinio saugyklos vadovo. „WinDirStat“ reiškia „Windows Directory Statistic“ ir daro būtent tai.
„WinDirStat“ nuskaito jūsų duomenų diską ir parodo, kiek vietos sunaudojo skirtingi aplankai ir failai, visa tai rodoma tvarkingoje medžio hierarchijoje ir išsamiame grafiko rodinyje. Kuo didesnis failas ar aplankas, tuo didesnis kvadratas diagramoje.
„WinDirStat“ puikiai tinka ne tik norint vizualizuoti, kur saugomi jūsų duomenys, bet ir norint išvalyti prarastus failus bei atgauti vietos diske.
8. Windows disko valdymas

„Windows“ disko valdymas
„Windows Disk Management“ yra integruota disko skaidinių tvarkymo priemonė. Šis įrankis taip pat leidžia patikrinti SSD arba HDD būklę ir sukurti naujus skaidinius.
Naudodami šią priemonę taip pat galite nuskaityti bet kurį skaidinį, ar nėra galimų disko klaidų. Norėdami tai padaryti, atidarykite Disko valdymą , dešiniuoju pelės mygtuku spustelėkite skaidinį, kurį norite nuskaityti, tada eikite į Ypatybės > Įrankiai > Tikrinti . Norėdami tai padaryti, turėsite naudoti administratoriaus paskyrą.
„Windows“ įrankis atminties problemoms diagnozuoti
Programoms sunaudojant vis daugiau atminties, kaip niekad svarbu, kad jūsų kompiuterio laisvosios kreipties atmintis (RAM) išliktų geros būklės. Jei kyla problemų su RAM, išbandykite šiuos įrankius, kad nustatytumėte problemą.
9. Išteklių monitorius

Išteklių monitorius
Resource Monitor yra „Windows“ diagnostikos įrankis, suteikiantis išsamią jūsų sistemos apžvalgą. Tradiciškai turėtumėte jį paleisti naudodami užduočių tvarkytuvę, tačiau dabar galite atidaryti išteklių tvarkyklę kaip atskirą įrankį.
Resource Monitor yra pažangus būdas peržiūrėti duomenis apie jūsų sistemą realiuoju laiku ir dažnai naudojamas kartu su Performance Monitor. Jei norite stebėti, kaip procesai naudoja jūsų kompiuterio aparatinę įrangą, „Resource Monitor“ yra puiki vieta pradėti.
10. Atminties diagnostikos įrankis

Taip pat žinomas kaip mdsched.exe, „Windows“ atminties diagnostikos įrankis atlieka išsamius jūsų kompiuterio atminties testus , kad nustatytų klaidas, kurios gali trukdyti normaliam sistemos veikimui. Šis įrankis tikrina, ar atmintyje nėra klaidų, ir parodo bandymo rezultatus, kad galėtumėte imtis veiksmų klaidoms ištaisyti. Tai vienas iš integruotų diagnostikos įrankių, todėl jums nereikia trečiosios šalies įrankio. Norėdami paleisti šį įrankį, atlikite toliau nurodytus veiksmus.
1 veiksmas : paspauskite „ Win+R “ klavišus, kad atidarytumėte dialogo langą Vykdyti .
2 veiksmas : įveskite „ mdsched.exe “ ir paspauskite „Enter“ , kad paleistumėte.
3 veiksmas : pasirinkite iš naujo paleisti kompiuterį ir patikrinti, ar nėra problemų, arba patikrinti, ar nėra problemų, kai kitą kartą paleisite kompiuterį iš naujo.
Abiem atvejais atminties diagnostikos įrankis atliks įrenginio testus ir praneš apie bet kokias atminties (įskaitant RAM) klaidas, kurios gali sukelti sistemos klaidas.
„Windows“ ekrano diagnostikos įrankis
Ar jūsų ekrane kažkas atrodo keistai? Jei ekrane pastebėsite nedidelį juodą tašką, kuris nėra purvas, tai gali būti negyvas pikselis. Laimei, kelios programos gali padėti pašalinti išgelbėtus negyvus pikselius.
Įspėjimas : šios programėlės „atgaivina“ mirusį pikselį itin greitai mirksinčiomis skirtingomis spalvomis. Todėl jie nerekomenduojami žmonėms, sergantiems epilepsija arba tiems, kurių šeimoje yra buvę epilepsija.
11. JScreenFix

Ne dėl dulkių ar nešvarumų ekrane pastebite kai kurias dėmes, kurios yra erzinančiai mirusios. Negyva vieta kompiuterio ekrane yra matomas spalvotas taškas, kuris nesikeičia, kai keičiasi kaimyniniai pikseliai. Tokius pikselius nesunku pastebėti, kai ekranas pajuoduoja. Jei mirę pikseliai nėra ekrano klaidų rezultatas, JScreenFix gali išspręsti problemą. Jis veikia kiekvieną minutę paryškindamas paveiktas vietas šimtais skirtingų spalvų. Tokiu būdu pikselių atjungimas užtrunka vos kelias minutes.
12. PixelHealer

PixelHealer
PixelHealer, nors ir nemokama, vis dar yra viena iš efektyviausių programinės įrangos diagnostikos įrankių, kuriuos galite naudoti norėdami atkurti negyvus pikselius. Skirtingai nei Jscreen Fix, šią priemonę reikia atsisiųsti, tačiau failo dydis yra mažesnis nei 100 KB, todėl tai neužims daug laiko.
Programėlėje yra nešiojamasis diegimo įrankis, kurio nereikia diegti. Jums tereikia išpakuoti failą ir paleisti programą.
Kenkėjiškų programų nuskaitymo programa sistemoje „Windows“.
Jei manote, kad jūsų kompiuteryje yra virusas, nesijaudinkite. Rinkoje yra daug aukštos kokybės kenkėjiškų programų skaitytuvų, kuriais galima nemokamai naudotis.
13. AdwCleaner

AdwCleaner
Nedaug žmonių žino apie „AdwCleaner“, o tai gaila, nes jis puikus ir nusipelno didesnio pripažinimo. Tai paprastas, bet greitas, efektyvus ir nemokamas kenkėjiškų programų skaitytuvas, kurio kiekvienas gali paprašyti.
Jis daugiausia skirtas kenkėjiškoms programoms, gaunamoms kartu su diegimo failais, nukreipti, todėl aptinka reklamines programas, įrankių juostas, nepageidaujamas programas, naršyklės užgrobėjus ir kt. Nuskaitymo rezultatai rūšiuojami pagal paslaugas, failus, DLL, suplanuotas užduotis, registro įrašus ir kt.
14. Malwarebytes

Malwarebytes
Malwarebytes daugelį metų buvo kenkėjiškų programų nuskaitymo karalius. Daugelis žmonių yra apie tai girdėję, bet jei ne, žinokite, kad daugelis mano, kad tai būtina programa kiekviename kompiuteryje.
Atminkite, kad „Malwarebytes“ turi nemokamą ir „premium“ versiją. Nemokama versija yra puiki ir daugiau nei pakankamai daugumai namų vartotojų. Tačiau aukščiausios kokybės versija yra verta pinigų, jei jums patinka „Malwarebytes“.
15. ClamWin

ClamWin
„ClamWin“ gali atrodyti primityviai, bet neleiskite, kad tai jūsų apgautų; Tai galingas įrankis, kurį galite turėti savo skaitmeninėje įrankių dėžėje. Nuskaitymas gali užtrukti, bet aptinka nemažai dalykų, todėl kompromisas yra vertas.
Geriausia tai, kad „ClamWin“ yra atvirojo kodo, skirtingai nei anksčiau paminėtos alternatyvos. Tai reiškia, kad kodą gali peržiūrėti visi, todėl galite būti tikri, kad programėlėje nėra paslėptų netikėtumų.
Žiūrėti daugiau: