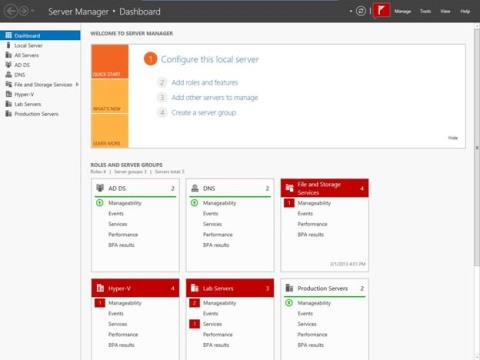Í fyrri hlutanum sýndu Wiki.SpaceDesktop þér hvernig á að setja upp hlutverk og eiginleika á Windows Server 2012. Í greininni hér að neðan mun Wiki.SpaceDesktop sýna þér hvernig á að vinna með hlutverk og eiginleika sem þú hefur sett upp á Windows Server 2012.
Vinna með hlutverk og eiginleika
Ef þú horfir á myndina hér að neðan muntu sjá stjórnborð netþjónsstjóra. Hins vegar eru nokkur atriði sem þú ættir að borga eftirtekt til:

Fyrst geturðu séð appelsínugula hlutann nálægt miðjum skjánum. Þessi hluti er hannaður til að hjálpa þér að finna fljótt stilltan netþjón.
Eins og þú sérð á myndinni inniheldur þessi hluti tengla sem þú getur smellt á til að bæta við hlutverkum og eiginleikum, bæta við fleiri netþjónum til að stjórna eða búa til netþjónahópa.
Smelltu bara á einn af hlekknum á myndinni, þú getur nálgast hann fljótt í stað þess að þurfa að gera venjulega tímafrekt skref.
Næst í vinstri dálki. Þessi dálkur listar upp nokkrar mismunandi leiðir til að stjórna Server Manager.
Á myndinni geturðu séð View Panel valið, en þú getur skipt yfir í aðra View með því að smella á View.
Nokkrar skoðanir eru skráðar sem staðalbúnaður með Windows Server 2012. Stjórnborð, Server Local (innri miðlari), allir netþjónar, skráar- og geymsluþjónusta skoðanir eru búnar til sjálfgefið.
Að auki getur útsýnið verið til vegna þess að þú hefur stillt þjóninn.

Til dæmis, í myndinni hér að ofan eru AD DS, DNS og View Hyper-V til sem bein afleiðing af uppsetningu viðkomandi hlutverks og eiginleika.
Tveir neðri hlutir á listanum eru Servers Lab og Server Production. Þetta er hópur tölva sem áður var búinn til af stjórnanda eða notanda.
Wiki.SpaceDesktop mun fara aðeins ítarlega og tala um hvernig skoðanir sem tengjast hlutverkum og eiginleikum eru útfærðar.
Áður en þú ferð út í aðalvandamálið geturðu séð það á myndinni. Þessi hluti inniheldur röð kassa með hlutverkum og netþjónahópum (Server Group) sem eru til á þjóninum (Server).
Eins og þú sérð á myndinni samsvarar hver klefi tilteknu hlutverki eða hópi netþjóna. Kassarnir eru litakóðar.
Reiturinn sýnir grænt til að gefa til kynna að ekkert vandamál sé tengt tilteknu hlutverki eða miðlarahópi. Aftur á móti gefur rauður kassi til kynna að það séu vandamál sem þarf að leysa.
Kassarnir eru hannaðir til að auðvelda þér að koma auga á vandamál til að leysa. Ef þú skoðar myndina aftur þá sérðu að hver rauður kassi inniheldur númer hægra megin við kassanafnið. Það er fjöldi vandamála sem þarf að leysa.
Ef þú lítur fyrir neðan titil hvers kassa, muntu sjá röð af flokkum sem eru skráðir (viðráðanleiki, viðburðir, þjónusta, árangur, BPA niðurstöður).
Rauður fáni vinstra megin við hvern flokk gefur til kynna að það séu vandamál tengd þeim flokki sem þarf að leysa.
Til dæmis, á myndinni hér að ofan hefur Lab Server netþjónabúið tvo stjórnunargetu og eitt þjónustutengt vandamál sem þarf að leysa.
Til að reyna að leysa vandamál, smelltu einfaldlega á vandamálið til að Windows birti upplýsingar um vandamálið. Til dæmis, þegar þú smellir á Manageability undir Hyper-V, mun Windows sýna skjá eins og þann sem sýndur er hér að neðan:
Eins og þú sérð á myndinni hér að ofan greinir svarglugginn upptök vandamálsins. Í þessu tilviki þarf að endurræsa þjóninn.
Ef þú lítur vel á viðvaranirnar sem birtast muntu sjá að hýsingarheiti þjónsins og IP-tala eru bæði skráð.
Á myndinni hér að ofan eru viðvaranirnar sem sýndar eru bundnar við ytri netþjón sem er ekki einu sinni studdur eins og er. Þess vegna, þegar þú sérð viðvörunarskilaboð birt í stjórnborði Server Manager, geturðu ekki sjálfkrafa gert ráð fyrir að viðvaranirnar séu fyrir staðbundna netþjóna. Venjulega vísa viðvaranirnar til fjarlægra véla í staðinn.
Að leiðrétta þessa viðvörun er eins auðvelt og að kveikja á viðkomandi netþjóni og leyfa honum síðan að endurræsa.
Ef það er alvarlegt vandamál munu viðvaranirnar sýna að minnsta kosti vísbendingu um hver orsök vandans er. Í svargluggunum er einnig Go To Hyper-V hnappur, sem er notaður til að opna viðmótið þegar þörf krefur fyrir bilanaleit (í þessu tilviki, View Hyper-V).
Eins og fyrr segir eru margar skoðanir sérstaklega tengdar hlutverkum eða eiginleikum sem eru settir upp á þjóninum. Þegar þú smellir á hlutverk eða eiginleika sem tengist útsýni, sýnir Server Manager nokkrar upplýsingar sem tengjast þeirri skoðun. Þú getur séð dæmi um þetta á myndinni hér að neðan.

Eins og þú sérð á myndinni hér að ofan, þegar Hyper-V útsýni er valið, mun Windows sýna Hyper-V netþjóna og viðburði og þjónustu sem tengjast Hyper-V. Ef þú færir músina niður muntu sjá upplýsingar um Best Practices Analyzer, Performance Monitor og Hyper-V Role. Öll þessi verkfæri er hægt að nálgast á mismunandi stöðum í stýrikerfinu, en Server Manager setur þau saman á einum stað.
Þú getur vísað í nokkrar fleiri greinar hér að neðan:
Gangi þér vel!