Hvernig á að laga Þú hefur ekki leyfi til að vista á þessum stað á Windows

Þegar Windows sýnir villuna „Þú hefur ekki leyfi til að vista á þessum stað“ mun þetta koma í veg fyrir að þú vistir skrár í viðkomandi möppur.

Venjulega, þegar skrá er eytt á Windows, verður skránni ekki eytt strax heldur verður hún vistuð í ruslafötunni. Eftir það verður þú að gera eitt skref í viðbót: tæma ruslið. En ef þú vilt ekki þurfa að gera þetta annað skref, munum við sýna þér hvernig á að eyða skrá varanlega í greininni hér að neðan. Vinsamlegast vísað til.
Aðferð 1: Eyddu algerlega skrá á tölvunni þinni með því að nota ruslafötuna
Ruslatunnan er þar sem eytt atriði eru geymd tímabundið í Windows nema þeim sé eytt varanlega. Það veitir notendum möguleika á að endurheimta eyddar skrár í Windows stýrikerfinu frá Windows 95. Þangað til notandinn eyðir þessum skrám varanlega verður þeim ekki eytt varanlega af harða disknum; Allar þessar eyddu skrár eða möppur eru geymdar í ruslafötunni. Að auki gerir rusltunnan þér kleift að endurheimta allar skrár sem eru geymdar í henni á upprunalegan geymslustað.
Þú getur ekki notað skrár beint í ruslafötuna; Þú verður fyrst að endurheimta skrárnar. Frá Windows 95 er það birt í öllum Windows útgáfum. Hins vegar, í nýrri útgáfum af Windows stýrikerfinu, gæti táknmynd þess ekki birst. Í þessu tilviki geturðu birt ruslatunnuna á Windows með því að fara í stillingarnar. Ef ruslatunnan hefur engar ruslskrár mun hún birtast sem tóm ruslatunna. Þegar það eru einhver gögn birtist ruslatunnan með pappírstáknum í henni.
Þar til þú tæmir ruslið verða allar eyddar skrár geymdar tímabundið. En skrárnar þínar byrja að eyðast úr ruslinu ef geymslurými ruslsins er uppurið eða harði diskurinn þinn er fullur eða næstum tómur.
Ef þú vilt eyða skrá á tölvunni þinni alveg með því að nota ruslafötuna strax skaltu gera eftirfarandi:
Skref 1 : Hægrismelltu á ruslafötutáknið á skjáborðinu og veldu Eiginleikar
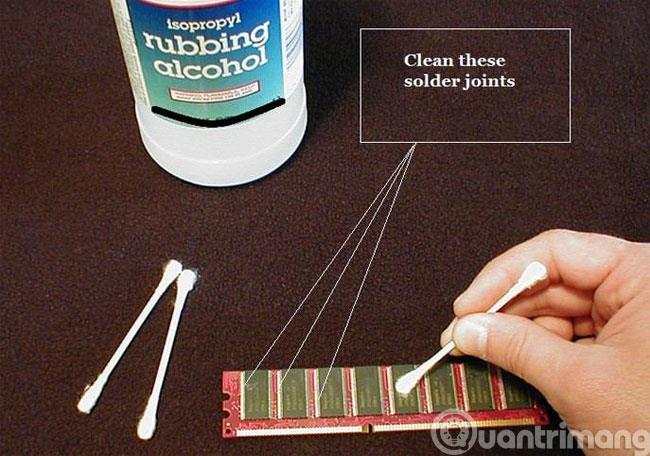
Skref 2 : Í glugganum Eiginleikar ruslafötunnar , smelltu á hvert drif og hakaðu síðan við Ekki færa skrár í ruslafötuna. Fjarlægir skrár strax þegar þeim er eytt . Smelltu síðan á OK .
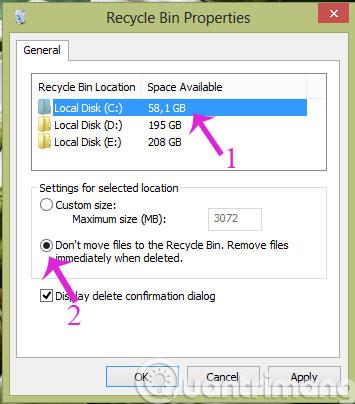
Svo héðan í frá, þegar þú eyðir skrá, mun hún ekki lengur fara í ruslið.
Aðferð 2: Notaðu flýtilykla til að eyða skrám varanlega
Þegar þú vilt ekki setja upp eins og hér að ofan heldur bara velja hvaða skrár þú vilt eyða varanlega geturðu ýtt á takkasamsetninguna Shift+Delete .
Aðferð 3: Notaðu dulmálstólið sem er tiltækt á Windows til að eyða skrám varanlega
Þriðja leiðin sem þú getur notað til að eyða gögnum varanlega á Windows er að nota dulmálstólið sem er í boði á Windows.
Alltaf þegar þú býrð til textaskrár og dulkóðar þær þar til dulkóðunarferlinu er lokið, býr Windows til öryggisafrit af skránni, ef eitthvað fer úrskeiðis meðan á dulkóðunarferlinu stendur. Þegar dulkóðunarferlinu er lokið verður öryggisafritinu eytt. En aftur er hægt að endurheimta þessa eyddu öryggisafritsskrá með því að nota hugbúnað til að endurheimta gögn þar til hún er yfirskrifuð af öðrum gögnum.
Þegar þú notar þetta innbyggða tól, býr það til tímabundna möppu sem heitir EFSTMPWP á kerfisskiptingunni. Það mun síðan bæta við tímabundnum skrám í þá möppu og skrifa handahófskennd gögn þar á meðal 0, 1 og aðrar handahófskenndar tölur í þessar skrár.
Dulmál gerir þér þannig kleift að dulkóða og afkóða gögn heldur einnig að eyða þeim á öruggan hátt. Þess vegna nota margir það líka til að eyða skrám varanlega.
Cipher er ekki með grafísku viðmóti svo það er mjög notendavænt og skipanirnar eru mjög einfaldar. Notkun dulmáls hjálpar þér að þurfa ekki margar aðgerðir til að eyða skrá varanlega, bara dulkóða dulmál á drifið og næst þegar þú eyðir eins og venjulega munu skrárnar hverfa sjálfkrafa að eilífu.
Cipher er skipanalínuforrit, það er nauðsynlegt að opna Command Prompt/PowerShell til að nota tólið.
Skref 1: Opnaðu Command Prompt undir Admin, farðu fyrst inn í cmdSearch Start Menu reitinn eða á verkefnastikunni, hægrismelltu síðan á Command Prompt og veldu Keyra sem stjórnandi.
Ef þú notar Windows 10 með nýjustu útgáfum mun hnappurinn Keyra sem stjórnandi birtast um leið og þú leitar að skipanalínunni.
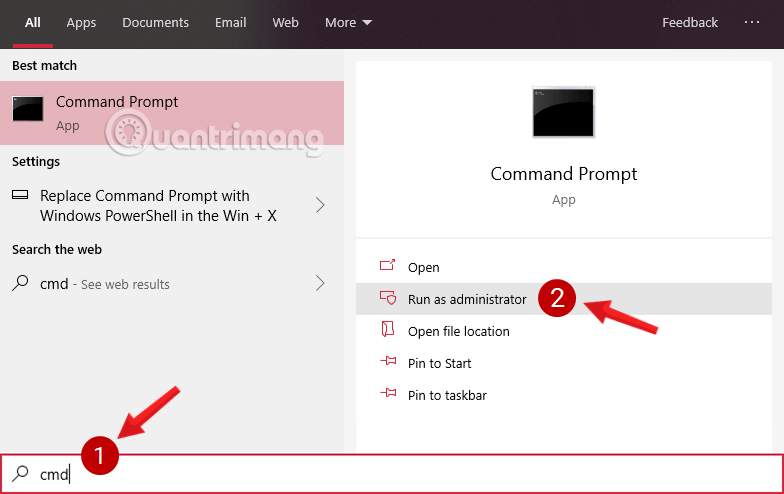
Opnaðu Command Prompt í nýju Windows 10 útgáfunni
Smelltu á Já ef skilaboðin um stjórn notendareiknings birtast á skjánum.
Skref 2: Sláðu inn skipunina hér að neðan í stjórnunarglugganum og ýttu á Enter til að láta Cipher dulkóða drifið sem þú vilt að skrárnar verði eytt varanlega þegar þú framkvæmir Eyða aðgerðina:
cipher /w:C: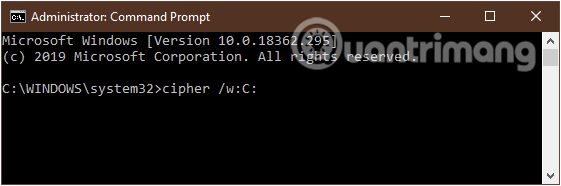
Sláðu inn skipunina í skipanalínuna
Ofangreind skipun mun framkvæma dulkóðun á drifi C, þannig að skrár síðar þegar þeim er eytt munu "hverfa" að eilífu og ekki er hægt að endurheimta þær.
Til að skipta um drif skaltu skipta út bókstafnum C fyrir aðra drifstöfa, til dæmis D, E..., eða þú getur líka farið beint í ákveðna möppu í drifinu ef þú vilt aðeins framkvæma dulkóðun á drifinu. Til dæmis, ef þú vilt eyða möppu QuanTriMang\CongNghe/Windows10í drifi D, sláðu inn eftirfarandi skipun:
cipher /w:D:\QuanTriMang\CongNghe/Windows10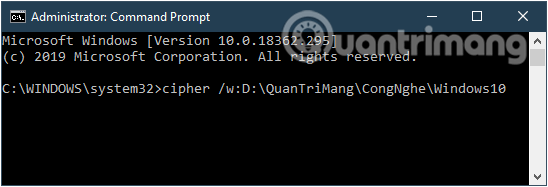
Dulaðu tiltekna möppu í drifi á Windows tölvu
Athugið: Þetta ferli mun taka mikinn tíma, svo það er betra að gera það þegar þú ert með tóma tölvu að gera ekki neitt.
Aðferð 4: Eyða skrám varanlega á Windows með Eraser
Ef dulmál hér að ofan er ekki tólið fyrir þig, reyndu þá Eraser. Þetta er ákaflega öflugt opinn uppspretta tól sem þú getur notað til að eyða varanlega gögnum sem þú vilt ekki að aðrir viti um, og það sem skiptir máli, það er algjörlega ókeypis. Ekki er hægt að endurheimta gögnum sem eytt er í gegnum þetta tól.
Skref 1: Settu upp Eraser á Windows tölvunni þinni.
Skref 2: Þegar hugbúnaðurinn hefur verið settur upp geturðu notað Eraser til að eyða gögnum varanlega. Hægri smelltu á skrána og smelltu á Eraser valkostinn.
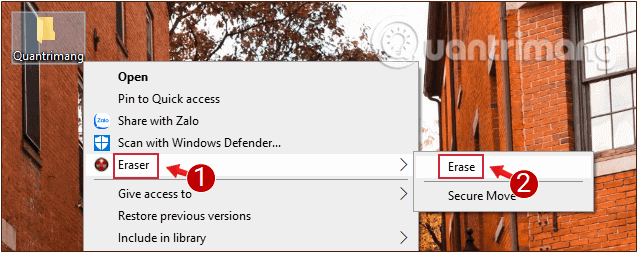
Hægrismelltu á skrána til að eyða og smelltu á Eraser valmöguleikann
Skref 3: Í tilkynningaglugganum sem birtist og spyr hvort þú sért viss um að þú viljir eyða völdum skrá, smelltu á Já til að staðfesta aðgerðina.
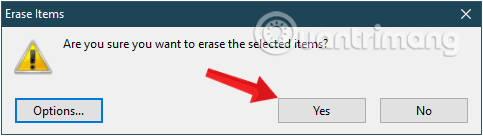
Skilaboð staðfestir hvort þú ert viss um að þú viljir eyða skránni sem þú varst að velja
Og nú er skránum eytt varanlega.
Að auki geturðu einnig ræst Eraser tólið og eytt varanlega skrám sem þú vilt í gegnum viðmót þess.
Aðferð 5: Eyddu skrám með því að forsníða skiptinguna
Sniðaðgerðin gerir þér kleift að eyða öllum skrám á skiptingunni varanlega. Þegar skipting er forsniðin þarftu að muna að hakið úr valkostinum Framkvæma fljótt snið . Ef þú framkvæmir Format Partition aðgerðina sjálfgefið er hægt að endurheimta skrár.
Það eru nokkrar aðferðir tiltækar til að framkvæma formatting eins og að nota Disk Management eða Command Prompt . Hér mun greinin sýna þér hvernig á að forsníða skrár á Disk Management.
Skref 1 : Ýttu á Win+ Rá sama tíma til að opna Run reitinn. Eftir að hafa slegið inn diskmgmt.msc , smelltu á OK til að halda áfram.
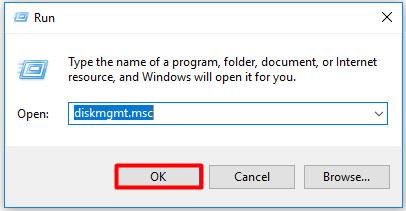
Sláðu inn diskmgmt.msc
Skref 2 : Veldu skiptinguna sem inniheldur skrárnar sem á að eyða og hægrismelltu síðan á hana. Veldu síðan Format valkostinn af eiginleikalistanum.
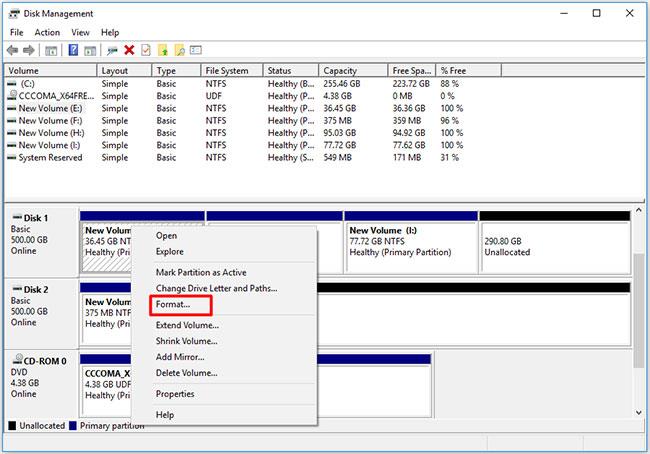
Veldu Format af eiginleikalistanum
Ábending : Þú þarft að ganga úr skugga um að ekki sé lengur þörf á öllum skrám eða að þú hafir tekið öryggisafrit af mikilvægum skrám áður en þú formattir. Annars gætir þú tapað dýrmætum gögnum.
Skref 3 : Hætta við valið Framkvæma fljótlegt snið , smelltu síðan á Í lagi til að halda áfram.
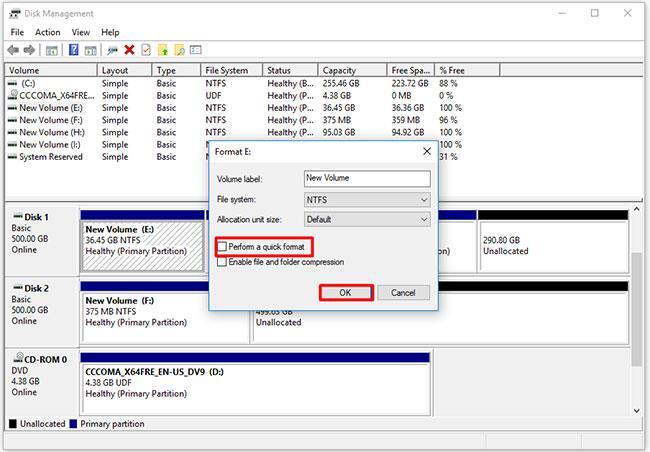
Afveljið Framkvæma hraðsnið
Ábending : Ef þú hættir ekki við Framkvæma fljótt snið beiðni er ekki hægt að eyða skránum varanlega.
Skref 4 : Smelltu á OK í sprettiglugganum til að framkvæma sniðaðgerðina.
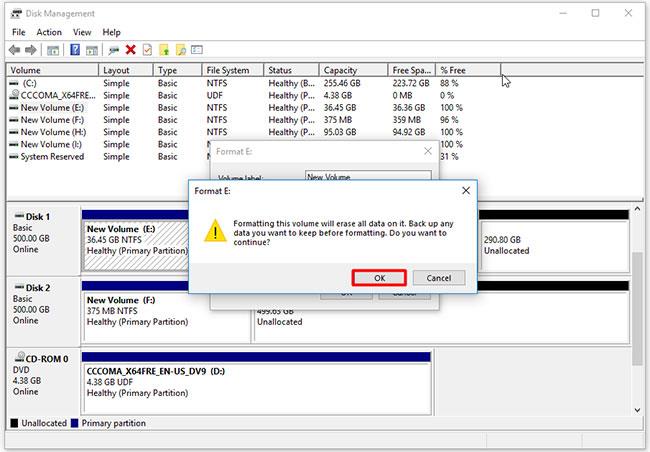
Smelltu á OK í sprettiglugganum
Aðferð 6: Eyða skrám með skipanalínunni
Command Prompt gerir þér einnig kleift að eyða skrám varanlega. Ef þú vilt ekki nota þriðja aðila tól geturðu prófað þessa aðferð. Þú getur eytt ruslskránum þínum með því að framkvæma skipun clean allí skipanalínunni.
Hér að neðan eru sérstök skref til að eyða skrám varanlega með skipanalínunni.
Skref 1 : Opnaðu skipanalínuna með stjórnandaréttindum .
Skref 2 : Sláðu inn eftirfarandi skipanir á sprettigluggasíðunni. Eftir að hafa slegið inn hverja skipun, ýttu á takkann Entertil að halda áfram.
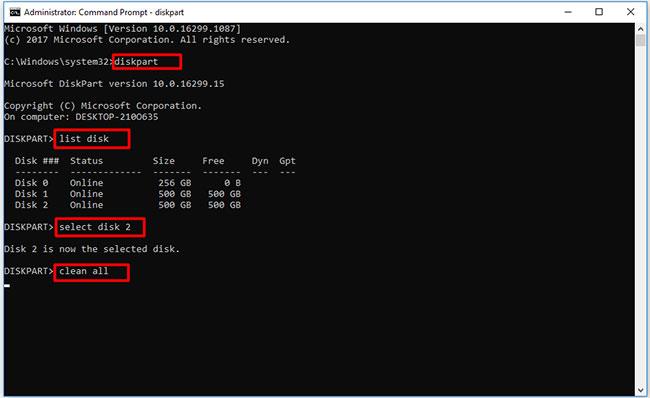
Eyða skrám með skipanalínunni
Gangi þér vel!
Sjá meira:
Þegar Windows sýnir villuna „Þú hefur ekki leyfi til að vista á þessum stað“ mun þetta koma í veg fyrir að þú vistir skrár í viðkomandi möppur.
Syslog Server er mikilvægur hluti af vopnabúr upplýsingatæknistjóra, sérstaklega þegar kemur að því að stjórna atburðaskrám á miðlægum stað.
Villa 524: Tími kom upp er Cloudflare-sérstakur HTTP stöðukóði sem gefur til kynna að tengingunni við netþjóninn hafi verið lokað vegna tímaleysis.
Villukóði 0x80070570 er algeng villuboð á tölvum, fartölvum og spjaldtölvum sem keyra Windows 10 stýrikerfið. Hins vegar birtist það einnig á tölvum sem keyra Windows 8.1, Windows 8, Windows 7 eða eldri.
Blue screen of death villa BSOD PAGE_FAULT_IN_NONPAGED_AREA eða STOP 0x00000050 er villa sem kemur oft upp eftir uppsetningu á vélbúnaðartæki, eða eftir uppsetningu eða uppfærslu á nýjum hugbúnaði og í sumum tilfellum er orsökin að villan er vegna skemmdrar NTFS skipting.
Innri villa í Video Scheduler er líka banvæn villa á bláum skjá, þessi villa kemur oft fram á Windows 10 og Windows 8.1. Þessi grein mun sýna þér nokkrar leiðir til að laga þessa villu.
Til að gera Windows 10 ræst hraðari og draga úr ræsingartíma eru hér að neðan skrefin sem þú þarft að fylgja til að fjarlægja Epic úr ræsingu Windows og koma í veg fyrir að Epic Launcher ræsist með Windows 10.
Þú ættir ekki að vista skrár á skjáborðinu. Það eru betri leiðir til að geyma tölvuskrár og halda skjáborðinu þínu snyrtilegu. Eftirfarandi grein mun sýna þér áhrifaríkari staði til að vista skrár á Windows 10.
Hver sem ástæðan er, stundum þarftu að stilla birtustig skjásins til að henta mismunandi birtuskilyrðum og tilgangi. Ef þú þarft að fylgjast með smáatriðum myndar eða horfa á kvikmynd þarftu að auka birtustigið. Aftur á móti gætirðu líka viljað lækka birtustigið til að vernda rafhlöðu fartölvunnar.
Vaknar tölvan þín af handahófi og birtist gluggi sem segir „Athuga að uppfærslum“? Venjulega er þetta vegna MoUSOCoreWorker.exe forritsins - Microsoft verkefni sem hjálpar til við að samræma uppsetningu á Windows uppfærslum.








