Hvernig á að laga Þú hefur ekki leyfi til að vista á þessum stað á Windows

Þegar Windows sýnir villuna „Þú hefur ekki leyfi til að vista á þessum stað“ mun þetta koma í veg fyrir að þú vistir skrár í viðkomandi möppur.

USB-C tengið er orðið staðall fyrir gagnaflutning, myndbandsúttak og hleðslu á nútíma Windows fartölvum. Þó að þetta sé þægilegt getur það verið pirrandi þegar þú tengir fartölvuna þína við USB-C hleðslutæki og hún hleður sig ekki.
Þar sem það geta verið nokkrar ástæður fyrir slíkum hleðsluvandamálum er engin alhliða lausn sem hentar öllum. Vertu viss um, að fylgja þessum ráðum mun hjálpa Windows fartölvunni þinni að hlaða hratt í gegnum USB-C .
1. Gakktu úr skugga um að fartölvan þín styðji USB-C hleðslu
USB-C tengi á fartölvu þýðir ekki endilega að hægt sé að hlaða hana með USB-C. Þess vegna er fyrsta skrefið þitt að ganga úr skugga um að Windows fartölvan þín styðji USB-C hleðslu. Ef þú ert ekki viss skaltu skoða tölvuhandbókina þína eða fara á heimasíðu framleiðandans til að ganga úr skugga um hvort fartölvan þín styður USB-C hleðslu.
Ef fartölvan þín styður USB-C hleðslu skaltu tengja hleðslutækið við tengi sem styður Power Delivery (PD). Ef þú tengist USB-C tengi sem styður aðeins gagnaflutning mun fartölvan þín ekki hlaða. Leitaðu að litlu rafhlöðutákni við hlið USB-C tengisins til að sjá hvaða tengi er notað til að hlaða.
2. Notaðu samhæft hleðslutæki og snúru
Það er líka mikilvægt að nota viðeigandi hleðslutæki og hleðslusnúru. Best er að nota hleðslutækið og snúruna sem fylgdu fartölvunni. Ef þú ert að nota annað hleðslutæki eða snúru þarftu að ganga úr skugga um að hún sé nógu öflug til að hlaða fartölvuna þína.

Óhreinindi í hleðslutenginu geta einnig valdið lausum tengingum og hindrað hleðsluferlið. Svo vertu viss um að hleðslusnúran sé tryggilega tengd. Athugaðu einnig kapalinn fyrir skurði.
3. Fjarlægðu rafhlöðuna og reyndu aftur
Það er mögulegt að hleðsluvandamálið tengist ekki USB-C tenginu þínu eða hleðslutækinu, heldur rafhlöðunni sjálfri. Til að útiloka þennan möguleika skaltu reyna að tengja fartölvuna þína án rafhlöðunnar.
Fyrir fartölvur með færanlegar rafhlöður, fjarlægðu rafhlöðuna með því að toga í læsingarnar að neðanverðu. Haltu síðan straumhnappinum niðri í 10 til 15 sekúndur til að tæma allt sem eftir er af kerfinu. Tengdu síðan fartölvuna við innstungu og reyndu að kveikja á henni án rafhlöðunnar.
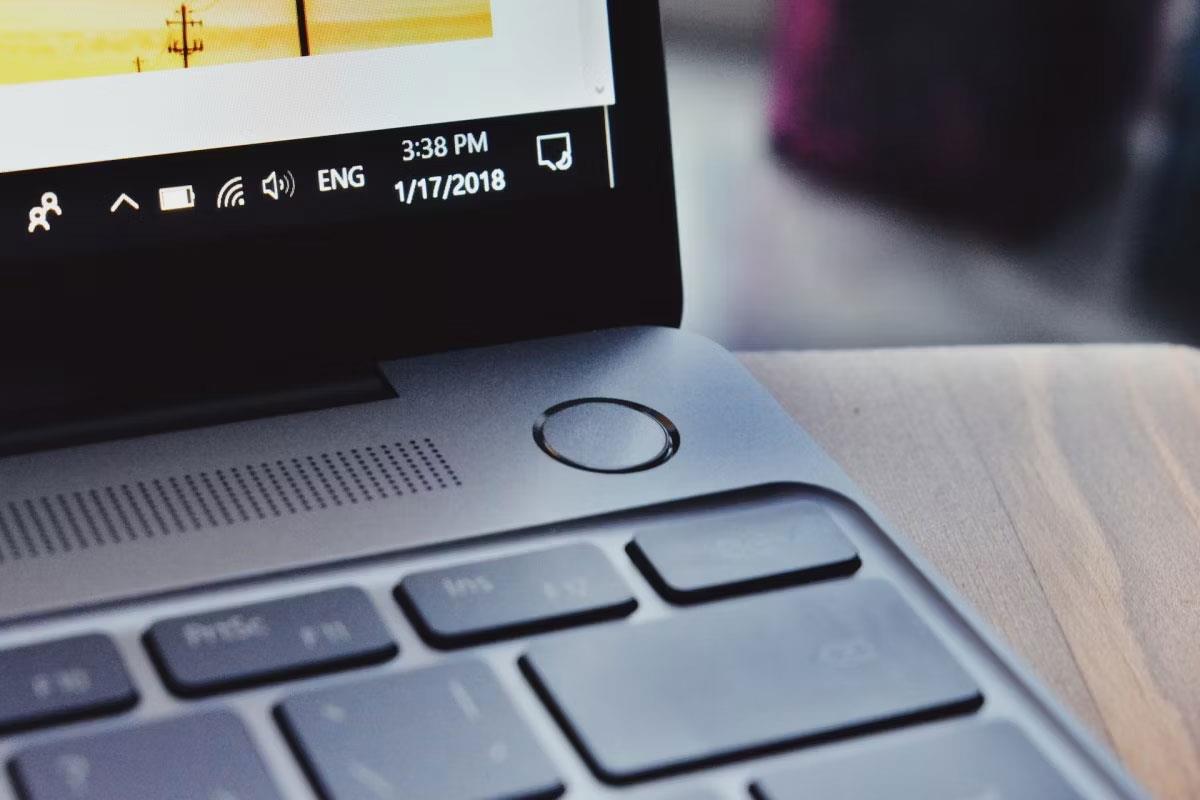
Ef kveikt er á fartölvunni ætti ekki að vera vandamál með USB-C tengið eða hleðslubúnaðinn þinn. Notaðu mjúkan, þurran klút til að þrífa rafhlöðuhólfið og fjarlægja aðskotahluti. Settu síðan rafhlöðuna aftur í hólfið og athugaðu hvort allir tengiliðir séu í takt.
Ef Windows fartölvan þín mun samt ekki hlaða sig gæti rafhlaðan í fartölvunni verið dauð og þarf að skipta um hana.
4. Hreinsaðu hleðsluþröskuld rafhlöðunnar
Windows fartölvan þín getur ekki hlaðið í 100%? Þetta gæti verið vegna þess að þú hefur stillt hleðsluþröskuld fyrir rafhlöðu, eiginleika á flestum nútíma fartölvum sem gerir þér kleift að lengja endingu rafhlöðunnar með því að koma í veg fyrir að rafhlaðan hleðst umfram ákveðið magn, svo sem 80%.
Þessi stilling gæti látið það líta út fyrir að fartölvan þín sé ekki í hleðslu. Hámarks RSOC (eða hlutfallslegt hleðsluástand) getu rafhlöðunnar getur verið stillt í BIOS eða sérstakt kerfisfylgiforrit, allt eftir fartölvuframleiðandanum.
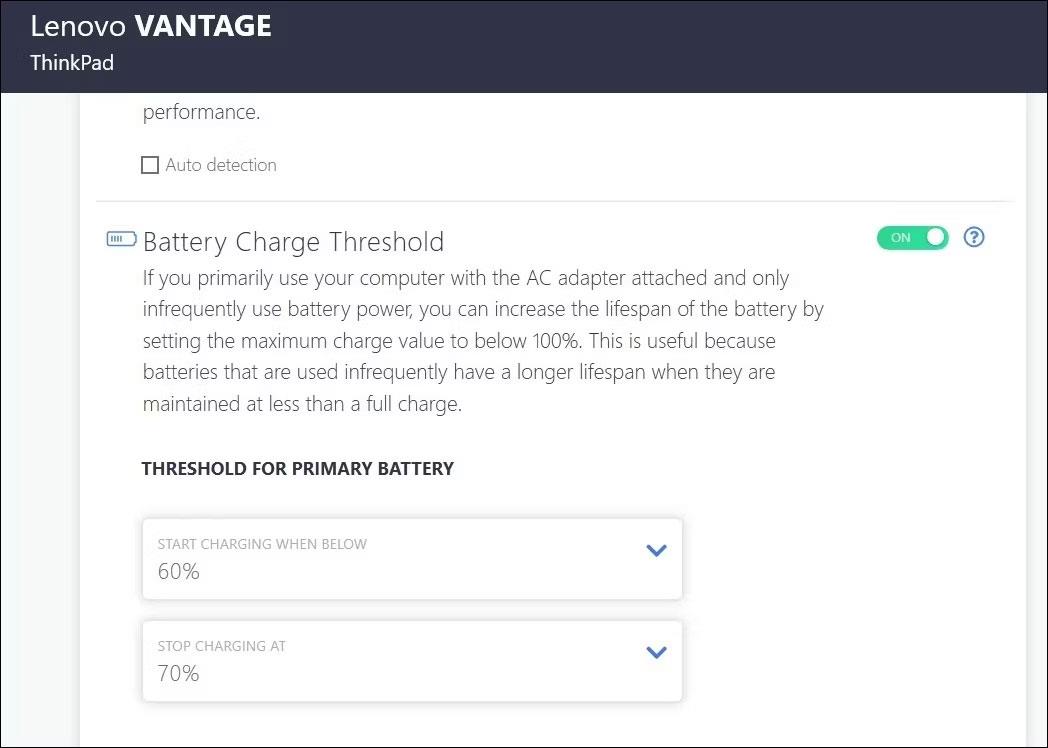
Byrjaðu á því að stilla hleðslumörk rafhlöðunnar á Windows fartölvunni þinni og fylgdu skrefunum til að fjarlægja hleðslumörk rafhlöðunnar. Þegar þú hefur gert það geturðu hlaðið fartölvuna þína að fullu.
5. Endurstilla orkuáætlun í sjálfgefna stillingu
Ef það leysir ekki vandamálið að fjarlægja hleðslumörk rafhlöðunnar gæti önnur aflstilling verið að valda vandanum. Þú getur prófað að endurstilla orkuáætlunina þína í sjálfgefna stillingu og sjá hvort það leysir vandamálið.
Fylgdu þessum skrefum til að endurstilla orkuáætlunina þína í sjálfgefið á Windows:
powercfg -restoredefaultschemes
Endurstilla orkuáætlun á Windows
Þegar þú keyrir ofangreinda skipun mun Windows endurstilla allar orkuáætlanir í sjálfgefnar stillingar. Athugaðu síðan hvort þú getir hlaðið fartölvuna þína.
6. Uppfærðu eða settu aftur upp rafhlöðubílstjórann
Rafhlöðureklar á fartölvum auðvelda samskipti milli Windows og fartölvu rafhlöðunnar. Ef þessir reklar eru gamlir eða skemmdir gætirðu séð gulan þríhyrning á rafhlöðutákninu og fartölvan þín hleðst ekki með USB-C. Í flestum tilfellum er hægt að leysa slík vandamál með því að uppfæra ökumanninn. Til að gera það skaltu nota þessi skref:
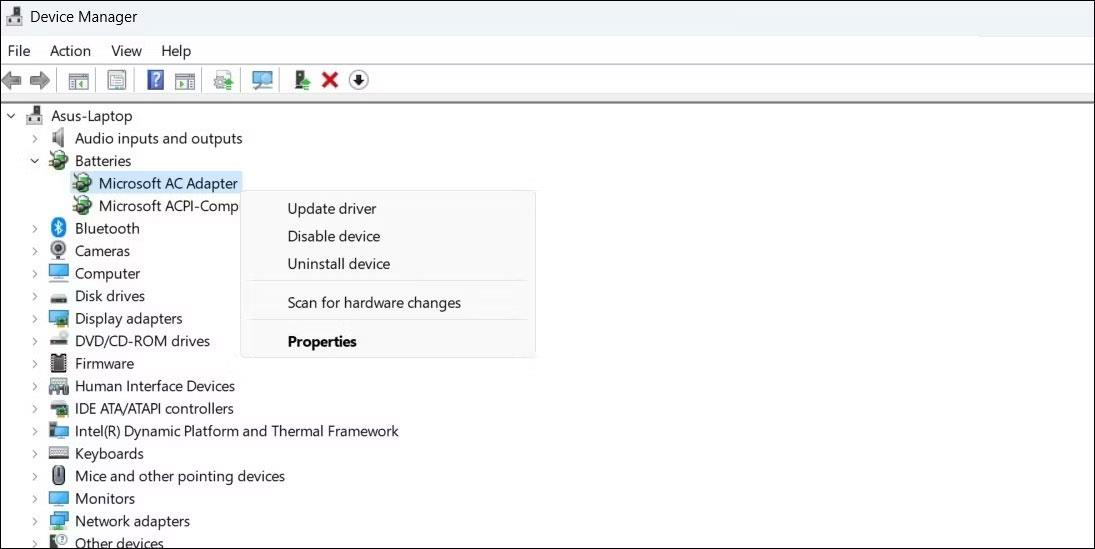
Uppfærðu bílstjóri fyrir rafhlöðu á Windows
Á sama hátt, uppfærðu Microsoft ACPI-samhæfða stýriaðferð rafhlöðu rekla .
Ef þú getur ekki hlaðið fartölvuna þína jafnvel eftir að hafa uppfært rafhlöðureklana, gætu þeir verið skemmdir. Í þessu tilviki geturðu reynt að laga bilaða rekla á Windows með því að setja þá upp aftur.
7. Uppfærðu BIOS/UEFI
Önnur ástæða fyrir því að Windows fartölvan þín getur ekki hlaðið í gegnum USB-C er rangar eða úreltar BIOS stillingar. BIOS er lítið forrit sem er geymt á móðurborði tölvunnar þinnar og ber ábyrgð á því að frumstilla tölvubúnað og hlaða stýrikerfinu. Ef BIOS stillingarnar eru rangar getur það valdið vandræðum með USB-C tengið á tölvunni þinni.
Svo ef ekkert annað virkar geturðu prófað að uppfæra BIOS stillingarnar á Windows fartölvunni þinni.
Þegar Windows sýnir villuna „Þú hefur ekki leyfi til að vista á þessum stað“ mun þetta koma í veg fyrir að þú vistir skrár í viðkomandi möppur.
Syslog Server er mikilvægur hluti af vopnabúr upplýsingatæknistjóra, sérstaklega þegar kemur að því að stjórna atburðaskrám á miðlægum stað.
Villa 524: Tími kom upp er Cloudflare-sérstakur HTTP stöðukóði sem gefur til kynna að tengingunni við netþjóninn hafi verið lokað vegna tímaleysis.
Villukóði 0x80070570 er algeng villuboð á tölvum, fartölvum og spjaldtölvum sem keyra Windows 10 stýrikerfið. Hins vegar birtist það einnig á tölvum sem keyra Windows 8.1, Windows 8, Windows 7 eða eldri.
Blue screen of death villa BSOD PAGE_FAULT_IN_NONPAGED_AREA eða STOP 0x00000050 er villa sem kemur oft upp eftir uppsetningu á vélbúnaðartæki, eða eftir uppsetningu eða uppfærslu á nýjum hugbúnaði og í sumum tilfellum er orsökin að villan er vegna skemmdrar NTFS skipting.
Innri villa í Video Scheduler er líka banvæn villa á bláum skjá, þessi villa kemur oft fram á Windows 10 og Windows 8.1. Þessi grein mun sýna þér nokkrar leiðir til að laga þessa villu.
Til að gera Windows 10 ræst hraðari og draga úr ræsingartíma eru hér að neðan skrefin sem þú þarft að fylgja til að fjarlægja Epic úr ræsingu Windows og koma í veg fyrir að Epic Launcher ræsist með Windows 10.
Þú ættir ekki að vista skrár á skjáborðinu. Það eru betri leiðir til að geyma tölvuskrár og halda skjáborðinu þínu snyrtilegu. Eftirfarandi grein mun sýna þér áhrifaríkari staði til að vista skrár á Windows 10.
Hver sem ástæðan er, stundum þarftu að stilla birtustig skjásins til að henta mismunandi birtuskilyrðum og tilgangi. Ef þú þarft að fylgjast með smáatriðum myndar eða horfa á kvikmynd þarftu að auka birtustigið. Aftur á móti gætirðu líka viljað lækka birtustigið til að vernda rafhlöðu fartölvunnar.
Vaknar tölvan þín af handahófi og birtist gluggi sem segir „Athuga að uppfærslum“? Venjulega er þetta vegna MoUSOCoreWorker.exe forritsins - Microsoft verkefni sem hjálpar til við að samræma uppsetningu á Windows uppfærslum.








