Hvernig á að laga Þú hefur ekki leyfi til að vista á þessum stað á Windows

Þegar Windows sýnir villuna „Þú hefur ekki leyfi til að vista á þessum stað“ mun þetta koma í veg fyrir að þú vistir skrár í viðkomandi möppur.

Það eru ekki margir sem hafa gaman af því að vafra um vefinn, lesa dagblöð, hlusta á tónlist á netinu en geta ekki hlaðið vefsíðu, þó að tengimerkið komi enn í gegn. Sérstaklega, að spila netleiki og lenda í nettöf og óstöðugum tengihraða mun örugglega valda mikilli gremju fyrir leikmenn. Þess vegna eru margir hugbúnaðar gefnir út með eiginleikum til að auka aðgangshraða og cFosSpeed er einn slíkur hugbúnaður.
cFosSpeed er yfir Traffic Shaping tækni, sem hjálpar til við að stjórna netumferð, draga úr töf á nettengingu og auka hraðann um 3 sinnum. Þess vegna geturðu fundið fyrir fullkomnu öryggi þegar þú notar cFosSpeed til að auka tengihraða, horfa á kvikmyndir eða hlusta á tónlist á þægilegan hátt á netinu. Sérstaklega fyrir þá sem spila netleiki, þú þarft ekki að hafa áhyggjur af nettöf og flökt eins og áður.
1. Settu upp cFosSpeed til að auka nethraða:
Fyrst skaltu hlaða niður cFosSpeed með því að nota tengilinn hér að neðan:
Skref 1:
Eftir að hafa hlaðið niður .exe hugbúnaðinum á tölvuna þína skaltu ræsa þessa skrá. Í kaflanum Þessi töframaður er í hlutanum skaltu stilla sjálfgefna enskustillingu. Við getum athugað þar til að velja annað tungumál eins og við viljum. Næst skaltu smella á Next til að halda áfram með uppsetningu hugbúnaðarins.
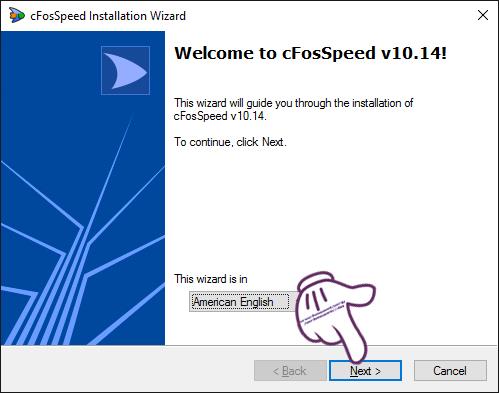
Skref 2:
Strax eftir það birtist gluggi sem upplýsir þig um notkunarskilmála cFosSpeed forritsins . Hakaðu í reitinn Ég samþykki og smelltu á Næsta .
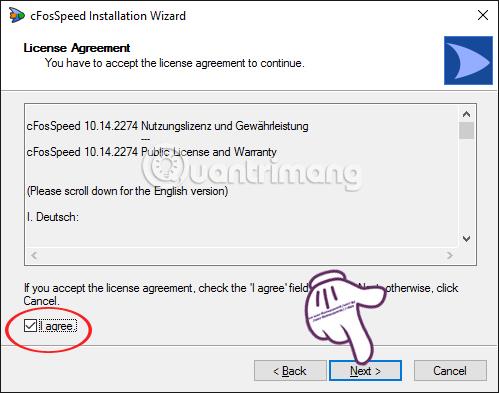
Skref 3:
Næst geturðu valið að breyta geymsluhluta hugbúnaðarins þegar smellt er á Breyta . Eða þú getur sleppt þessu skrefi og smellt á Næsta .
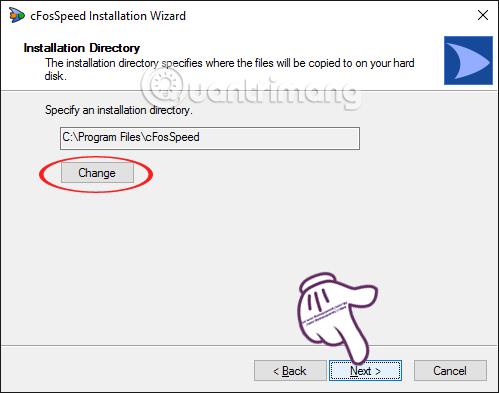
Skref 4:
Í næsta uppsetningarferli er sjálfgefið hakað við reitinn Senda nafnlausa notkunartölfræði til cFos til að bæta afköst vörunnar til að senda villuboð, athugasemdir og tillögur til framleiðandans. Ef þú vilt það ekki geturðu tekið hakið úr þessum hluta. Smelltu á Next til að halda áfram.
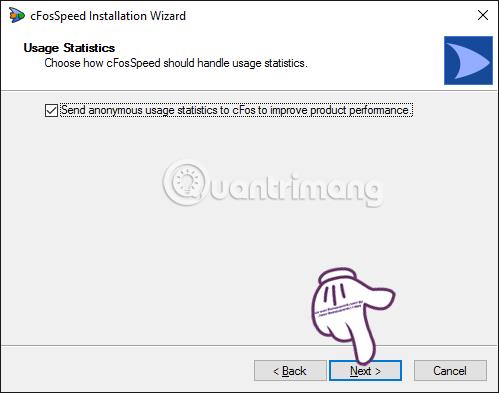
Skref 5:
Að lokum bíðurðu eftir að hugbúnaðurinn sé settur upp á tölvunni þinni. Það fer eftir tölvustillingu, cFosSpeed uppsetningarferlið er hratt eða hægt.
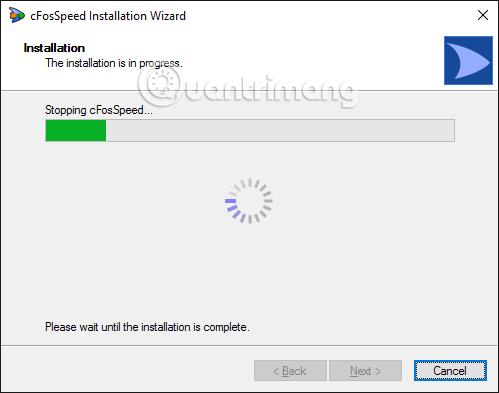
Eftir að uppsetningu er lokið, smellum við á Ljúka til að ljúka cFosSpeed uppsetningarferlinu.
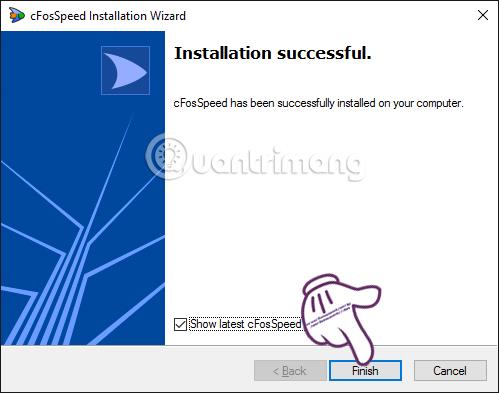
Strax eftir það mun forritið birtast tveir bláir og appelsínugulir bylgjudálkar neðst í hægra horninu á skjánum. Þessir tveir bylgjudálkar sýna ákjósanlegan niðurhals- og upphleðsluhraða. Ef þú vafrar um vefinn með góðu merki birtist appelsínugulur dálkur forritsins.
2. Leiðbeiningar um notkun cFosSpeed til að auka nethraða:
Skref 1:
Í kerfisbakkanum , hægrismelltu á cFosSpeed táknið og veldu Valkostir og síðan Stillingar .
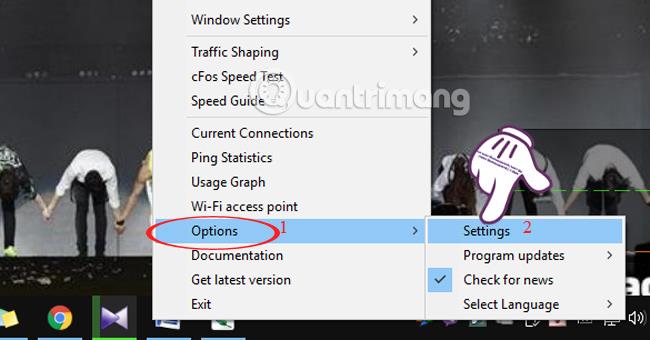
Skref 2:
Viðmót kjörgluggans birtist . Í valmyndarviðmótinu vinstra megin á skjánum, smelltu á Protocols og veldu síðan Client Protocols .
Í hægra viðmótinu, við FTP Command protocol (FTPCMD_C), drögum við sleðann til hægri á hæsta hærra stig . Ef þú vilt endurheimta upprunalegu sjálfgefnar stillingar skaltu smella á Endurheimta sjálfgefnar stillingar .
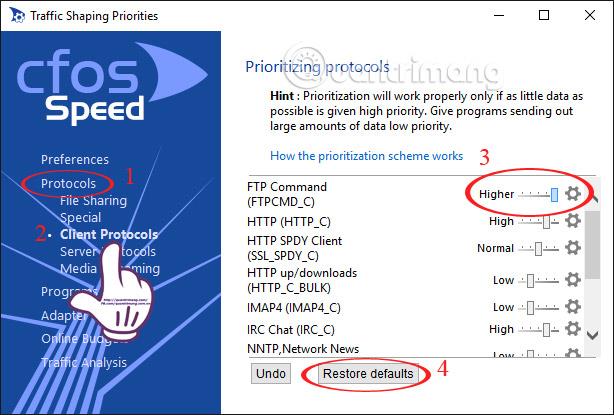
Skref 3:
Í hlutanum Server Protocols lítum við til hægri á FTP Command protocol (FTPCMD_S) , dragum sleðann á hæsta hærra stig . Ýttu einnig á hnappinn Endurheimta sjálfgefnar stillingar til að fara aftur í upphaflegar stillingar.
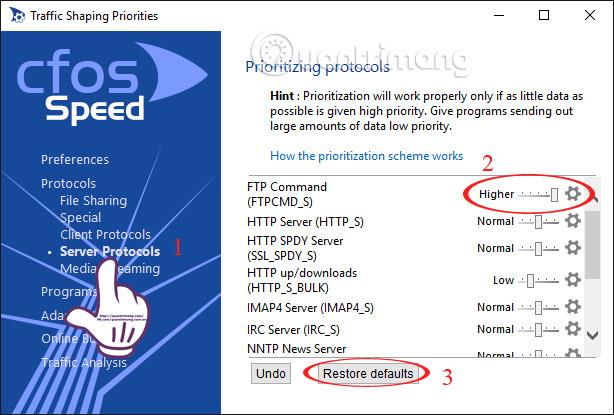
Skref 4:
Í forritahlutanum munum við hafa 6 valkosti þar á meðal:
Ef notandinn vill velja að flýta fyrir forriti eða leik þarf hann að fara í þann hluta og draga forritshraða-sleðann alla leið í Hærra.
Til dæmis vil ég flýta fyrir VLC media player forritinu í Media Streaming hlutanum. Svo við munum draga sleðann á hæsta stig.
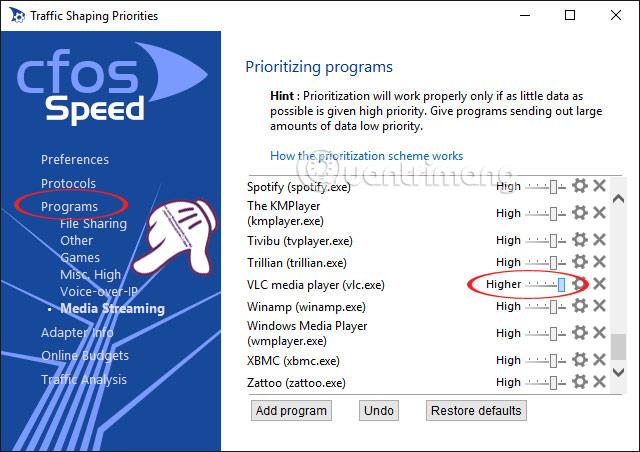
Skref 5:
Ef þú vilt flýta fyrir forriti sem er ekki á listanum, smelltu á Bæta við forriti hér að neðan, til dæmis í Voice-over-IP hlutanum.
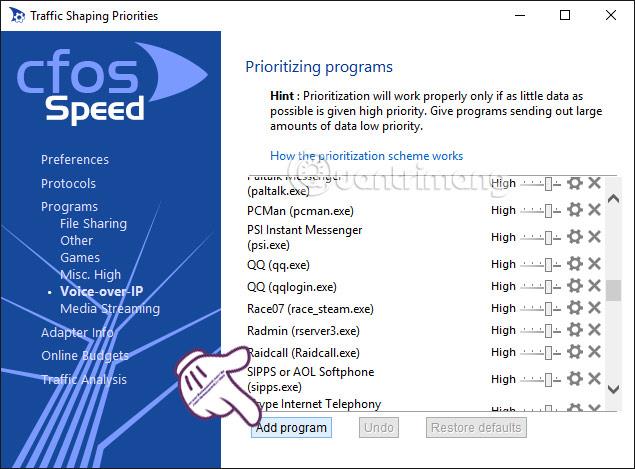
Skref 6:
Viðmótið Bæta við forritsglugga birtist . Sláðu inn forritið sem þú vilt finna í leitarhlutanum og finndu uppsetningarskrána á tölvunni þinni. Dragðu síðan sleðann á hæsta stigið og ýttu á Bæta við til að bæta við.
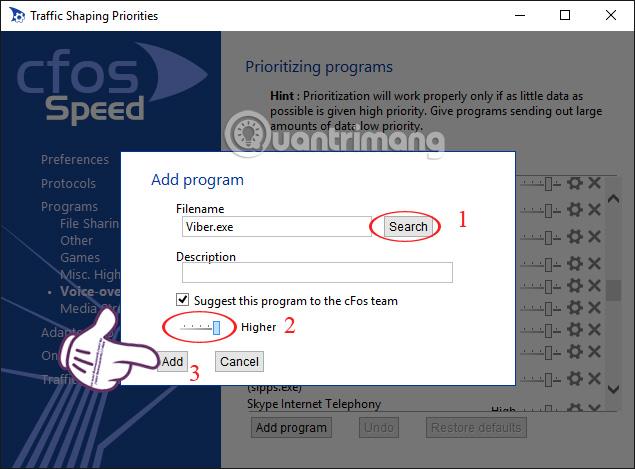
Skref 7:
Til að draga úr seinkun á ping þegar þú spilar netleiki og hámarka bandbreidd, smellum við á hugbúnaðartáknið í kerfisbakkanum, veljum síðan Traffic Shaping og athugaðu:
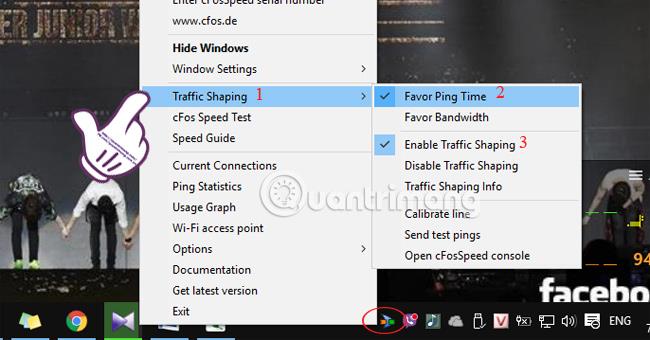
3. Notaðu cFosSpeed til að búa til Wifi heitan reit:
Við getum notað þetta forrit til að búa til fleiri Wifi aðgangsstaði fyrir aðrar tölvur eða síma.
Skref 1:
Einnig á cFosSpeed tákninu í kerfisbakkanum, hægrismelltu og veldu Wi-Fi aðgangsstað til að búa til Wifi aðgangsstað.
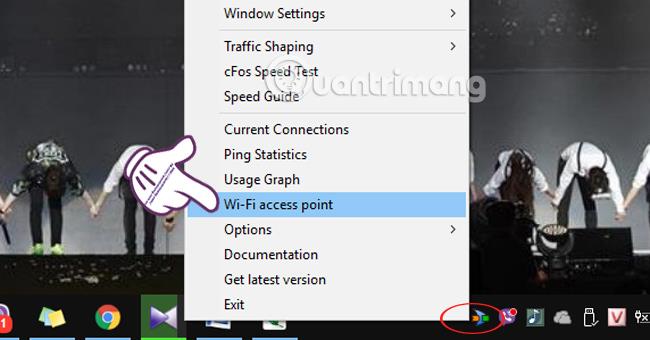
Skref 2:
Viðmót cFosSpeed Virtual Wi-Fi Start Wizard gluggans birtist . Við sláum inn Wifi nafnið í SSID reitinn , lykilorðið í lykilorð reitnum .
Til að kveikja sjálfkrafa á Wifi aðgangsstaðnum þegar tölvan er ræst skaltu haka í reitinn Byrja sjálfkrafa við ræsingu kerfisins . Smelltu síðan á Ljúka til að ljúka.
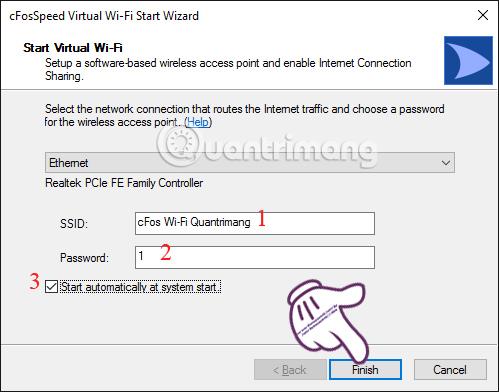
Þannig höfum við leiðbeint þér skref fyrir skref til að setja upp cFosSpeed hugbúnað til að auka nethraða þegar þú spilar leiki, hlustar á tónlist á netinu, notar spjallhugbúnað,... Að auki getur tölvan þín orðið Wifi heitur reitur fyrir önnur tæki þegar þú framkvæmir cFosSpeed uppsetningarskref hér að ofan.
Sjá eftirfarandi greinar fyrir frekari upplýsingar:
Óska þér velgengni!
Þegar Windows sýnir villuna „Þú hefur ekki leyfi til að vista á þessum stað“ mun þetta koma í veg fyrir að þú vistir skrár í viðkomandi möppur.
Syslog Server er mikilvægur hluti af vopnabúr upplýsingatæknistjóra, sérstaklega þegar kemur að því að stjórna atburðaskrám á miðlægum stað.
Villa 524: Tími kom upp er Cloudflare-sérstakur HTTP stöðukóði sem gefur til kynna að tengingunni við netþjóninn hafi verið lokað vegna tímaleysis.
Villukóði 0x80070570 er algeng villuboð á tölvum, fartölvum og spjaldtölvum sem keyra Windows 10 stýrikerfið. Hins vegar birtist það einnig á tölvum sem keyra Windows 8.1, Windows 8, Windows 7 eða eldri.
Blue screen of death villa BSOD PAGE_FAULT_IN_NONPAGED_AREA eða STOP 0x00000050 er villa sem kemur oft upp eftir uppsetningu á vélbúnaðartæki, eða eftir uppsetningu eða uppfærslu á nýjum hugbúnaði og í sumum tilfellum er orsökin að villan er vegna skemmdrar NTFS skipting.
Innri villa í Video Scheduler er líka banvæn villa á bláum skjá, þessi villa kemur oft fram á Windows 10 og Windows 8.1. Þessi grein mun sýna þér nokkrar leiðir til að laga þessa villu.
Til að gera Windows 10 ræst hraðari og draga úr ræsingartíma eru hér að neðan skrefin sem þú þarft að fylgja til að fjarlægja Epic úr ræsingu Windows og koma í veg fyrir að Epic Launcher ræsist með Windows 10.
Þú ættir ekki að vista skrár á skjáborðinu. Það eru betri leiðir til að geyma tölvuskrár og halda skjáborðinu þínu snyrtilegu. Eftirfarandi grein mun sýna þér áhrifaríkari staði til að vista skrár á Windows 10.
Hver sem ástæðan er, stundum þarftu að stilla birtustig skjásins til að henta mismunandi birtuskilyrðum og tilgangi. Ef þú þarft að fylgjast með smáatriðum myndar eða horfa á kvikmynd þarftu að auka birtustigið. Aftur á móti gætirðu líka viljað lækka birtustigið til að vernda rafhlöðu fartölvunnar.
Vaknar tölvan þín af handahófi og birtist gluggi sem segir „Athuga að uppfærslum“? Venjulega er þetta vegna MoUSOCoreWorker.exe forritsins - Microsoft verkefni sem hjálpar til við að samræma uppsetningu á Windows uppfærslum.








