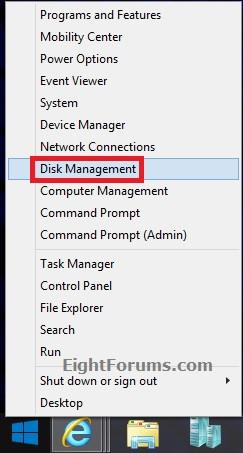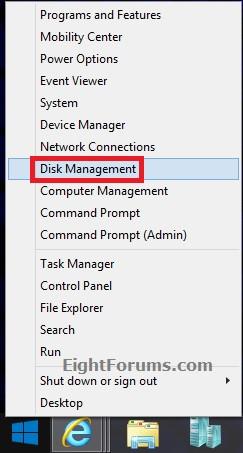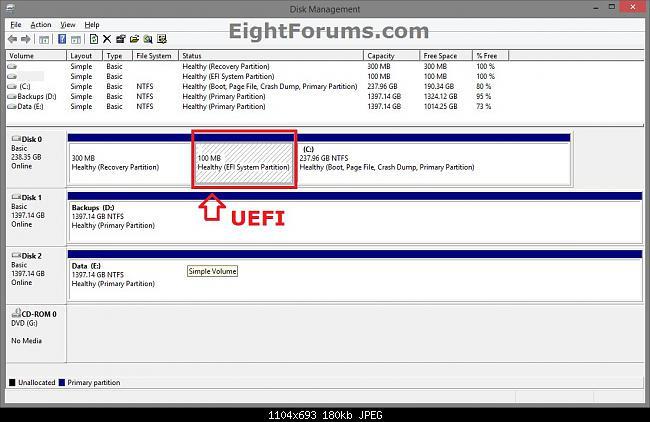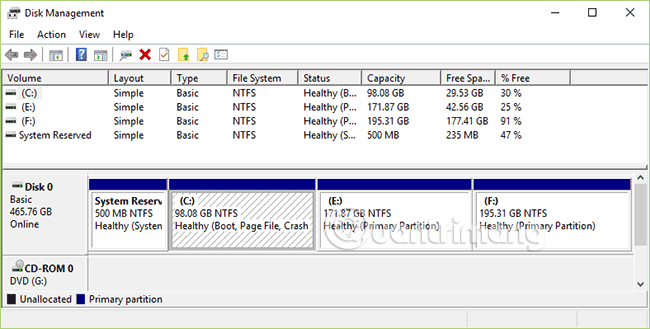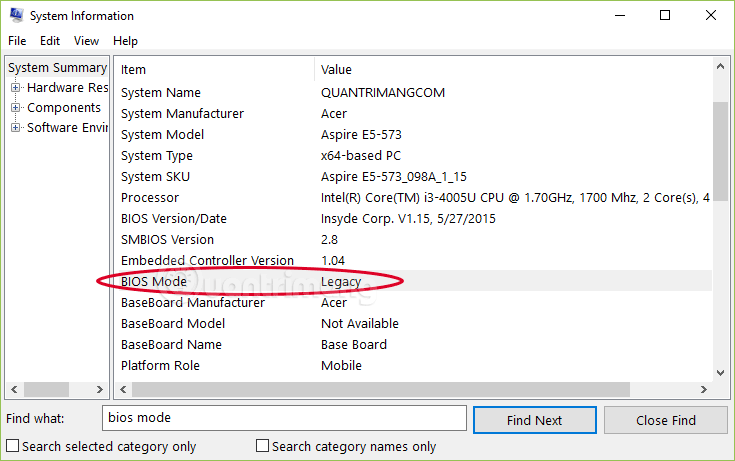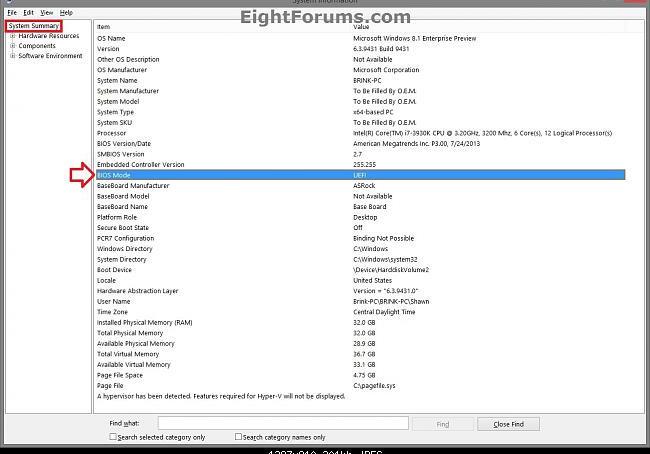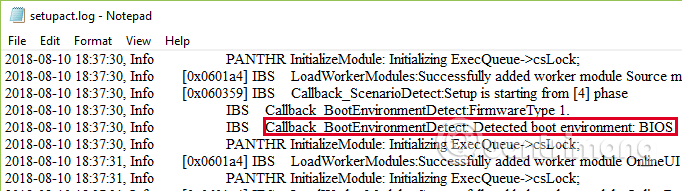Þegar tölvan ræsir stýrir vélbúnaðarviðmótið ræsingarferli tölvunnar og flytur síðan stjórnina yfir í Windows eða annað stýrikerfi. UEFI er „valkosturinn“ við gamla BIOS fastbúnaðarviðmótið og EFI (Extensible Firmware Interface) 1.10 forskriftin.
Svo hvernig á að vita hvort Windows ræsir í UEFI eða Legacy BIOS ham, vinsamlegast skoðaðu greinina hér að neðan eftir Wiki.SpaceDesktop.
1. Athugaðu hvort tölvan sé UEFI eða Legacy í gegnum Disk Management
Athugaðu Windows stígvél í UEFI eða Legacy í gegnum diskastjórnun á Windows 10, 7, 8 og 8.1.
1. Í Windows 8 eða 8.1 , opnaðu Power User Menu með því að ýta á Windows + X lyklasamsetninguna og smelltu síðan á Disk Management .
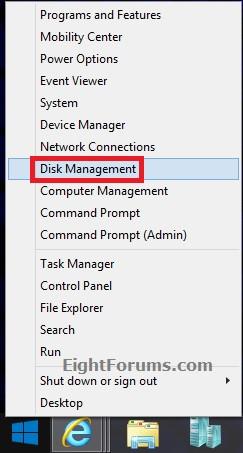
2. Í Windows 10 og Windows 7, ýttu á Windows + R lyklasamsetninguna til að opna Run skipanagluggann , sláðu síðan inn diskmgmt.msc í Run skipanagluggann og ýttu á Enter eða smelltu á OK .
3. Ef UAC glugginn birtist á skjánum, smelltu á Já til að halda áfram.
4. Ef Windows drifið sýnir EFI eða UEFI skipting eins og sýnt er hér að neðan, þá er það sett upp með EFI/UEFI.
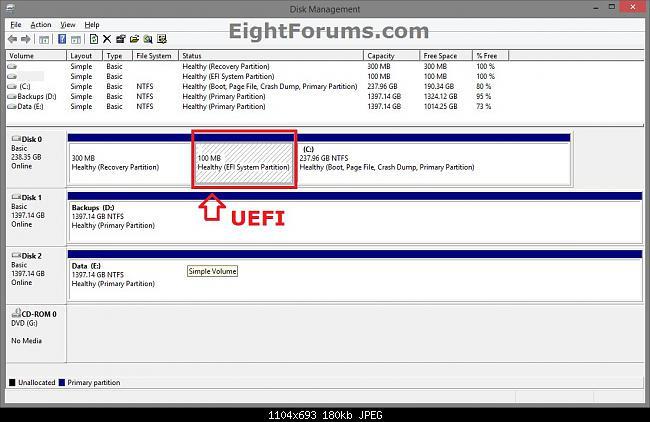
Ef það er ekkert UEFI eða EFI eins og sýnt er hér að neðan styður tölvan þín aðeins Legacy.
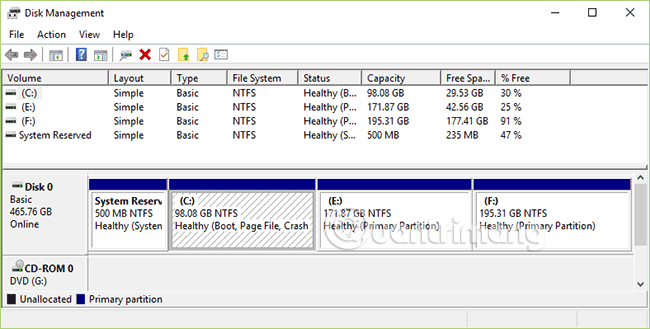
2. Athugaðu hvort það sé UEFI eða Legacy á kerfisupplýsingum
Þessi aðferð á við um Windows 10, 8 og Windows 8.1.
1. Ýttu á Windows + R lyklasamsetninguna til að opna Run skipanagluggann, sláðu síðan inn msinfo32 þar og ýttu á Enter.
2. Í System Information glugganum , í hægri glugganum í System Summary hlutanum, muntu sjá BIOS Mode gildið sem Legacy eða UEFI .
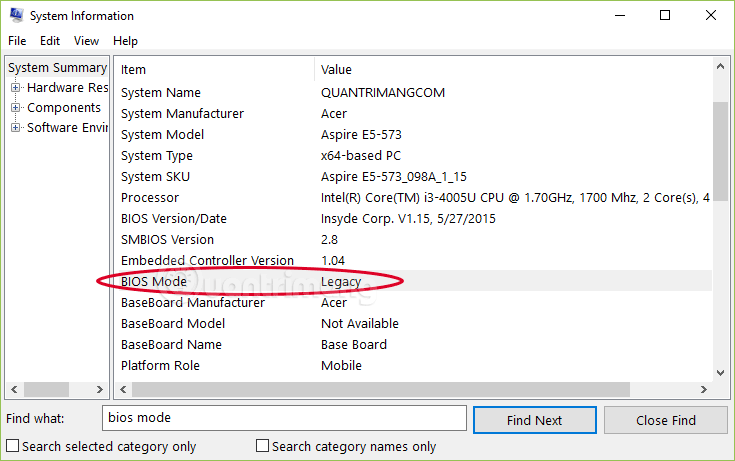
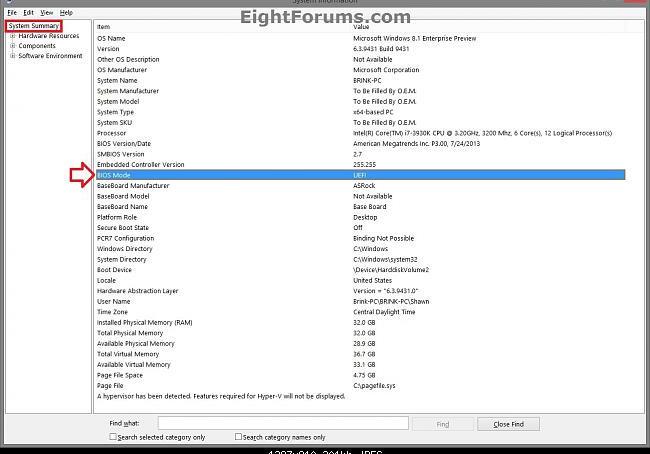
3. Athugaðu í gegnum setupact.log
Þessi aðferð við að athuga BIOS á einnig við um Windows 10, Windows 7, 8 og 8.1. Þessi skrá er frekar þung, ég prófaði hana á Windows 10 en það tók 5 mínútur að opna hana. Ef þú getur gert aðferð 1 og 2, ættir þú ekki að nota aðferð 3.
Sláðu inn Notepad í leitarstikuna, hægrismelltu og veldu Run as Administrator , Notepad viðmótið opnast, smelltu á File > Open , límdu síðan eftirfarandi hlekk í File name reitinn :
C:\Windows\Panther\setupact.log
Bíddu augnablik þar til Notepad hleður skránni og ýttu síðan á takkasamsetninguna Ctrl + F . Sláðu inn skipanalínuna hér að neðan í Finndu hvað reitinn og smelltu síðan á Finndu næst eða ýttu á Enter:
Detected boot environment

Lokaðu Finndu glugganum. Þú munt sjá eina af eftirfarandi tveimur línum:
Callback_BootEnvironmentDetect: Detected boot environment: BIOS
Callback_BootEnvironmentDetect: Detected boot environment: EFI
BIOS samsvarar Legacy, EFI/UEFI samsvarar EFI og UEFI.
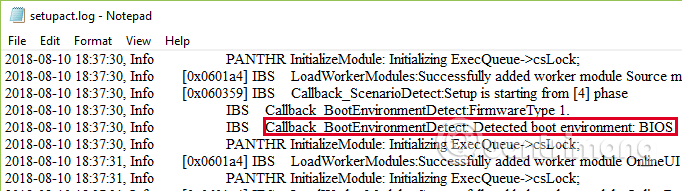
4. Aðferð 4
Prófað á WinPE á Windows 8 og Windows 8.1.
1. Opnaðu Command Prompt við ræsingu.
2. Sláðu inn skipunina hér að neðan í stjórnunarglugganum og ýttu á Enter:
wpeutil UpdateBootInfo
3. Sláðu inn skipunina hér að neðan og ýttu á Enter:
reg fyrirspurn HKLM\System\CurrentControlSet\Control /v PEFirmwareType
4. Þessi skipun skilar 0x1 ef tölvan ræsir í Legacy BIOS ham , eða ef tölvan ræsir í UEFI ham.
Kennslumyndband til að athuga hvort tölvan þín styður UEFI eða Legacy BIOS
Sjá fleiri greinar hér að neðan:
Gangi þér vel!