Hvernig á að laga Þú hefur ekki leyfi til að vista á þessum stað á Windows

Þegar Windows sýnir villuna „Þú hefur ekki leyfi til að vista á þessum stað“ mun þetta koma í veg fyrir að þú vistir skrár í viðkomandi möppur.

Stundum verður erfitt að finna skrár á Windows 10 fyrir notendur sem eru vanir að nota File Explorer þegar þeir muna aðeins eftir smá upplýsingum um skrána. Í slíkum tilfellum mun það að nota Command Prompt hjálpa þér að finna skrána sem þú vilt auðveldlega. Ennfremur gerir Command Prompt þér einnig kleift að opna skrár beint úr möppunni sem inniheldur þær.
Hvernig á að finna og opna skrár með Command Prompt
Áður en þú leitar og opnar skrár með Command Prompt verður þú að geta opnað Command Prompt fyrst. Það eru nokkrar leiðir til að opna Command Prompt sem þú getur notað:
cmd, smelltu á fyrstu leitarniðurstöðuna til að opna skipanalínuna . Þú getur líka hægrismellt og síðan valið Run as administrator til að opna Command Prompt sem admin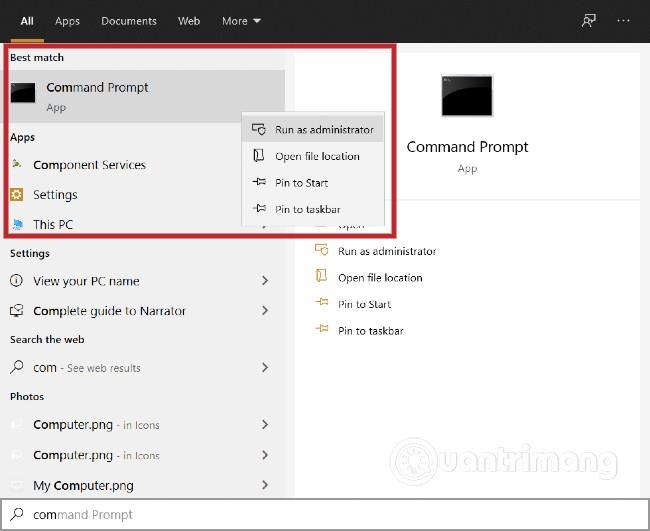
cmdeða cmd.exeog ýttu á Enter eða smelltu á OK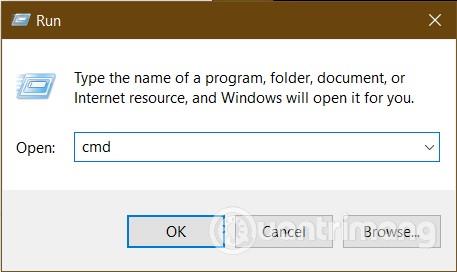
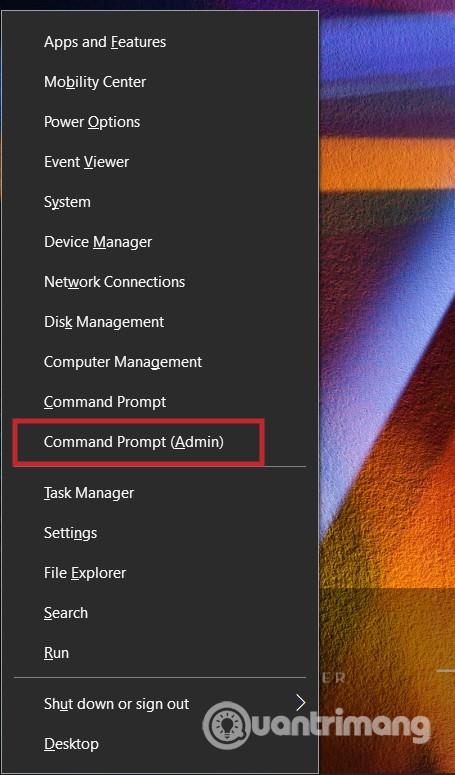
Sláðu inn í skipanakvaðningaglugganum sem var að opnast og skiptu leitarorðinu út fyrir skráarnafnið sem þú vilt finna. Í dæminu hér að neðan reynir Quantrimang að leita að skrám/möppum sem heita "funvideo".dir "\*search term* /s
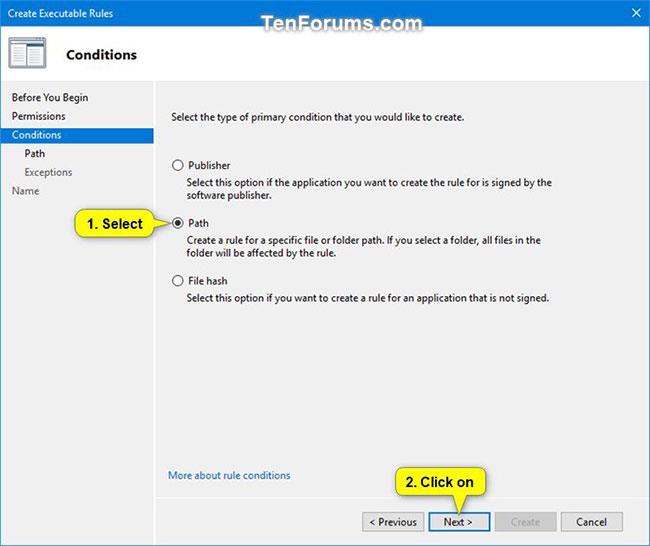
Eftir að þú hefur ýtt á Enter í um það bil 1 til 2 sekúndur munu leitarniðurstöður birtast. Allar skrár/möppur með nöfnum sem tengjast funvideo verða skráðar.
Nú munum við útskýra aðeins um íhlutina í skipuninni hér að ofan:
direr skipun sem notuð er til að birta skrár í núverandi möppu en getur einnig nálgast gögn hvar sem er á tölvunni\leitar í rótardrif núverandi tækis/sDir skipanalínan leitar í öllum barnadrifum*notaður af skipanalínuforritum sem algildismerki. Það gefur til kynna að leitarskipunin mun finna öll skráarnöfn sem innihalda leitarorðið þitt*í lok nafnsins, eins og business*það leiti í öllum skrám með leitarorðið í upphafi nafnsins*fyrst mun leitin þín aðeins innihalda niðurstöður með leitarorðið á eftir því. Til dæmis *.jpg.*bæði í upphafi og lok leitarorðsins þíns nærðu yfir öll tilvikin. Hvort sem leitarorðið sem þú slærð inn er raunverulegt nafn skráarinnar eða ekki, verður skráin samt skráð í leitarniðurstöðum.Ef þú vistar skrána í drifi D: muntu ekki geta fundið hana ef þú framkvæmir leitarskipun í drifi C:. Þess vegna þarftu að breyta möppunni í samræmi við skrefin hér að neðan.
Sláðu fyrst inn cd..og ýttu síðan á Enter til að segja Commad Prompt að þú þurfir að skipta um drif. Næst, til að skipta yfir í drif D þarftu að slá inn d:og ýta á Enter . Héðan í frá verða allar skipanir keyrðar á drif D.
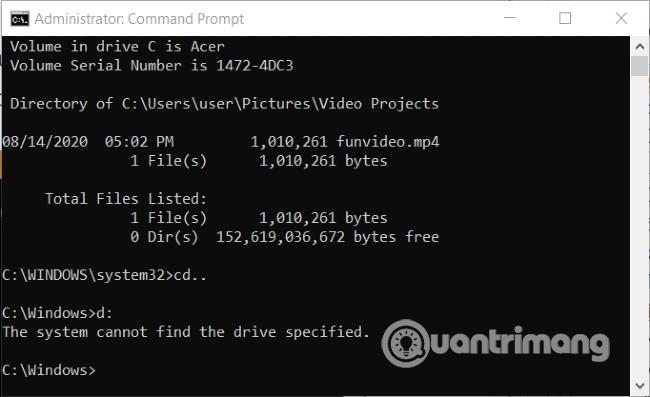
Ekki er hægt að framkvæma þessa skipun á vél Quantrimang vegna þess að hún er ekki með D drif
Nú geturðu leitað að skránni sem þú þarft með því að framkvæma skipunina aftur dir "\search term*" /s. Gefðu gaum að því hvernig á að nota * til að leita á skilvirkari hátt. Ef þú slærð það inn vitlaust færðu villuboðin „enginn merkimiði“ eins og dæmið hér að neðan. Ráð Quantrimang er að nota alltaf tvær kommur * í upphafi og lok leitarorðsins.
Eftir að þú hefur fundið skrána geturðu strax opnað hana með því að nota Command Prompt með sjálfgefna hugbúnaðinum.
Fyrst þarftu að breyta slóðinni að möppunni sem inniheldur skrána. Þú getur gert þetta með því að nota skipunina cdog síðan slóðina að möppunni sem inniheldur skrána. Besta leiðin til að forðast villur er að afrita skráarslóðina sem skráð er í leitarniðurstöðum.
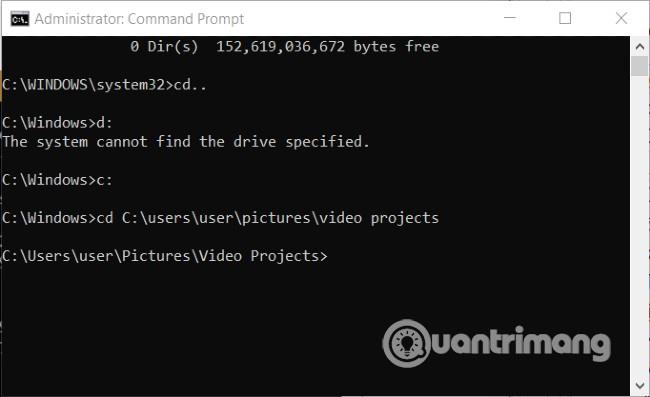
Sláðu inn skráarnafnið með fullri endingu innan gæsalappanna ".."og ýttu síðan á Enter. Skráin verður opnuð með sjálfgefna hugbúnaðinum. Þú getur opnað fleiri skrár ef þær eru í sömu möppu og upprunalega skráin.
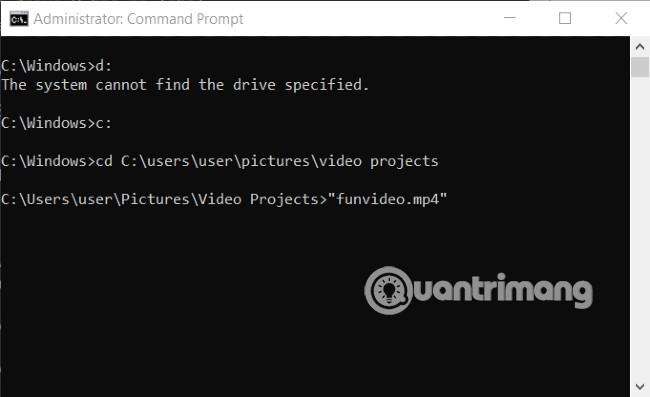
Eftir að hafa lokið vinnu, ef þú þarft að opna aðrar skrár, geturðu notað skipunina cd..með slóðinni til að fara í nýju möppuna.
Óska þér velgengni og bjóða þér að vísa til annarra frábærra ráðlegginga um Quantrimang:
Þegar Windows sýnir villuna „Þú hefur ekki leyfi til að vista á þessum stað“ mun þetta koma í veg fyrir að þú vistir skrár í viðkomandi möppur.
Syslog Server er mikilvægur hluti af vopnabúr upplýsingatæknistjóra, sérstaklega þegar kemur að því að stjórna atburðaskrám á miðlægum stað.
Villa 524: Tími kom upp er Cloudflare-sérstakur HTTP stöðukóði sem gefur til kynna að tengingunni við netþjóninn hafi verið lokað vegna tímaleysis.
Villukóði 0x80070570 er algeng villuboð á tölvum, fartölvum og spjaldtölvum sem keyra Windows 10 stýrikerfið. Hins vegar birtist það einnig á tölvum sem keyra Windows 8.1, Windows 8, Windows 7 eða eldri.
Blue screen of death villa BSOD PAGE_FAULT_IN_NONPAGED_AREA eða STOP 0x00000050 er villa sem kemur oft upp eftir uppsetningu á vélbúnaðartæki, eða eftir uppsetningu eða uppfærslu á nýjum hugbúnaði og í sumum tilfellum er orsökin að villan er vegna skemmdrar NTFS skipting.
Innri villa í Video Scheduler er líka banvæn villa á bláum skjá, þessi villa kemur oft fram á Windows 10 og Windows 8.1. Þessi grein mun sýna þér nokkrar leiðir til að laga þessa villu.
Til að gera Windows 10 ræst hraðari og draga úr ræsingartíma eru hér að neðan skrefin sem þú þarft að fylgja til að fjarlægja Epic úr ræsingu Windows og koma í veg fyrir að Epic Launcher ræsist með Windows 10.
Þú ættir ekki að vista skrár á skjáborðinu. Það eru betri leiðir til að geyma tölvuskrár og halda skjáborðinu þínu snyrtilegu. Eftirfarandi grein mun sýna þér áhrifaríkari staði til að vista skrár á Windows 10.
Hver sem ástæðan er, stundum þarftu að stilla birtustig skjásins til að henta mismunandi birtuskilyrðum og tilgangi. Ef þú þarft að fylgjast með smáatriðum myndar eða horfa á kvikmynd þarftu að auka birtustigið. Aftur á móti gætirðu líka viljað lækka birtustigið til að vernda rafhlöðu fartölvunnar.
Vaknar tölvan þín af handahófi og birtist gluggi sem segir „Athuga að uppfærslum“? Venjulega er þetta vegna MoUSOCoreWorker.exe forritsins - Microsoft verkefni sem hjálpar til við að samræma uppsetningu á Windows uppfærslum.








