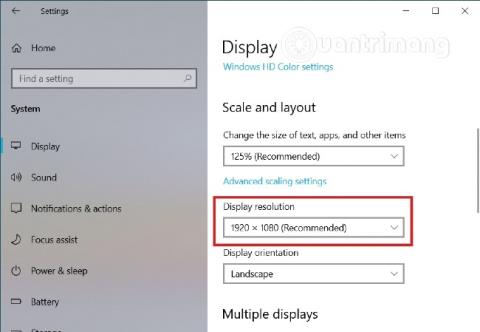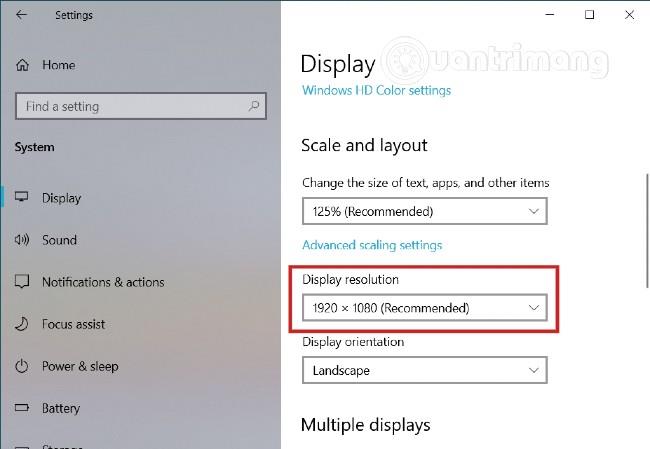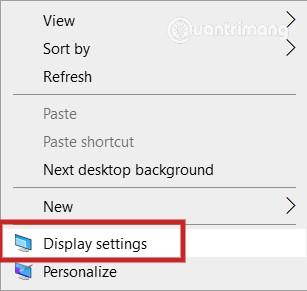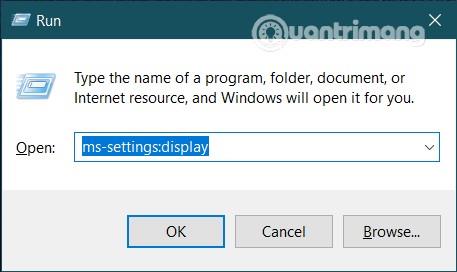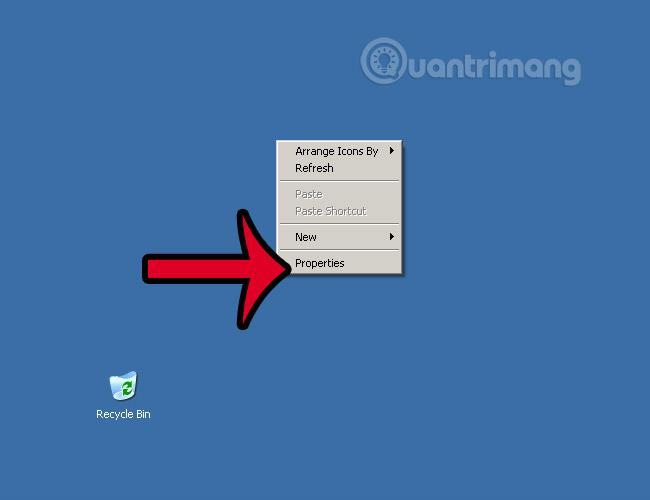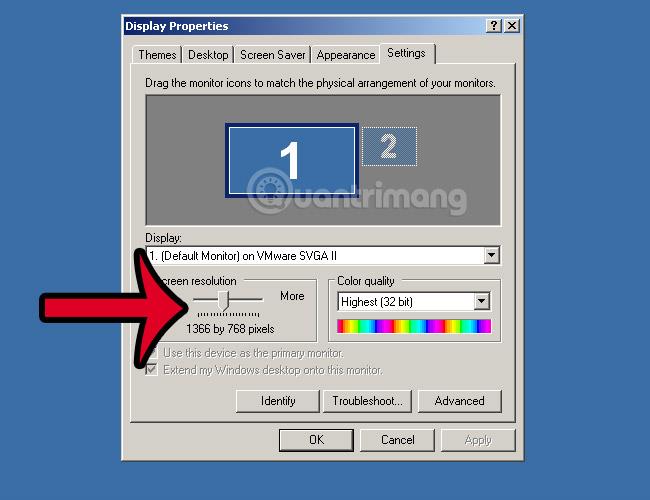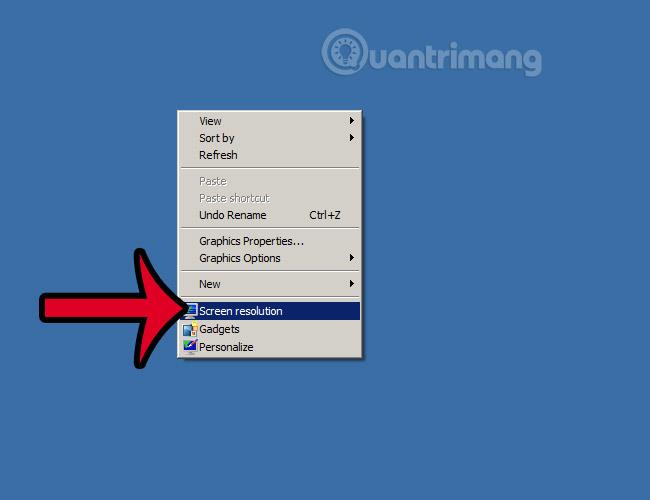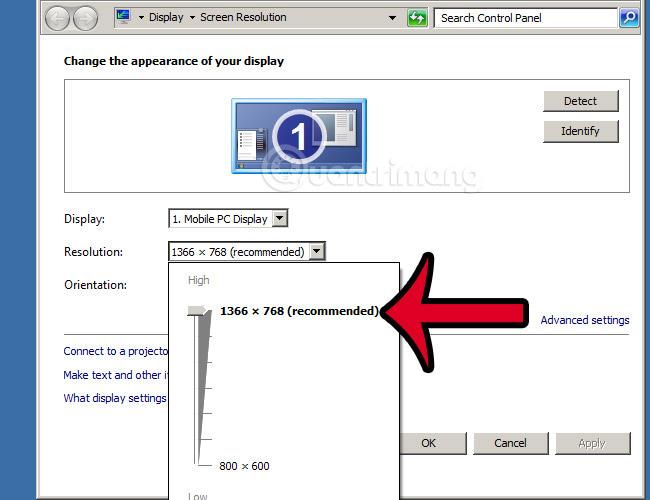Það er mjög mikilvægt að breyta skjáupplausn á tölvum og fartölvum með Windows stýrikerfinu. Það gefur Windows viðmótinu raunhæft útlit, forrit, tákn og tákn líta raunsærri og staðlaðari út ef þú stillir rétt hlutfall venjulegrar upplausnar á skjástærð og viðbragðsflýti skjákortsins mynd - VGA tölvunnar. Að auki, ef upplausnin er röng, muntu sjá óskýran skjá, ranga skjástærð, mismunandi stærðir af forritstáknum... Í greininni hér að neðan mun Wiki.SpaceDesktop leiðbeina þér hvernig á að breyta venjulegu upplausninni á Windows XP, 7, 8 og 10.
Fyrst þarftu að ganga úr skugga um að tölvan þín eða fartölvan hafi uppfærða rekla - VGA rekla - skjákort í nýjustu útgáfuna. Sjá nákvæmar leiðbeiningar hér.
Sjá meira:
1. Stilltu upplausn á Windows 10 tölvu:
Með Windows 10 geturðu auðveldlega stillt skjáupplausnina með stillingum.
1. Til að breyta Windows 10 skjáupplausn með stillingum skaltu fylgja skrefunum hér að neðan:
- Opnaðu stillingarforritið með því að ýta á Windows + I takkasamsetninguna
- Í Stillingar glugganum, finndu og smelltu á Kerfi > Skjár
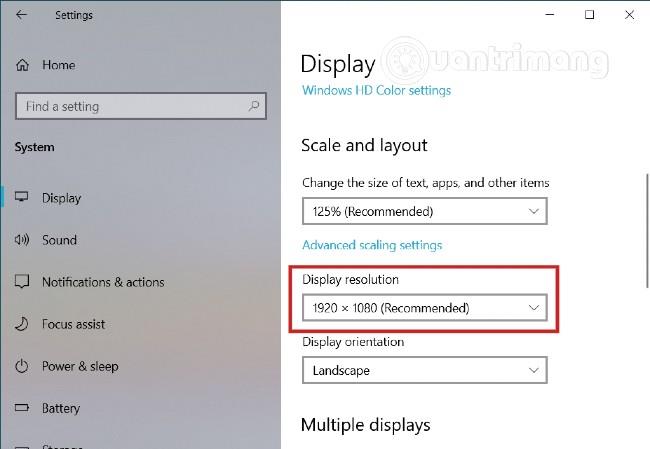
- Hér munt þú sjá Upplausn fellivalmyndina í hægri glugganum, þessi valmynd er staðsett í Skala og útlitshlutanum.
- Veldu hvaða upplausn sem þú vilt
2. Opnaðu skjástillingarsíðuna beint frá skjáborðinu
Þú getur líka opnað skjávalkosti beint af skjáborðinu. Á skjánum, hægrismelltu á hvaða tómt svæði sem er og veldu síðan „ Sjástillingar “ í samhengisvalmyndinni. Skjástillingarglugginn birtist strax á skjánum.
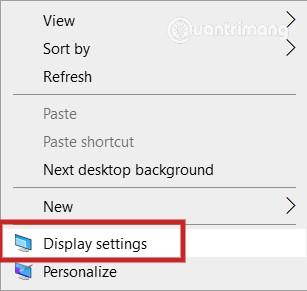
3. Opnaðu skjástillingarsíðuna með skipuninni
Að lokum geturðu opnað skjástillingargluggann með því að nota Run til að keyra skipunina hér að neðan:
- Ýttu á Windows + R til að opna Run
- Sláðu inn skipunina
ms-settings:displayog ýttu á Enter
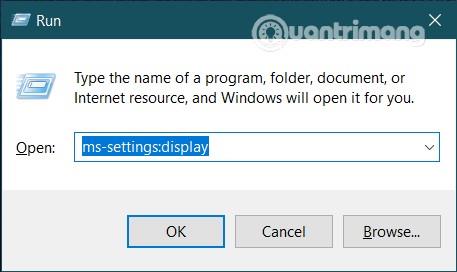
Skjástillingarsíðan gerir þér einnig kleift að stilla margar aðrar breytur á skjánum. Þú getur stillt birtustig og lit skjásins, stillt skjáinn á næturljósastillingu til að draga úr augnverkjum... Þú getur líka fundið margar stillingar til að stilla skjáhlutfall og skjástefnu, settu aðra í Display. Að auki, ef það eru margir skjáir, eru stillingarnar og stillingarnar einnig innifaldar í þessum skjáhluta þér til þæginda.
2. Hvernig á að stilla upplausn á Windows XP skjá:
Með "aldruðum" stýrikerfinu Windows XP, til að breyta skjáupplausninni, hægrismelltu á skjáborðið og veldu Eiginleikar :
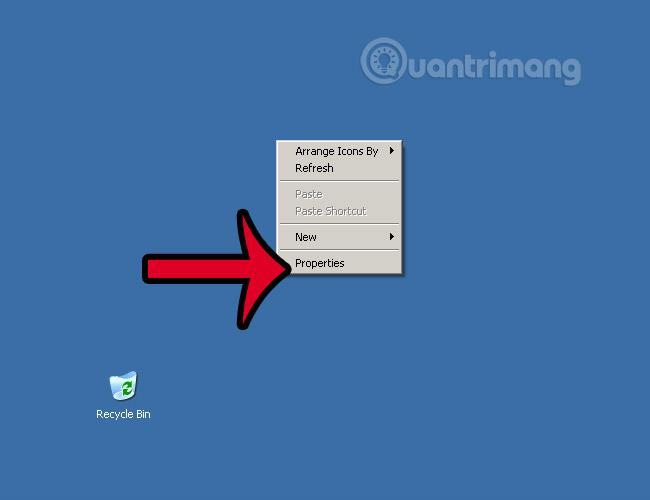
Eða þú getur farið í gegnum Stjórnborð > Skjár
Skjáeiginleikar glugginn birtist, við veljum Stillingar flipann, í hlutanum Skjáupplausn , þú munt sjá mörg mismunandi aðlögunarstig, vinsamlega stilltu þennan sleðann til að breyta upplausninni og skjástærðinni í samræmi við það. .
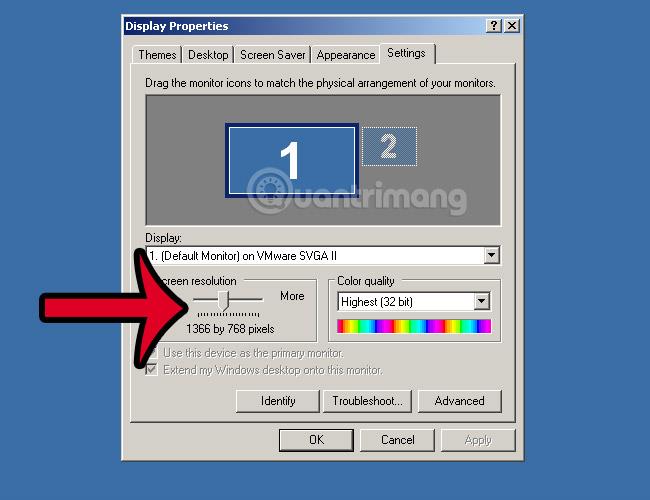
Venjulega, fyrir 15 tommu skjái, stillum við venjulega upplausnina á 1366 x 768 eins og sýnt er.
Í hvert skipti sem þú breytir eða stillir þessa færibreytu, mundu að smella á Notaðu fyrst til að prófa hana og smelltu síðan á OK. Vegna þess að ef stillingarnar eru rangar og þú smellir á OK, mun kerfið gilda og það verður erfitt að breyta aftur.
3. Breyttu skjáupplausn Windows Vista, Windows 7:
Með Windows Vista eða 7, gerirðu það sama, hægrismellir á skjáborðsskjáinn og velur Skjáupplausn eins og sýnt er hér að neðan:
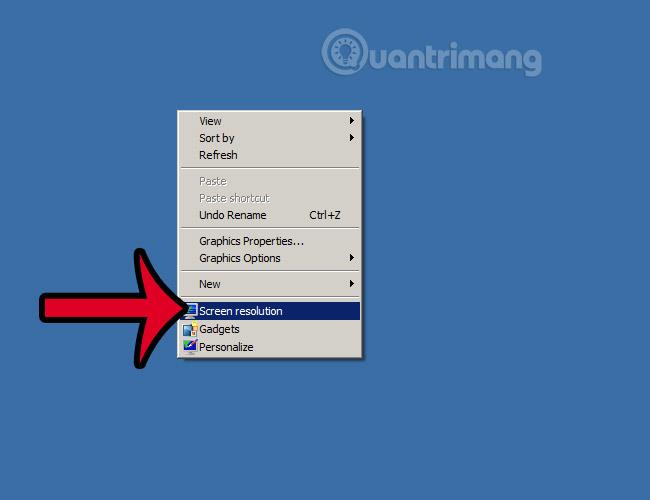
Eða þú getur farið í gegnum Control Panel > All Control Panel Items > Skjár > Skjáupplausn
Hér munt þú sjá Upplausn hlutann með upp og niður aðlögunarstiku eins og sýnt er hér að neðan. Smelltu og veldu samsvarandi stillingu, gerðu það sama og á Windows XP:
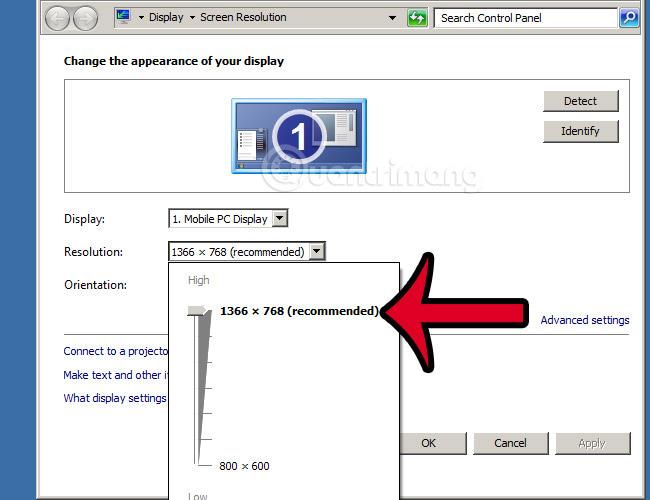
Og svipað og hér að ofan, þegar þú breytir upplausninni, mundu að smella á Apply áður en þú smellir á OK.