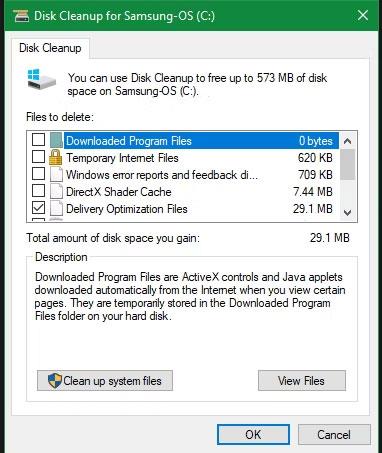Windows inniheldur margar óþarfa skrár og möppur úr földum skyndiminni, gamlar skrár sem þú getur eytt til að losa um pláss. En að vita hvort það sé óhætt að eyða þessum möppum og skrám virðist vera áskorun.
Við skulum skoða nokkrar Windows skrár og möppur sem í raun er óhætt að fjarlægja og hvers vegna við getum gert það. Sumar skrár eru á vernduðum svæðum svo vertu varkár áður en þú ákveður að eyða þeim.
Besta leiðin til að hreinsa upp Windows möppur: Diskhreinsun eða geymsluskyn

Hreinsaðu Windows 10 drifið
Áður en þú skoðar skrár og möppur sem Windows getur örugglega eytt ættirðu að vita að það er yfirleitt ekki best að eyða þeim handvirkt.
Fyrir utan að gera þetta sjálfur þegar þú gætir gert ferlið sjálfvirkt væri það mikil tímasóun. Það verður öruggara að nota Disk Cleanup tólið til að framkvæma þessi hreinsunarverkefni. Þetta hjálpar þér að forðast algengar Windows viðhaldsvillur, svo sem að eyða mikilvægum skrám fyrir slysni eða eyða röngum möppu.
Diskhreinsunartólið hjálpar þér að endurheimta pláss á Windows tölvunni þinni og er mjög einfalt í notkun. Þú getur opnað það með því að leita að Diskhreinsun í Start valmyndinni og velja drif (C: í flestum tilfellum). Láttu tólið skanna og þú munt sjá nokkra flokka skráa sem þú getur eytt. Fyrir fleiri valkosti skaltu velja Hreinsa upp kerfisskrár og veita stjórnandaréttindi áður en þú skoðar listann.
Ef þér finnst þetta viðmót of fyrirferðarmikið geturðu flett í Stillingar > Kerfi > Geymsla til að prófa nýjar minnishreinsunartólið í Windows 10 og 11. Smelltu á Tímabundnar skrár í listanum yfir valmöguleika, þá muntu sjá lista svipað og það sem Diskhreinsun veitir.

Windows 10 Storage Sense tímabundnar skrár
Hverju á að eyða úr Diskhreinsun?
Þetta er ekki tæmandi leiðarvísir fyrir diskhreinsunartólið, svo við munum ekki skoða hvert atriði í þessari valmynd. Hér eru nokkrir af mest áberandi valkostunum:
- Windows Update Cleanup : Þetta mun eyða gömlum afritum af Windows Update skrám. Í flestum tilfellum geturðu örugglega eytt þessum, en ef þú ert með uppfærslutengd vandamál ættirðu að geyma þau til að laga vandamálið.
- Windows uppfærsluskrár : Svipað og hér að ofan eru þetta gagnaskrár sem Windows Update geymir til að hjálpa þér að rannsaka uppfærslu eða uppsetningartengd vandamál. Þú getur eytt þessum ef þú hefur ekki rekist á villur sem tengjast uppfærslu Windows í nýja útgáfu.
- Tungumálaskrár : Ef þú hefur áður hlaðið niður öðru tungumáli eða lyklaborðsuppsetningu sem þú notar ekki, mun þetta gera þér kleift að eyða því auðveldlega.
- Rustunna : Þó þú getir tæmt ruslafötuna í gegnum sérstakan glugga geturðu líka gert það auðveldlega hér. Gakktu úr skugga um að það sé ekkert mikilvægt inni sem þú slepptir óvart.
- Tímabundnar skrár : Eins og nafnið gefur til kynna eru tímabundnar skrár ekki notaðar í neinum tilgangi í langan tíma, svo þú getur eytt þeim án þess að hafa áhyggjur.
Nú skulum við sjá hvað þú getur örugglega fjarlægt úr Windows 10 og Windows 11. Venjulega eru þessar skrár staðsettar á C: drifinu, en þú gætir fundið þær annars staðar ef þú ert með mörg geymsludrif og hefur Windows uppsett með sérstillingarmöguleikum.
1. Dvalaskrá
Staðsett á staðsetningu C:\hiberfil.sys
Dvalahamur er svipaður og Sleep mode, en munurinn er sá að kerfið vistar alla opna vinnu á harða disknum áður en það slekkur á sér. Þú getur fjarlægt rafhlöðuna úr tölvunni og látið hana vera í þessum ham í nokkrar vikur, eftir að öryggisafritið er hafið og það sem þú gerðir áður mun enn vera ósnortið. Þetta tekur auðvitað líka pláss.
Dvalaskráin mun taka nokkra GB eða meira eftir stærð harða disksins. Ef þú notar ekki þessa eiginleika og vilt slökkva á þeim geturðu líka auðveldlega gert það í gegnum skipanalínuna . Mundu að þú ættir ekki að eyða hiberfil.sys skránni vegna þess að Windows endurskapar hana sjálfkrafa. Opnaðu Command Prompt (Admin) með því að hægrismella á Start á skjáborðinu. Sláðu inn eftirfarandi skipun til að slökkva á dvala:
powercfg.exe /dvala slökkt
Þetta myndband er öll skrefin til að slökkva á dvala. Þegar aðgerðunum er lokið mun Windows sjálfkrafa eyða hiberfil.sys, þú getur valið að eyða því eða ekki. Athugaðu að að hætta að nota þessa stillingu þýðir líka að tölvan hættir að ræsast fljótt á Windows 10, en það mun ekki hafa mikil áhrif á ræsingu.
2. Temp mappa
Staðsett á C:\Windows\Temp
Bráðabirgðaskrár í Windows eru ruslskrár sem eru aðeins tímabundnar og verða óþarfar þegar verkefninu er lokið. Slíkar tímabundnar skrár eru búnar til til að geyma gögn tímabundið á meðan verið er að búa til eða vinna eða nota skrána. Bráðabirgðaskrár Windows eru búnar til af stýrikerfinu við venjulega keyrslu þegar hugsanlega er ekki nóg minni úthlutað til verkefnisins.
Eins og þú veist eru tímabundnar skrár á Windows ekki lengur gildar eftir fyrstu notkun. Þessar skrár og möppur innihalda upplýsingar sem eru aðeins notaðar einu sinni af Windows. Þú getur eytt öllum hlutum inni með því að opna möppuna og ýta á Ctrl + A til að velja allt og ýta svo á Delete. Þegar þetta er gert gæti Windows sagt villur fyrir nokkra hluti, en hunsa þær og halda áfram að hreinsa upp restina. C:\Windows\Temp\ möppan inniheldur nokkrar viðbótarskrár sem þú þarft ekki lengur að geyma. Opnaðu þessa Temp möppu og eyddu öllu sem þú finnur þar.
Temp mappan er ekki eini staðurinn þar sem tímabundnar skrár og aðrir óþarfa skráarhópar eru geymdar á Windows tölvum.
Stillingarforritið í Windows 10 hefur heilan hluta tileinkað því að eyða tímabundnum skrám. Komdu þangað í gegnum Stillingar > Kerfi > Geymsla > Tímabundnar skrár . Inniheldur hluti eins og afhendingarfínstillingarskrár, Windows uppfærsluskrár, tímabundnar skrár sem eftir eru af forritum osfrv. Veldu efnið sem á að eyða og veldu síðan Fjarlægja skrár .

Tímabundnar skrár í Windows 10 stillingum
Svipaðar, erfiðara að finna tímabundnar skráarstaðsetningar eru einnig aðgengilegar í eldri útgáfum af Windows, eins og Windows 7, í gegnum Diskhreinsun. Þetta tól er innifalið í öllum útgáfum af Windows og getur sjálfkrafa eytt innihaldi sumra annarra tímabundinna möppna fyrir þig. Þú getur opnað það í Run glugganum (WIN + R) með cleanmgr skipuninni.

Diskahreinsun
3. ruslatunnu
Staðsett á skel: RecycleBinFolder
Ruslatunnan er í raun ekki mappa og augljóslega vita margir um það en fyrir suma lesendur sem vita það ekki, getum við útskýrt það fyrir þér á eftirfarandi hátt: í hvert skipti sem þú eyðir skrá á kerfinu mun Windows færa hana yfir í ruslið. Bin. Þetta er sérstakur staður þar sem eyddar skrár eru geymdar þar til notandinn eyðir þeim varanlega eða endurheimtir þær. Ef þú tekur ekki eftir ruslinu gæti verið að mörg GB af gömlum gögnum séu enn inni.
Þú getur fengið aðgang að ruslafötunni á skjáborðinu þínu. Ef það finnst ekki skaltu slá inn shell:RecycleBinFolder í Run valmyndinni (ýttu á Windows + R hnappinn) eða á File Explorer flakkstikunni . Þar muntu sjá öll atriði sem þú hefur nýlega eytt. Smelltu á einstaka hluti og veldu Eyða til að eyða þeim varanlega eða Endurheimta til að koma þeim aftur á upprunalegan stað. Á borðinu muntu sjá hnappa Tæma ruslafötuna eða Endurheimta alla hluti .

Til að fínstilla hvernig ruslatunnan virkar skaltu smella á Eiginleikar ruslafötunnar á borði. Í þessum hluta geturðu takmarkað stærð ruslið eða valið Ekki færa skrár í ruslaföt (ekki færa skrár í ruslaföt). Þessi sérstilling mun eyða hlutum varanlega og fara alveg framhjá ruslinu. En við mælum ekki með því að nota þennan valmöguleika vegna þess að þegar hann er eytt óvart er ruslatunnan staðurinn til að finna þá aftur.
4. Windows.old mappa
Staðsetningin er C:\Windows.old
Þegar þú uppfærir Windows útgáfuna vistar kerfið þitt afrit af gömlu Windows skránum sem kallast Windows.old. Þessi mappa geymir í raun allt sem var búið til á gömlu tölvunni þinni ef umbreytingin fer úrskeiðis. Í slæmum aðstæðum geturðu notað þessa möppu til að endurheimta fyrri útgáfu af Windows eða þú getur líka opnað möppuna og endurheimt nokkrar týndar skrár þegar þörf krefur.
Windows fjarlægir möppur sjálfkrafa eftir 10 daga, en þú getur eytt þeim handvirkt þegar þú þarft meira pláss. Það mun ekki eyða á File Explorer, svo sláðu inn Disk Cleanup í Start valmyndina og ræstu tólið. Smelltu á Hreinsun kerfisskráa neðst í glugganum og virkjaðu skönnun á kerfisskrám. Þegar því er lokið skaltu finna fyrri Windows uppsetningu og eyða henni með þessu tóli.
Augljóslega er erfiðara að fjarlægja þessar skrár en að endurheimta þær. Með komandi Windows 10 Creators Update mælum við með að þú geymir þessa möppu þar til þú ert viss um að allt virki rétt.
5. Sótt forritaskrár
Staðsett á C:\Windows\Downloaded Program Files
Þessi skrá geymir í raun skrárnar sem notaðar eru fyrir Explorer ActiveX stýringar og Java smáforrit , þannig að ef þú notar eiginleika á sömu síðu þarftu ekki að hlaða honum niður tvisvar . Þess vegna er þessi mappa algjörlega ónýt því ActiveX er afar þroskuð tækni en hefur marga veikleika, Java smáforrit eru frekar sjaldgæf. ActiveX er eingöngu fyrir Internet Explorer og þú munt líklega aðeins lenda í því á eldri vefsíðum fyrirtækja. Flestir heimanotendur nota ekki IE lengur. Þess vegna verður niðurhalað forritaskráin líklega tóm, en ef svo er getum við samt eytt öllu innihaldi hennar.
6. LiveKernelReports

LiveKernelReports mappa
Staðsett á C:\Windows\LiveKernelReports
LiveKernelReports mappan er önnur mappa sem gæti birst þegar þú ert að skanna stórar skrár á tölvunni þinni. Þessi mappa er þar sem dump skrár (samfelldar skrár yfir upplýsingar sem Windows geymir) eru geymdar. Ef tölvan þín á í vandræðum geturðu greint innihald þessara skráa til að byrja að laga vandamálið.
Hægt er að eyða öllum stórum skrám sem enda með DMP skráarendingu í þessari möppu. Hins vegar, eins og staðsetningarnar hér að ofan, mælir greinin með því að þú notir Diskhreinsun í stað þess að eyða skrám sjálfur.
Þegar Windows hrynur eða þú lendir í öðrum stórum tölvuvandamálum skaltu ekki eyða þessum dumpskrám strax. Þú getur notað forrit eins og WhoCrashed til að fá frekari upplýsingar.
7. Rempl mappa
Staðsett á C:\Program Files\rempl
Þó að Rempl mappan sé ekki stór gætirðu verið hissa á að sjá hana birtast á vélinni þinni. Það inniheldur nokkrar litlar skrár og þú gætir jafnvel tekið eftir nokkrum Task Manager ferlum sem tengjast því.
Þessi mappa er tengd við uppfærsludreifingu Windows 10. Hún felur í sér „áreiðanleikabætingar“ til að láta Windows 10 uppfærslur ganga snurðulaust fyrir sig og laga samhæfnisvandamál.
Svo geturðu eytt Rempl möppunni? Það virðast engar aukaverkanir fylgja því. Hins vegar, þar sem það tekur aðeins nokkur megabæti og getur gert uppfærslu Windows minna pirrandi, er best að halda því.
Hver er besta leiðin til að eyða þessum möppum?
Við nefndum bara nokkra hluti sem þú getur eytt þeim en að eyða þeim handvirkt er ekki besta leiðin. Að auki ættir þú að nota öruggara sjálfvirkt hreinsitæki. Þetta kemur í veg fyrir að nauðsynlegar skrár verði eytt óvart.

Windows Diskhreinsun hefur mikið af aðgerðum og er auðvelt í notkun. Til að fá meiri stjórn geturðu líka íhugað hreinsiverkfæri frá þriðja aðila eins og CCleaner sem gerir kleift að þrífa fleiri staði og bjóða upp á nokkra viðbótareiginleika.
samantekt
Windows inniheldur margar óþarfa skrár eða möppur. Mundu að tölvan þín gerir nokkuð gott starf við að halda sjálfri sér hreinni svo þú þarft ekki að eyða innihaldi þessara möppu nema það sé lítið pláss. Keyrðu diskhreinsunartólið einu sinni eða tvisvar í mánuði til að halda tölvunni ��inni hreinni.