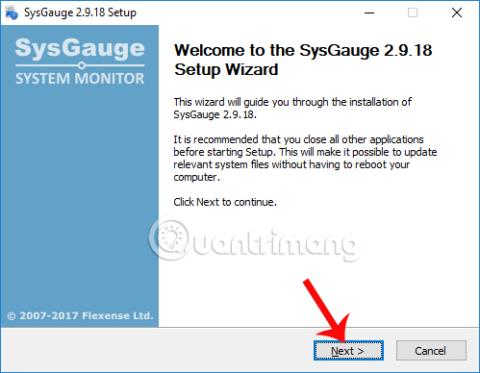Reglulegt eftirlit með heilsu íhluta í Windows tölvum , svo og færibreytum íhluta í tölvunni, mun hjálpa notendum að átta sig á stöðu vélarinnar og koma í veg fyrir óþarfa áhættu fyrir kerfið. Þess vegna er notendum alltaf veittur hugbúnaður sem fylgist með og sýnir upplýsingar um hvern hluta tölvunnar ásamt gagnlegum uppfærslum.
Í greininni hér að neðan munum við kynna þér Windows tölvuvöktunarhugbúnað sem heitir SysGauge. Þetta tól hefur getu til að fylgjast með örgjörvavirkni, minni, netflutningshraða, afköstum stýrikerfis, les- og skrifhraða diska osfrv. Svo hvernig á að nota SysGauge tölvuvöktunarhugbúnað eins og þennan?
Skref 1:
Smelltu á hlekkinn hér að neðan til að hlaða niður hugbúnaðinum á tölvuna þína. SysGauge er veitt algjörlega ókeypis.
- http://www.sysgauge.com/downloads.html
Skref 2:
Næst skaltu smella á .exe skrána til að setja upp SysGauge hugbúnað á tölvunni. Í fyrsta viðmótinu smelltu á Next .

Skref 3:
Þegar við skiptum yfir í nýja viðmótið, smellum við á Ég samþykki til að samþykkja uppsetningarskilmála og notkun SysGauge.

Skref 4:
Skiptu yfir í nýja uppsetningarviðmótið, smelltu á Browse til að breyta SysGauge uppsetningarskránni ef þess er óskað. Smelltu síðan á Setja upp hnappinn hér að neðan til að setja upp SysGauge.

Skref 5:
Þegar uppsetningarferlinu lýkur smellirðu á Next .

Smelltu að lokum á Ljúka til að loka SysGauge uppsetningarglugganum og ræstu hugbúnaðinn á tölvunni.

Skref 6:
Aðalviðmót SysGauge er tiltölulega einfalt. Rekstrarstaða örgjörva í rauntíma verður sýnd í gegnum 2 tegundir grafa: stafrænt klukkugraf og línurit. Hér að neðan verða nákvæmar upplýsingar um netbreytur, harða diskinn, vinnsluminni, GPU,...

Skref 7:
Ef notandinn vill bæta við möguleikanum á að fylgjast með rekstrarstöðu ákveðins vélbúnaðar í aðalviðmótinu, smellum við á Bæta við hnappinn í valmyndastikunni.

Viðmótið Add Counter spjaldið birtist með kerfiseftirlitsvalkostum. Í þessum glugga geturðu séð, SysGauge býður upp á valkosti fyrir vélbúnaðarvöktun, eftirlit með stöðu kerfisins þegar einn eða fleiri hugbúnaður er opnaður á tölvunni. Þaðan geta notendur vitað hvernig hugbúnaðurinn hefur áhrif á kerfið.
Í Process Status hlutanum , veldu hugbúnaðinn sem þú vilt meta og smelltu síðan á Bæta við hnappinn . Til dæmis, hér mun ég bæta Chrome vafranum við vöktunarhlutann á SysGauge.

Þú munt þá sjá SysGauge fylgjast með Chrome vafravirkni á kerfinu.

Skref 8:
Næst skaltu smella á Greina til að fá almenna skýrslu um heilsufar eftirlitsþátta í kerfinu. Við bíðum í nokkrar sekúndur eftir að hugbúnaðurinn taki saman.

Þú munt þá fá heildarstöðu rakningarhlutanna.

Skref 9:
Ef notandinn vill vista kerfiseftirlitsupplýsingar á SysGauge sem PDF eða Word skrá, smellum við á Vista hnappinn hér að ofan.

Þannig að við þekkjum heilsufar og virkni íhluta á Windows tölvum. SysGauge mun láta þig vita ef tölvan þín er í vandræðum, fylgjast með kerfinu jafnvel þegar þú notar ákveðinn hugbúnað eða forrit. Að auki hjálpar þér að búa til rakningu í Word eða PDF skjal ef þú þarft ráðleggingar frá tæknimönnum.
Óska þér velgengni!