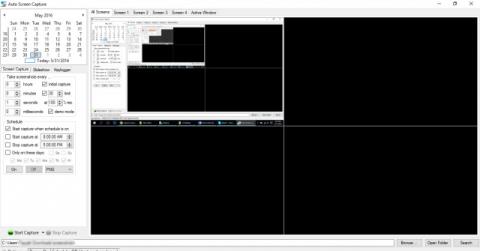Það eru margar leiðir til að taka skjámyndir á Windows og eftir tilgangi notkunar munu notendur velja mismunandi leiðir. Í þessari grein mun Wiki.SpaceDesktop leiðbeina þér hvernig á að skipuleggja sjálfvirkar skjámyndir eftir ákveðinn tíma.
Taktu skjámyndir í Windows
Þú getur tekið skjámynd með því að nota prt sc takkann og með því að sameina alt+prt sc geturðu tekið skjáskot af virkum glugga. Þegar þú ýtir á þennan takka mun Windows vista myndina á klemmuspjaldið svo þú getur límt hana inn í hvaða myndvinnsluverkfæri sem er í Windows.
Vistaðu skjámyndir í möppu í stað þess að vista þær á klemmuspjaldinu
Í stað þess að senda skjámyndir á klemmuspjaldið geturðu vistað þær í ákveðna möppu. Ýttu bara á Windows takkann + prt sc , myndin verður vistuð á .png sniði í Myndir möppunni. Þú getur fengið aðgang að þessari möppu með því að opna File Explorer og velja síðan Myndir í vinstri dálki skjásins. Eða þú getur líka nálgast þessa möppu fljótt með því að ýta á Win + R til að opna Run gluggann, sláðu síðan inn Myndir og ýttu á Enter.
Taktu sjálfkrafa skjámyndir eftir ákveðinn tíma
Auto Screen Capture er opinn hugbúnaður frá þriðja aðila sem er fáanlegur með frábærum eiginleikum. Eins og er, þetta tól virkar á Windows Vista, Windows 7, Windows 8x og Windows 10. Þetta er flytjanlegt tól svo það krefst ekki uppsetningar eða breytinga á skránni á Windows þínum. Sæktu bara exe skrána og keyrðu hana. Að auki getur þetta tól sjálfkrafa tekið allt að 4 glugga.
Viðmót Auto Screen Capture er skipt í marga mismunandi hluta, dagatalið er efst til vinstri og neðst á dagatalinu sérðu stillingahlutann. Hægra megin verða sýnishorn af hverjum skjá. Þú getur tekið allt að 4 glugga.

Forritið verður sjálfgefið stillt á kynningarstillingu og slökkt á sjálfvirkri tökuáætlun. Svo fyrst þarftu að breyta þessum stillingum. Smelltu á Valkostir neðst í vinstra horninu og taktu hakið úr Kveiktu á kynningarham við ræsingu forrits og smelltu á Kveikja á áætlaðri skjámynd við ræsingu forrits .

Til að taka skjámynd á ákveðnum tíma í samræmi við þarfir þínar geturðu breytt tökutíma og tökudagsetningu í spjaldinu vinstra megin við viðmótið.

Til að breyta sjálfgefna myndvistunarstað, smelltu á Browse hnappinn neðst á skjánum og veldu þá leið sem þú vilt.

Þú getur líka breytt myndgerðinni í BMP, EMF, GIF, JPEG, TIFF og WMF snið. Til að hefja forritið með völdum stillingum, ýttu einfaldlega á On-hnappinn.

Það er einfalt að skipuleggja skjámyndir með sjálfvirkri skjámynd. Hladdu niður og upplifðu það strax.