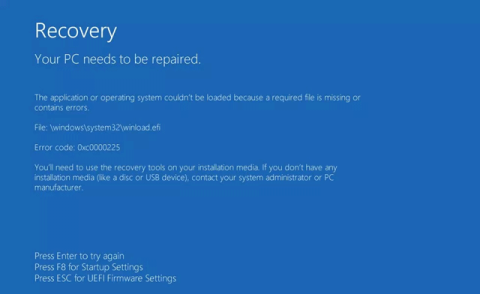Winload.efi er útvíkkað vélbúnaðarviðmót (Extensible Firmware Interface) eða EFI skrá. Þessar skrár eru keyranlegar skrár fyrir fastbúnað tölvunnar sem eru aðallega byggðar á UEFI og framkvæma skráa niðurhalsverkefni í ræsiforrit tölvunnar. Þessar skrár eru oft notaðar fyrir ákveðinn hóp verkefna, eins og að kveikja á tölvunni, endurræsa tölvuna, setja upp Windows , endurstilla tölvuna og önnur verkefni. Þess vegna er winload.efi skráin mjög mikilvæg. Ef þessi skrá týnist eða skemmist getur Windows stýrikerfið ekki starfað. Þessi grein mun leiðbeina þér hvernig á að laga winload.efi vantar villu á Windows.
Hvernig á að laga winload.efi vantar villu á Windows
Winload.efi villuskilaboð eru mismunandi eftir því hvaða útgáfu af Windows þú notar, þau eru venjulega:
- winload.efi finnst ekki
- winload.efi vantar
- winload.efi vantar eða inniheldur villur
- Þetta forrit getur ekki ræst vegna þess að winload.efi vantar í tölvuna þína
- Vandamál kom upp við að ræsa [slóð]\winload.efi. Tilgreind eining fannst ekki.
- Þetta forrit krefst skráarinnar winload.efi, sem fannst ekki á þessu kerfi
Athugið: Ef þú sérð winload.exe en ekki winload.efi villuskjáinn geturðu samt notað úrræðin til að laga villuna sem vantar í winload.exe.
Winload.efi villa hefur fjölda villukóða eins og villukóða: 0xc0000225 eða villukóði: 0xc0000001 en skráin sem nefnd er er alltaf winload.efi skráin sem er staðsett í \windows\system32\ möppunni.
\windows\system32\winload.efi
Hér að neðan er winload.efi villuskjárinn með villukóðanum 0xc0000225 í Windows 8/8.1 kerfi:

Á Windows 7 tölvu mun villuskjárinn líta svona út:

Orsök villunnar
Það eru margar ástæður fyrir því að þessi villa birtist. Athyglisvert er að það eru nokkur mikilvæg einkenni sem eru aðalorsök Winload.efi vantar villunnar á Windows.
1. Skráin winload.efi er skemmd eða týnd
Misheppnaðar Windows uppfærslur eða sjálfvirkar Windows uppfærslur sem fela í sér að uppfæra mikilvægar kerfisskrár (sérstaklega uppsetningar á þjónustupakka) eins og winload.efi geta leitt til þessarar villu. Að auki kemur þessi villa einnig fram vegna vélbúnaðarvillna.
2. Skráarkerfið er skemmt
Skráarkerfi harða disksins er skemmt vegna upptökuvillu, rafmagnsleysis eða vírusárásar. Í þessu tilviki getur stýrikerfið ekki fundið winload.efi til að ræsa almennilega og niðurhalsferlið er hætt.
3. Vegna rangs skrásetningarlykils
Ef upprunadrifið og áfangadrifið eru með mismunandi auðkenni og drifstöfum verður þú að breyta skráningarlyklinum eftir afritun.
4. Afritaðu stýrikerfið á annan HD
Ef þú hefur afritað stýrikerfið á annan harðan disk mun þessi villa einnig birtast.
5. Rangar UEFI stillingar
Ef þú setur upp rangar UEFI stillingar fyrir UEFI og Legacy ham á tölvunni þinni mun þessi villa birtast vegna mismunandi ræsiskráa og reiknirit.
Hvernig á að laga winload.efi vantar villu með Easy Recovery Essentials
Easy Recovery Essentials getur lagað winload.efi villur sjálfkrafa með innbyggða sjálfvirka viðgerðarmöguleikanum. EasyRE er með útgáfur fyrir Windows XP, Vista, 7 og Windows 8.
Skref 1 . Sæktu Easy Recovery Essentials, vertu viss um að velja rétta útgáfu af Windows sem þú notar.
https://neosmart.net/EasyRE/
Skref 2 . Taktu upp myndir. Sjá greinina Hvernig á að brenna ISO myndskrár á geisladiska og DVD diska .
Skref 3 . Ræstu í tölvuna þína af USB eða Easy Recovery Essentials CD sem þú bjóst til.
Skref 4 . Þegar EasyRE keyrir skaltu velja Automated Repair og smella á Continue .

Skref 5 . Eftir að EasyRE skannar tölvuna þína, auðkenndu og veldu Windows uppsetningardrifstafinn af listanum og smelltu síðan á sjálfvirka viðgerð hnappinn til að byrja.

Skref 6 . Easy Recovery Essentials mun greina valið drif, finna villur og reyna að laga villur sjálfkrafa fyrir drifið, skiptinguna, ræsisviðið, skráarkerfið, ræsiforritið og skrásetninguna.

Skref 7 . Þegar því er lokið mun EasyRE tilkynna leitarniðurstöðurnar. Smelltu á Endurræsa hnappinn til að endurræsa tölvuna og athuga hvort breytingar séu gerðar.

Hvernig á að laga winload.efi vantar villu á Windows 7
1. Endurbyggja BCD
Þú getur reynt að endurbyggja BCD ef winload.efi villa kemur upp vegna spilltrar BCD skrá.
Skref 1 . Settu uppsetningardiskinn í tölvuna.
Skref 2 . Endurræstu tölvuna og ræstu af disknum.
Skref 3 . Smelltu á Gera við tölvuna þína .

Skref 4 . Á System Recovery Options skjánum, veldu Command Prompt .

Skref 5 . Keyrðu eftirfarandi skipanir
bootrec /fixboot bootrec /scanos bootrec /fixmbr bootrec /rebuildbcd
Skref 6 . Ýttu á Enter eftir hverja skipun og bíddu þar til skipunin lýkur.
Skref 7 . Endurræstu tölvuna.

Ef ofangreind bootrec skipun virkar ekki skaltu prófa að keyra sömu skipunina þrisvar sinnum áður en þú ferð yfir í seinni aðferðina hér að neðan.
Ef þú ert ekki með uppsetningardisk geturðu athugað hvort kerfið þitt sé með endurheimtartól uppsett á harða disknum til að fá aðgang að skipanalínunni. Til að gera það skaltu fylgja skrefunum hér að neðan:
Skref 1 . Endurræstu tölvuna.
Skref 2 . Ýttu á F8 um leið og tölvan ræsir, vertu viss um að þú sért ekki að nota neina miðla á drifinu (t.d. geisladisk, DVD, osfrv.)
Skref 3 . Á Advanced Boot Options skjánum, veldu Advanced Boot Options .

Skref 4 . Ýttu á Enter .
Skref 5 . Tölvan þín mun ræsa sig á skjánum fyrir System Recovery Options.

2. Keyra chkdsk og sfc skipanir
Til að keyra chkdsk eða sfc skipunina skaltu fylgja skrefunum hér að neðan:
Skref 1 . Tengdu uppsetningar DVD-diskinn við tölvuna.
Skref 2 . Endurræstu tölvuna.
Skref 3 . Ræstu af DVD með því að ýta á hvaða takka sem er þegar Ýttu á einhvern takka skilaboðin birtast.
Skref 4 . Á Install Windows skjánum, smelltu �� Repair your computer eða ýttu á R .
Skref 5 . Veldu Command Prompt .
Skref 6 . Sláðu inn chkdsk skipunina :
chkdsk c: /r
Skiptu út c: fyrir bókstafnum fyrir Windows 7 uppsetningardrifið.
Skref 7 . Ýttu á Enter .

Ef chkdsk tólið lagar ekki winload.efi vandamálið skaltu prófa að keyra sfc.
Skref 1 . Í skipanalínunni skaltu slá inn eftirfarandi sfc skipun :
sfc /scannow /offboot=c:\ /offwindir=c:\windows
Skref 2. Ýttu á Enter .

3. Slökktu á öruggri ræsingu
Ef Windows 7 tölvan þín notar UEFI í stað BIOS geturðu prófað að slökkva á Secure Boot valkostinum í UEFI boot options valmyndinni til að laga winload.efi villuna.
Skref 1 . Ræstu í UEFI strax eftir að tölvan er ræst. Það fer eftir tölvuframleiðandanum, lykillinn sem notaður er til að fá aðgang að UEF valmyndinni er breytilegur eins og F2, F8, F12 eða Del eða Esc. Ef ofangreindir lyklar virka ekki með kerfinu þínu skaltu ræsa tölvuna þína og finna lykilinn sem er skráður á fyrsta skjánum.
Skref 2 . Það fer eftir tölvuframleiðandanum þínum, UEFI valmyndin gæti litið öðruvísi út, en þú þarft að leita að Secure Boot valkostinum . Þessi valkostur gæti verið í Boot , Security eða Authentication flipanum .
Skref 3 . Slökktu á öruggri ræsingu með því að velja Óvirkt eða Slökkt .
Skref 4 . Vistaðu breytingar og farðu úr UEFI valmyndinni
Skref 5 . Endurræstu tölvuna.
Hvernig á að laga winload.efi vantar villu í Windows 8, 10
1. Slökktu á öruggri ræsingu
Að slökkva á öruggri ræsingu í UEFI valmyndinni getur lagað winload.efi vantar vandamálið.
Skref 1 . Endurræstu tölvuna.
Skref 2 . Ýttu á takkann til að fá aðgang að UEFI valmyndinni. Lyklarnir geta verið F2, F8, Esc eða Del.

Á Dell tölvum geturðu ýtt á F2 takkann til að fá aðgang að UEFI valmyndinni.
Skref 3 . Leitaðu að Öruggri ræsingu undir flipanum Öryggi, Authentication eða Boot. Á HP tölvum er þessi valkostur staðsettur á öryggisflipanum .

Á Acer tölvum er það undir Authentication flipanum .

Skref 4 . Veldu Secure Boot valkostinn og slökktu á honum.
Skref 5 . Vista breytingar
Skref 6 . Endurræstu tölvuna.
2. Keyrðu sjálfvirka viðgerð
Framkvæmdu eftirfarandi skref til að keyra sjálfvirka viðgerð:
Skref 1 . Tengdu Windows 8 uppsetningar DVD eða USB.
Skref 2 . Endurræstu tölvuna og ræstu frá miðlinum.
Skref 3 . Smelltu á Repair your computer eða ýttu á R .

Skref 4 . Veldu Úrræðaleit .
Skref 5 . Veldu Ítarlegir valkostir .
Skref 6 . Smelltu á Sjálfvirk viðgerð .
Skref 7 . Fylgdu skrefunum á skjánum til að ljúka ferlinu.
Ef þú ert ekki með Windows 8/8.1 miðil til að fá aðgang að Automatic Repair geturðu prófað að endurræsa tölvuna þína mörgum sinnum.
Skref 1 . Haltu inni aflhnappinum til að slökkva á tölvunni.
Skref 2 . Ýttu á rofann til að ræsa tölvuna.
Skref 3 . Strax eftir að tölvan er ræst skaltu ýta á rofann til að slökkva á tölvunni.
Skref 4 . Fylgdu ofangreindum skrefum nokkrum sinnum þar til Windows 8 birtir endurheimtarskjáinn.

3. Slökktu á vörn gegn spilliforritum
Ef aðferð 1 og 2 leysa ekki winload.efi villuna geturðu slökkt á innbyggðu Windows 8 varnarvarnarforritinu sem virkjar sjálfgefið.
Skref 1 . Opnaðu skjáinn Ítarlegir valkostir. Fylgdu skrefunum í aðferð 2 til að fá aðgang að þessum skjá.
Skref 2. Smelltu á Startup settings .
Skref 3 . Smelltu á Endurræsa .
Skref 4 . Tölvan mun endurræsa og fara í ræsistillingaskjáinn .

Skref 5 . Ýttu á F8 takkann til að velja 8) Slökktu á vörn gegn spilliforritum snemma .
4. Keyrðu bootrec skipunina
Svipað og fyrsta leiðin til að endurbyggja BCD í Windows 7, getur þú keyrt bootrec skipunina á Windows 8.
Skref 1 . Ræstu af DVD eða uppsetningar USB.
Skref 2 . Smelltu á Repair eða ýttu á R .
Skref 3 . Farðu í Úrræðaleit > Skipunarlína .
Skref 4 . Sláðu inn bootrec skipunina.
Á Windows 8:
bootrec /FixMbr bootrec /FixBoot bootrec /ScanOs bootrec /RebuildBcd
Í Windows 10 mun eftirfarandi skipun endurbyggja BCD og gera við MBR.
bootrec /repairbcd bootrec /osscan bootrec /repairmbr
Skref 5 . Ýttu á Enter eftir hverja skipun.
Skref 6 . Fjarlægðu DVD eða USB og sláðu inn exit í skipanalínunni til að hætta í skipanalínunni.
hætta. hætta
Skref 7 . Ýttu á Enter .
Skref 8 . Endurræstu tölvuna.

5. Gerðu við EFI ræsiforrit
Ef eintakið þitt af Windows er sett upp í innfæddum UEFI ham á GPT drifi geturðu reynt að gera við EFI ræsiforritið ef ofangreindar lausnir hjálpa ekki. Fylgdu bara þessum skrefum:
Skref 1 : Opnaðu skipanalínuna .
Skref 2 : Framkvæmdu eftirfarandi skipanir og ýttu á Enter eftir hverja af eftirfarandi skipunum:
Sláðu inn diskpart umhverfið:
diskpart
Listaðu skiptinguna á geymsludrifinu:
list volume
Skref 3 : Í listanum yfir tiltæka skiptinguna, finndu skiptinguna merkta ESP eða EFI með stærð um það bil 100MB.
Skref 4 : Til að velja þessa skipting, sláðu inn eftirfarandi skipun:
select volume N
Skiptu N út fyrir drifnúmer hljóðstyrksins.
Skref 5 : Úthlutaðu drifstaf til skiptingarinnar með því að slá inn eftirfarandi skipun:
assign letter=Z

Úthlutaðu drifstaf til skiptingarinnar
Skref 6 : Lokaðu diskpart tólinu með því að nota exit skipunina.
Skref 7 : Endurskapaðu ræsiforritið með því að afrita ræsiskrárnar úr Windows möppunni með eftirfarandi skipun:
bcdboot c:\Windows /s Z: /f ALL

Endurnýjaðu ræsiforritið
Skref 8 : Bíddu eftir að afritunarferlinu lýkur og endurræstu tækið.
Athugaðu nú hvort þú getur ræst í Windows eða ekki. Winload.efi villuna sem vantar ætti nú að vera leyst.
Óska þér velgengni!