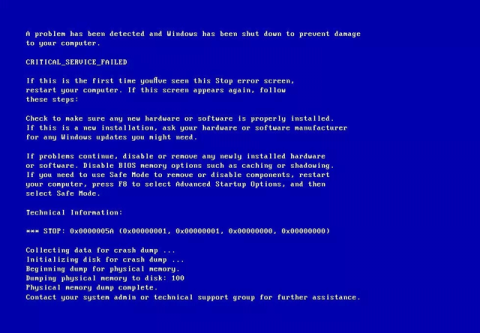Critical Service Failed villa er bláskjávilla sem kemur í veg fyrir að Windows stýrikerfið virki. Þessi villa stafar oft af skemmdum vélbúnaði eða vandamálum sem tengjast reklum tækisins. Þessi grein mun leiðbeina þér hvernig á að laga Critical Service Failed bláskjávillu á Windows.
Hvernig á að laga Critical Service Misheppnuð bláskjávilla á Windows
Þessi villukóði er venjulega sýndur í hlutanum Tæknilegar upplýsingar og villuna hans (Critical Service Failed) efst á skjánum. Ef blái skjárinn sýnir eitthvað af setningunum hér að neðan þarftu að finna leið til að laga Critical Service Failed villuna:
- 0x0000005A
- STOPPA: 0x0000005A
- CRITICAL_SERVICE_FAILED
Setningin „CRITICAL_SERVICE_FAILED“ birtist venjulega ekki á villuskjánum, en villan vísar til kóðans 0x0000005A.
Villuskjárinn mun líta svona út:

Textinn fyrir ofan villuskjáinn getur verið breytilegur eftir útgáfu Windows sem þú notar, en hann bendir allt á sömu villuna 0x0000005A.
Orsök villunnar
1. Bílstjóri tækisins er ekki samhæft
Helsta orsök þessarar villu er sú að bílstjórinn er skemmdur eða ekki uppfærður. Þetta getur gerst eftir Windows uppfærslur, drifinn lestur/skrif villur, kerfislækkun.
2. Skemmdar kerfisskrár
Önnur orsök villunnar Critical Service Failed er sú að aðalkerfisskráin er skemmd eða týnd. Þetta gerist venjulega vegna vírusárása, rafmagnsbilunar eða les-/skrifvillu í drifinu.
Hvernig á að laga Critical Service Failed villa á Windows.
1. Hvernig á að laga Critical Service Failed villa með Easy Recovery Essentials hugbúnaðinum.
Easy Recovery Essentials er með innbyggt sjálfvirkt viðgerðarverkfæri sem getur lagað villu 0x0000005A. Þú getur vísað til hvernig á að gera það í greininni Hvernig á að laga Winload.efi vantar villu á Windows .
2. Hvernig á að laga Critical Service Failed villa á Windows XP
Aðferð 1. Fjarlægðu vélbúnað eða fjarlægðu tækjarekla.
Helsta orsök villunnar Critical Service Failed er sú að vélbúnaðar- eða tækjadrifinn er ekki samhæfur við Windows XP kerfið. Ef þú hefur nýlega sett upp vélbúnað eða tækjarekla skaltu fylgja skrefunum hér að neðan:
Skref 1 . Fjarlægðu vélbúnaðinn úr tölvunni og endurræstu kerfið. Þú getur fjarlægt önnur jaðartæki eins og skanna, prentara, USB-tæki úr tölvunni og skilur aðeins eftir lyklaborðið og músina og endurræstu síðan tölvuna.
Skref 2 . Ræstu í Safe Mode og fjarlægðu tækjadrifinn. Til að ræsa í Safe Mode, sjáðu greinina Booting into Safe Mode á Windows XP .

Aðferð 2. Keyrðu chkdsk skipunina
Til að keyra chkdsk skipunina skaltu fylgja þessum skrefum:
Skref 1 . Settu Windows XP uppsetningardiskinn í tölvuna.
Skref 2 . Endurræstu tölvuna og ræstu af geisladiski.
Skref 3 . Ýttu á R takkann til að opna endurheimtarborðið .
Skref 4 . Sláðu inn lykilorð stjórnanda.
Skref 5 . Í skipanalínunni sem birtist skaltu slá inn eftirfarandi skipun og ýta á Enter .
chkdsk C: /r
Skiptu C: út fyrir drifstafinn fyrir Windows XP uppsetninguna.

Aðferð 3. Keyrðu sfc skipunina
Svipað og chkdsk skipunin hér að ofan, getur sfc skipunin lagað villu 0x0000005A á Windows XP. Til að keyra sfc skipunina, fylgdu skrefum 1 til 4 eins og að ofan.Sláðu inn eftirfarandi skipun í skipanalínuna:
sfc /scannow /offbootdir=c:\ /offwindir=c:\windows
Skiptu C: út fyrir drifstafinn fyrir uppsetningu Windows XP.
3. Hvernig á að laga Critical Service Failed villa á Windows Vista
Aðferð 1. Fjarlægðu jaðartæki
Ef ofangreind villa stafar af jaðartæki (skanni, prentara, USB drifi, snjallsíma, spjaldtölvu osfrv.) sem þú varst að setja upp á tölvunni skaltu fjarlægja það en ekki fjarlægja lyklaborðið og músina, endurræstu síðan tölvuna.
Ef þú notar fartölvu skaltu taka hana úr innstungu ef hún er í hleðslu, ekki með rafhlöðu, stingdu straumbreytinum í samband og endurræstu tölvuna.
Aðferð 2. Opnaðu síðast þekkta góða stillingarham
Ef ofangreind aðferð leysir ekki vandamálið, reyndu þá að ræsa Windows Vista í Last Known Good Configuration ham. Fylgdu þessum skrefum:
Skref 1 . Endurræstu tölvuna.
Skref 2. Eftir að BIOS skjárinn birtist skaltu ýta endurtekið á F8 takkann áður en Windows Vista lógóið birtist.
Skref 3 . Þegar ræsivalmyndin birtist skaltu velja Last Known Good Configuration (Advanced) .
Skref 4 . Ýttu á Enter .

Aðferð 3. Fjarlægðu ökumanninn
Ef villa 0x0000005A stafar ekki af skemmdum vélbúnaði, gæti það verið vegna tækjastjórans. Ef þú hefur nýlega sett upp ökumanninn skaltu fjarlægja hann og endurræsa tölvuna þína.
Ef þú getur ekki ræst í Windows Vista vegna villu á bláum skjá skaltu ræsa í Safe Mode og fjarlægja rekilinn.
Til að fá aðgang að Safe Mode, skoðaðu greinina Allt um að ræsa Windows í Safe Mode .
Aðferð 4. Keyra Startup Repair
Windows Vista tölvur eru með Startup Repair tólið uppsett á harða disknum . Ef það er ekki uppsett skaltu nota Windows Vista uppsetningardiskinn til að fá aðgang að kerfisbatavalkostum > Ræsingarviðgerð .
Til að athuga hvort kerfisbataverkfærið sé uppsett á harða disknum, fylgdu skrefunum hér að neðan:
Skref 1. Endurræstu tölvuna.
Skref 2 . Ýttu á F8 takkann strax eftir að tölvan er endurræst, áður en Windows Vista lógóið birtist á skjánum.
Skref 3 . Í Advanced Boot Options valmyndinni, finndu Repair your computer valmöguleikann .
Skref 4 . Ef svo er skaltu velja þann möguleika og ýta á Enter .
Ef ekkert kerfisbataverkfæri er á tölvunni þinni skaltu fylgja skrefunum hér að neðan:
Skref 1 . Endurræstu tölvuna.
Skref 2 . Settu Windows Vista uppsetningardiskinn í tölvuna.
Skref 3 . Þegar þú sérð Ýttu á hvaða takka sem er til að ræsa af CD eða DVD... ýttu á hvaða takka sem er til að ræsa af CD/DVD.
Skref 4 . Smelltu á Gera við tölvuna þína á skjánum Setja upp núna .

Skref 5 . Veldu stýrikerfið af listanum sem birtist.
Skref 6 . Smelltu á Startup Repair .

Skref 7 . Fylgdu leiðbeiningunum á skjánum.
4. Hvernig á að laga Critical Service Failed villa á Windows 7
Aðferð 1. Fjarlægðu jaðartæki
Fjarlægðu jaðartæki og endurræstu tölvuna.
Aðferð 2. Ræstu í síðasta þekkta góða stillingarham

Gerðu það sama og aðferð 2 í Windows Vista.
Aðferð 3. Fjarlægðu tækjadrifinn
Fjarlægðu ósamhæfa rekla á Windows 7. Ræstu í Safe Mode og fjarlægðu bílstjórann. Sjá greinina Virkja örugga stillingu í Windows 7 .
Aðferð 4. Notaðu Startup Repair

Ólíkt Windows Vista er Windows 7 með nauðsynlega kerfisbata á harða disknum til að opna Startup Repair. Startup Repair mun sjálfkrafa laga Windows 7 sem ræsir ekki vandamál. Sjá greinina Hvernig á að nota Startup Repair tólið til að laga vandamál í Windows 7 .
5. Hvernig á að laga Critical Service Failed villa á Windows 8, 10
Aðferð 1. Fjarlægðu tækjabúnaðinn
Ólíkt Windows Vista og Windows 7 getur það lagað villu 0x0000005A með því að fjarlægja ósamhæfan tækjarekla. Til að fjarlægja rekla á Windows 8 eða Windows 8.1, Windows 10, opnaðu Safe Mode til að fjarlægja rekla frá stjórnborðinu. Sjá greinina Virkja, nota og slökkva á Safe Mode í Windows 8 og Hvernig á að fara í Safe Mode Windows 10 við ræsingu .
Aðferð 2. Fjarlægðu vélbúnaðinn tímabundið úr tölvunni
Ef þú ert nýbúinn að tengja vélbúnað eða jaðartæki við tölvuna þína skaltu fjarlægja það og endurræsa Windows 8 eða Windows 10 tölvuna þína.
Óska þér velgengni!