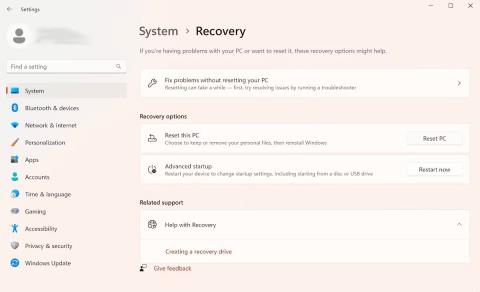Startup Repair er Windows bataverkfæri sem getur lagað nokkur kerfisvandamál sem koma í veg fyrir að Windows ræsist. Startup Repair skannar tölvuna þína fyrir vandamál og reynir síðan að laga hana svo tölvan geti ræst rétt.
Startup Repair er eitt af bataverkfærunum í Advanced Startup Options . Verkfærakistan er staðsett á harða diski tölvunnar þinnar (endurheimtarskipting), Windows uppsetningarmiðlum og endurheimtardrifi.
Þessi handbók mun sýna þér leiðir til að opna Startup Repair á Windows
1. Opnaðu Startup Repair með Stillingarforritinu
Þetta er auðveldasta leiðin til að ræsa Startup Repair tólið á Windows. Þess vegna mun þessi grein kynna þessa aðferð fyrst.
Opnaðu Startup Repair með Windows 11 Stillingarforritinu
Svona geturðu gert það á Windows 11 :
- Farðu í leitarstikuna í Start valmyndinni, sláðu inn 'stillingar' og veldu þá niðurstöðu sem best hentar. Að öðrum kosti skaltu ýta á Windows + I flýtilykla .
- Nú skaltu velja System > Recovery hnappinn .
- Undir Advanced Startup hlutanum , smelltu á Endurræsa núna .

Windows endurheimtarvalkostir
Næst þegar þú ræsir Windows verður tölvan þín ræst í Windows Recovery Environmen . Þaðan skaltu smella á Úrræðaleit > Ítarlegir valkostir > Upphafsviðgerðir .
Og þannig er það. Um leið og þú smellir á valmöguleikann hér að ofan verður Startup Repair tólið ræst strax.
Opnaðu Startup Repair með Windows 10 Stillingarforritinu
Þrátt fyrir að grunnuppbyggingin við að opna Startup Repair á Windows 10 sé sú sama, þá verða sérstakar leiðbeiningar á skjánum aðeins öðruvísi. Svo, hér er hvernig þú getur ræst Startup Repair á Windows 10:
- Ýttu á flýtilykla Windows + I til að opna stillingarvalmyndina .
- Veldu Uppfærsla og öryggi > Endurheimt .
- Í Advanced startup valmyndinni , smelltu á Restart now .
Windows mun ræsa sig í Windows Recovery Environment (Win RE) um leið og þú gerir þetta. Þaðan eru skrefin svipuð þeim sem þú tókst fyrir Windows 11.
2. Keyrðu Startup Repair tólið í gegnum skjáborðið
Hinar fáu aðferðir sem kynntar eru hér að ofan munu nánast virka fyrir alla notendur. Og í þeim tilvikum þar sem það virkar ekki - venjulega þegar þú hefur ekki aðgang að eða opnað stillingarforritið - notaðu þessa aðferð. Svona:
- Smelltu á Start valmyndartáknið og veldu Power hnappinn .
- Haltu inni Shift takkanum og smelltu síðan á Endurræsa .
Tölvan þín mun endurræsa héðan og þú munt þá fara í Win RE valmyndina. Þaðan, fylgdu skrefunum hér að ofan frá aðferð eitt og smelltu á Advanced Options > Startup Repair .

Ítarlegir valkostir á Windows
Startup Repair tólið verður ræst héðan.
3. Keyra Startup Repair frá BIOS
Ef þú ert með uppsetningarmiðilinn ætti ekki að vera of erfitt að nota eða opna Startup Repair tólið. Settu einfaldlega USB-inn sem inniheldur uppsetningarmiðilinn í og ræstu tölvuna þína frá grunni.
Áður en þú byrjar ættir þú að búa til Windows uppsetningar-USB ef þú ert ekki þegar með einn. Þegar þú hefur USB-inn þinn tilbúinn skaltu fylgja skrefunum hér að neðan:
- Farðu í BIOS/UEFI stillingarnar þínar og stilltu USB sem fyrsta ræsivalkostinn.
- Tengdu síðan uppsetningar-USB og ræstu tölvuna þína með því.
- Í Windows uppsetningu skaltu velja Windows útgáfu, tungumál osfrv.
- Að lokum, smelltu á USB til að byrja með Startup Repair.
Startup Repair tólið verður ræst héðan. Það mun fletta upp og laga öll vandamál sem það finnur á Windows tölvunni þinni.
4. Notaðu Command Prompt
Command Prompt er ókeypis Windows tól sem gerir þér kleift að stjórna Windows stillingum og hlutum á þann hátt sem auðveldar notkun Windows.
Svona geturðu notað skipanalínuna til að ræsa Startup Repair á tölvunni þinni:
- Farðu á leitarstikuna í Start valmyndinni, sláðu inn 'cmd' og keyrðu skipanalínuna með stjórnandaréttindum .
- Í cmd, sláðu inn eftirfarandi skipun og ýttu á Enter :
shutdown /r /o

CMD gluggi
Um leið og þú ýtir á Enter mun tölvan þín endurræsa í valmyndinni Advanced Startup Options ; Þú getur síðan valið Startup Repair valkostinn þaðan.
5. Notaðu F11 flýtileiðina þegar þú byrjar
Stundum geturðu einfaldlega ýtt endurtekið á F11 takkann meðan á ræsingu stendur fært þig í Advanced Options valmyndina á mörgum tölvum. Svo vertu viss um að þú gerir þetta líka. Þaðan geturðu auðveldlega nálgast Windows Startup Options tólið.