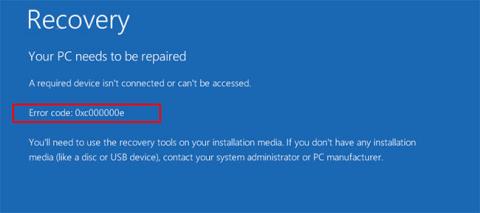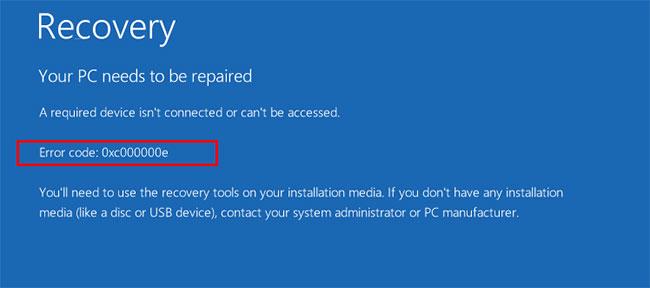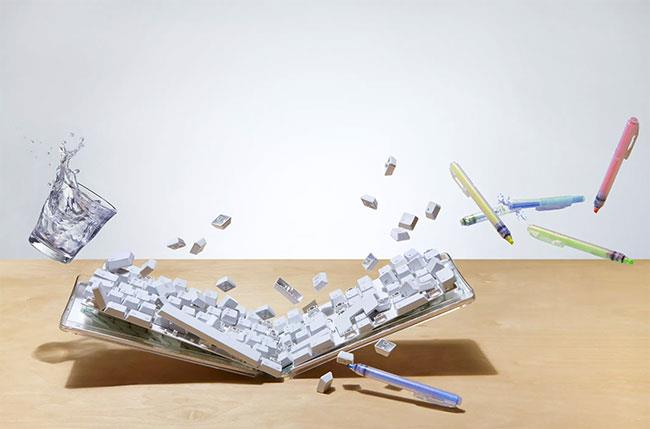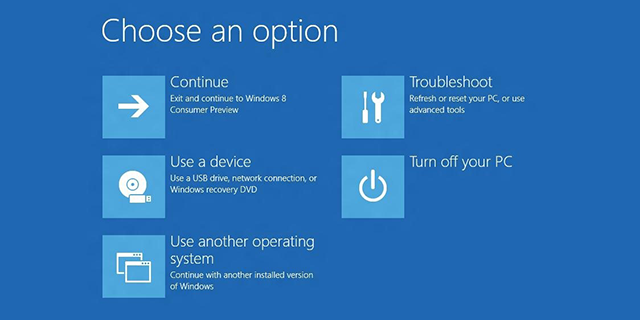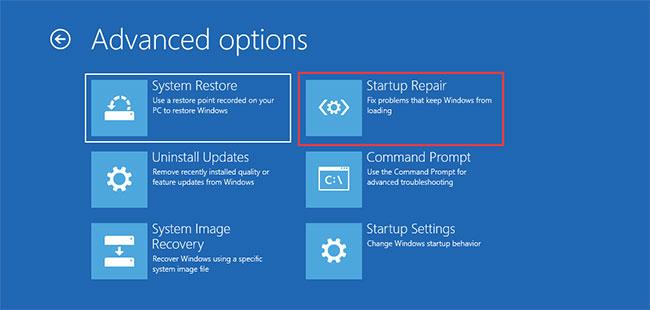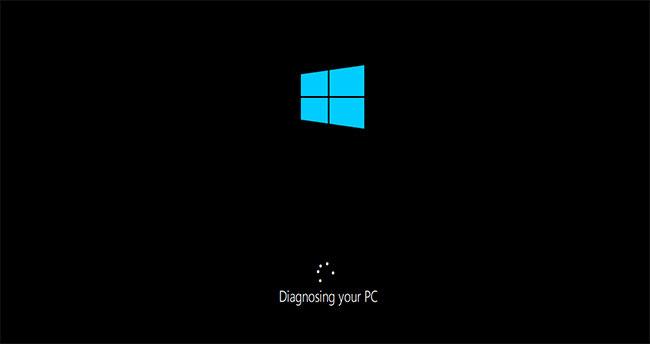Villukóði 0xc00000e er Windows villa sem stafar af skemmdri skráarbyggingu eða, sjaldnar, að hluti í tölvunni er líkamlega aftengdur. Þetta er algengur villukóði í öllum útgáfum af Windows, frá Windows Vista og áfram, þó að framsetningin og tungumálið sem notað er til að lýsa villunni sé aðeins mismunandi.
Upplýsingarnar í þessari grein eiga við um tölvur sem keyra Windows 10, Windows 8, Windows 7 eða Windows Vista.
Hvernig birtist villukóði 0xc00000e?
Villukóði 0xc00000e birtist þegar tölvan er ræst. Það kemur í einu af tveimur formum:
- Svartur skjár með " Windows Boot Manager " efst á gráum borða. Það segir, " Ekki var hægt að hlaða völdu færslunni vegna þess að forritið vantar eða er skemmd " (Ekki var hægt að hlaða valda færslu vegna þess að forritið vantar eða er skemmd).
- Blár skjár með titlinum „ Þín PC þarf að gera við “ með textanum „ Tæki sem þarf er ekki tengt eða ekki hægt að nálgast “ tæki er ekki tengt eða óaðgengilegt).
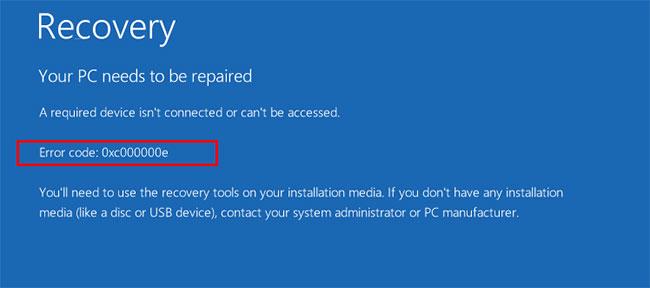
Villukóði 0xc00000e
Hvað veldur villukóðanum 0xc00000e?
Villulýsingin á sumum tækjum er uppspretta ruglings, sem leiðir til þess að sumir telja að annar prentari eða aukabúnaður valdi vandamálinu.
Hins vegar stafar villan oft af vandamálum í ræsistillingargagnagrunninum. Hugsaðu um BCD sem verkefnalista sem tölva fylgir til að ræsa og gera Windows aðgengilegt til notkunar. Þessar skrár gætu verið skemmdar eða rangar. Án nákvæms lista - og allra þeirra atriða sem nefnd eru á þeim lista - hættir tölvan að virka. Þetta er ástæðan fyrir því að þú heldur áfram að fá villur, sama hversu oft þú endurræsir tölvuna þína.
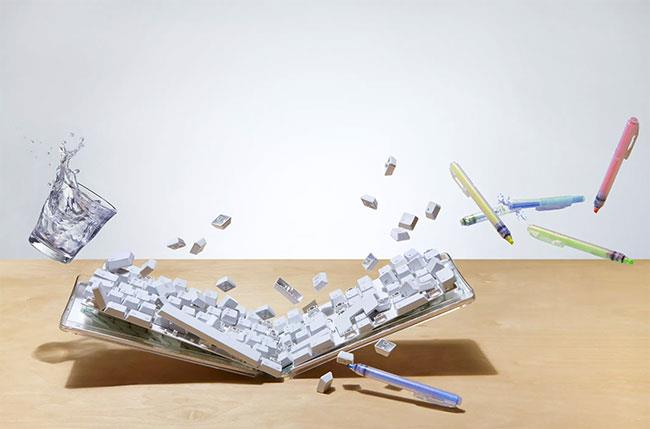
Villan stafar oft af vandamálum í ræsistillingargagnagrunninum
Hvernig á að laga villukóða 0xc00000e
Áhrifaríkasta tækið til að koma í veg fyrir þessa villu er að slökkva á tölvunni þinni á réttan hátt í hvert skipti sem þú lýkur vinnu. Hins vegar, ef þú lendir í villum, þá eru nokkrar lagfæringar tiltækar til að hjálpa þér.
Athugið : Ítarlegir ræsingarvalkostir í Windows 10 og Windows 8 hafa komið í stað kerfisendurheimtarvalkosta í Windows 7 og Windows Vista.
1. Athugaðu hvort tengingar séu lausar
Slökktu á tölvunni og athugaðu hverja tengingu eða íhlut til að ganga úr skugga um að ekkert sé laust, sérstaklega ef þú hefur nýlega gert við eitthvað. Þó ekki sé víst að þetta sé vandamálið þarf að útiloka þessa orsök fyrst.
2. Notaðu Windows Automatic Repair tólið
Þú getur notað upprunalega Windows Automatic Repair tólið til að laga Windows kerfisvillur eins og þessar. Fylgdu skrefunum hér að neðan til að nota tólið af hæfum uppsetningardiskinum og laga villuna:
Til að fara inn í ræsivalmynd Windows 10 skaltu slökkva á tölvunni og kveikja á henni.
Um leið og merki framleiðandans birtist á skjánum, ýttu á F2 takkann til að fá aðgang að ræsivalmyndinni.
Þegar þú kemst í ræsivalmyndina er það fyrsta sem þarf að gera að breyta ræsivalkostunum í CD/DVD ROM . Þú getur líka valið að ræsa frá USB ef þú ert með USB ræsingu.
Ef þú átt ekki geisladisk geturðu líka notað USB til að keyra Windows viðgerðartólið. Fyrir frekari upplýsingar, sjá leiðbeiningar Quantrimang um hvernig á að búa til ræsanlegt USB . Sjá meira: 20 bestu hugbúnaðar til að búa til USB ræsingu .
Opnaðu geisladiskinn/dvddiskinn sem inniheldur Windows 10 stýrikerfið. Endurræstu tölvuna og hún mun nú ræsast af geisladisknum/dvd ROM. Skilaboðin „Ýttu á einhvern takka til að ræsa af geisladiski eða DVD“ munu birtast á skjánum . Fylgdu þessum leiðbeiningum og ýttu á hvaða takka sem er á lyklaborðinu þínu.
Windows viðgerðar-/uppsetningarferlið hefst. Í bili muntu aðeins sjá um kerfisviðgerðahlutann. Veldu tímabelti, tungumál og innsláttaraðferð fyrir lyklaborð. Á næsta skjá, smelltu á hlekkinn Gera við tölvuna þína sem þú finnur neðst í vinstra horninu. Næst skaltu smella á Úrræðaleit > Ítarlegir valkostir > Sjálfvirk viðgerð .
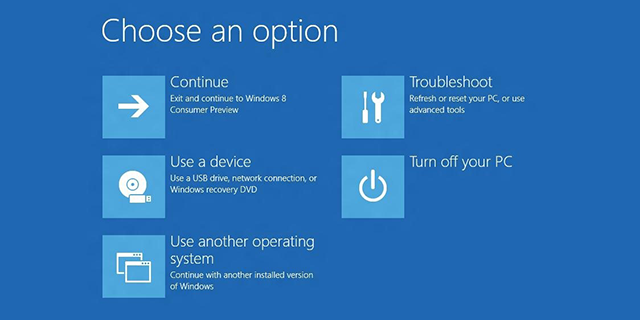
Notaðu sjálfvirka viðgerðartólið fyrir Windows
Það mun taka nokkrar mínútur að gera við skemmdar Windows skrár. Kerfisviðgerðarvalkosturinn gerir venjulega við skemmdar og vantar kerfisskrár. Hins vegar, ef þessi aðferð leysir ekki vandamál þitt, farðu þá yfir í næstu aðferð.
3. Notaðu System Restore
System Restore gerir þér kleift að setja tölvuna þína aftur í fyrri stillingar. Þú gætir tapað einhverjum gögnum með því, auk þess að þurfa að hlaða niður og setja upp aftur öll forrit eða uppfærslur sem þú hefur áður sett upp á tækinu þínu.
4. Notaðu Command Prompt
Til að keyra BCD viðgerð skaltu velja Command Prompt í Advanced Options valmyndinni (Windows 10 og Windows 8) eða System Recovery Options valmyndinni (Windows 7 og Windows Vista) og slá inn þennan kóða:
bootrec/rebuildbcd
Veldu Y þegar beðið er um það.
5. Keyrðu checkdisk skipunina
Til að breyta skrám úr skipanalínunni skaltu slá inn:
CHKDSK C: /r /f
Ýttu síðan á Enter. Þetta gerir við skemmdar skrár á tölvunni.
6. Endurheimtu ræsiskrár í sjálfgefið
Frá skipanalínunni, sláðu inn:
DISM /Online/Cleanup-Image/RestoreHealth sfc/scannow
Keyrðu síðan skipanirnar.
7. Endurbyggðu ræsistillingargagnaskrána í Windows 10
Boot Configuration Data eða BCD er kerfisskrá sem segir Windows hvernig á að ræsa stýrikerfið þitt. Skemmdar BCD skrár geta einnig valdið villu 0xc00000e í Windows 10.
Sjá: Hvernig á að endurbyggja BCD í Windows fyrir frekari upplýsingar.
8. Keyra Windows Startup Repair
Startup Repair er fær um að greina og laga vandamál sem finnast. Til dæmis getur það sjálfkrafa skannað kerfisskrár, skrásetningarstillingar, stillingar o.s.frv. og reynt að laga vandamálið sjálft. Startup Repair er sérstaklega gagnlegt þegar tölvan getur ekki ræst.
Ef tölvan ræsist ekki getur Windows sjálfkrafa ræst í WinRE. Ef það birtist ekki geturðu truflað ræsingarferlið 3 sinnum í röð og þá birtist WinRE skjárinn.
Að öðrum kosti, ef þú ert með ræsanlegt USB-miðil, geturðu líka stillt tölvuna þína til að ræsa úr henni og fara í Gera við tölvuna þína til að slá inn WinRE.
Þá ættir þú að fara í Úrræðaleit > Ítarlegir valkostir > Uppsetningarviðgerðir .
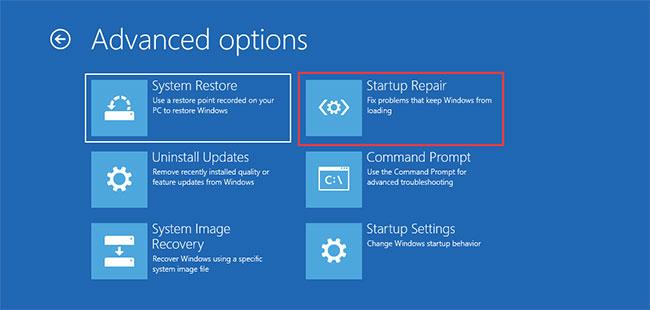
Farðu í Úrræðaleit > Ítarlegir valkostir > Startup Repair
Windows mun byrja að greina tölvuna þína sjálfkrafa. Þegar ferlinu lýkur mun tölvan þín endurræsa sig sjálfkrafa. Þú getur beðið og séð hvort það geti ræst með góðum árangri.
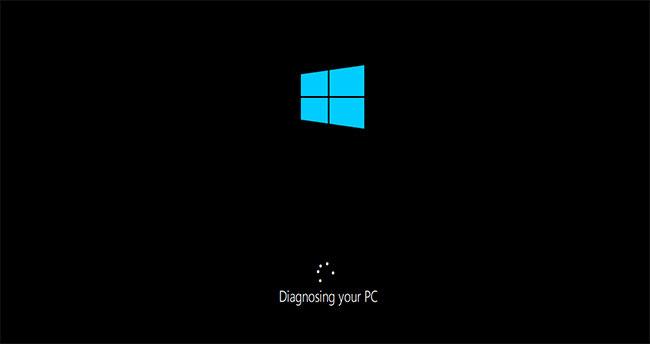
Windows mun byrja að greina tölvuna þína sjálfkrafa
Ef Windows Startup Repair getur ekki leyst vandamálið þarftu að prófa næstu lausn.
9. Virkjaðu WHQL stuðning í BIOS á Windows 8.1/10
WHQL stuðningsstillingar fyrir Windows 8.1/10 eru til í sumum OEM. Það hefur tvær grunnaðgerðir: Athugar eftir undirrituðum ökumönnum meðan á ræsingu stendur og gerir þér kleift að virkja UEFI stuðning.
Ef þú ert að nota Windows 8.1/10 þarftu að virkja það og þá getur tölvan ræst venjulega. Ef það er ekki valið gæti tölvan þín lent í villu 0xc000000e.
Þannig að þú getur fengið aðgang að BIOS til að sjá hvort Windows 8.1/10 WHQL Support stillingin er virkjuð eða ekki. Ef ekki, virkjaðu stillinguna til að sjá hvort villa hverfur.
Þú ættir að hafa í huga að Windows 8.1/10 WHQL Support stillingin er ekki studd í öllum tölvum. Ef tölvan þín er ekki með það geturðu athugað hvort UEFI stuðningur sé virkur á tölvunni þinni. Ef ekki, geturðu kveikt á því til að sjá hvort villukóðinn 0xc000000e hverfur.
Ef Windows 10 ræsingarvillan 0xc000000e birtist enn eftir að hafa virkjað WHQL Support stillinguna eða UEFI support gætirðu þurft að endurstilla BIOS/UEFI stillinguna á tölvunni þinni.
10. Endurstilla BIOS/UEFI stillingar
Þessi villa getur einnig komið fram vegna misstillingar BIOS. Þú getur leyst það með því að endurstilla BIOS stillingar.
Endurræstu tölvuna og bíddu eftir að merki framleiðandans birtist, ýttu síðan á einn af þessum lyklum F2, F12, Esc, Del til að fá aðgang að BIOS stillingunum , allt eftir framleiðanda. Ef þú ert ekki viss á hvaða takka þú ættir að ýta á til að fá aðgang að BIOS í tækinu þínu, notaðu Google til að sjá hvernig þú getur fengið aðgang að BIOS á tilteknu vörumerki tölvunnar.
Notaðu örvatakkana á lyklaborðinu til að vafra um valkosti í BIOS. Finndu sjálfgefna valkosti BIOS uppsetningar. Smelltu á þennan valkost og ýttu á Enter hnappinn á lyklaborðinu til að endurstilla BIOS stillinguna.
Vistaðu og farðu úr BIOS með því að ýta á F10 eða notaðu örvatakkana til að loka BIOS handvirkt. Þegar þú hættir mun tækið sjálfkrafa endurræsa.
11. Skiptu um CMOS rafhlöðuna

Skiptu um CMOS rafhlöðu
Ef BIOS dagsetning og tími er rangt stilltur gætirðu þurft að skipta um CMOS rafhlöðu. CMOS er flís á móðurborðinu sem geymir BIOS stillingar, dagsetningu, tíma og aðrar upplýsingar. Þessar upplýsingar innihalda dagsetningu og tíma kerfisins og nokkrar vélbúnaðarstillingar.
CMOS rafhlaðan knýr BIOS fastbúnaðinn í tækinu þínu. BIOS þarf að vera virkt jafnvel þegar tækið þitt er ekki tengt við aflgjafa. Þegar tækið er aftengt af aflgjafanum mun BIOS treysta á CMOS rafhlöðuna fyrir afl.
Eftir að hafa skipt um CMOS rafhlöðuna ættir þú að endurstilla BIOS stillingarnar og endurræsa tölvuna.
12. Haltu áfram með nýja uppsetningu á Windows
Ræstu endurheimtartólið eða uppsetningarmiðilinn og veldu Setja upp núna. Þetta mun alveg eyða tölvunni þinni og öllum gögnum, svo gerðu það aðeins ef þú hefur enga aðra valkosti eftir.
Villurnar eru svipaðar villukóðanum 0xc00000e
Villur sem þú gætir rekist á við svipaðar lausnir eru:
- 0xc0000467: Lýst sem " Skráin er tímabundið ekki tiltæk ".
- 0xc000000f: Lýst sem " Skrá fannst ekki".
- 0xc0000001 : Birtist sem " Umbeðin aðgerð tókst ekki ".
Sjá meira: