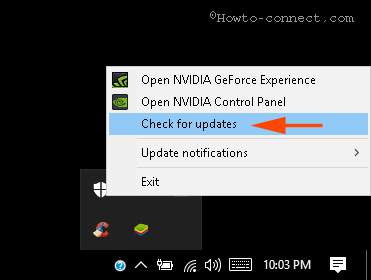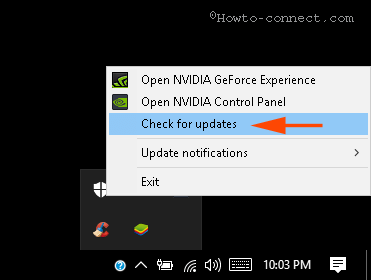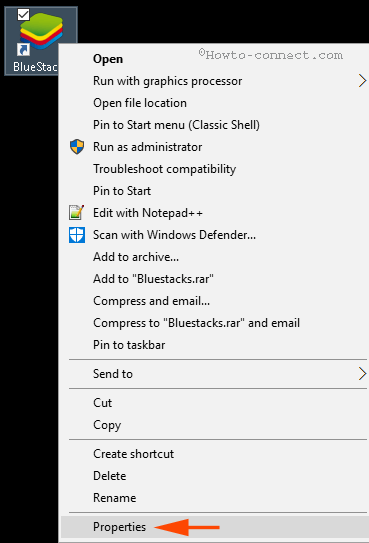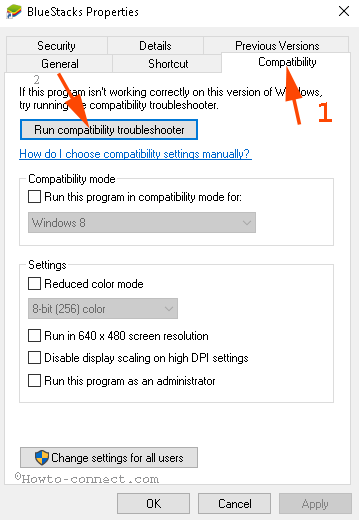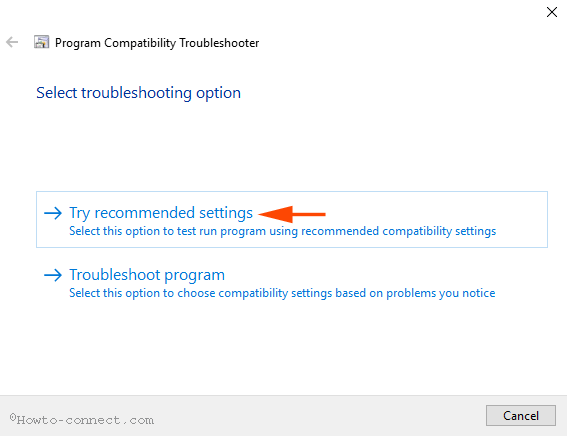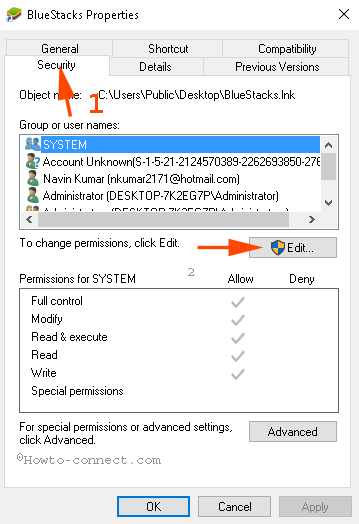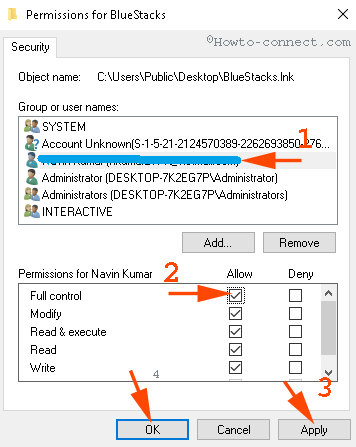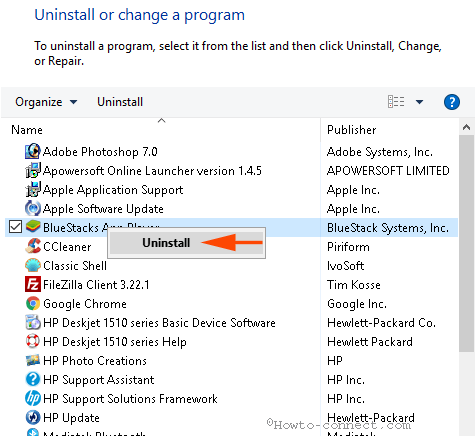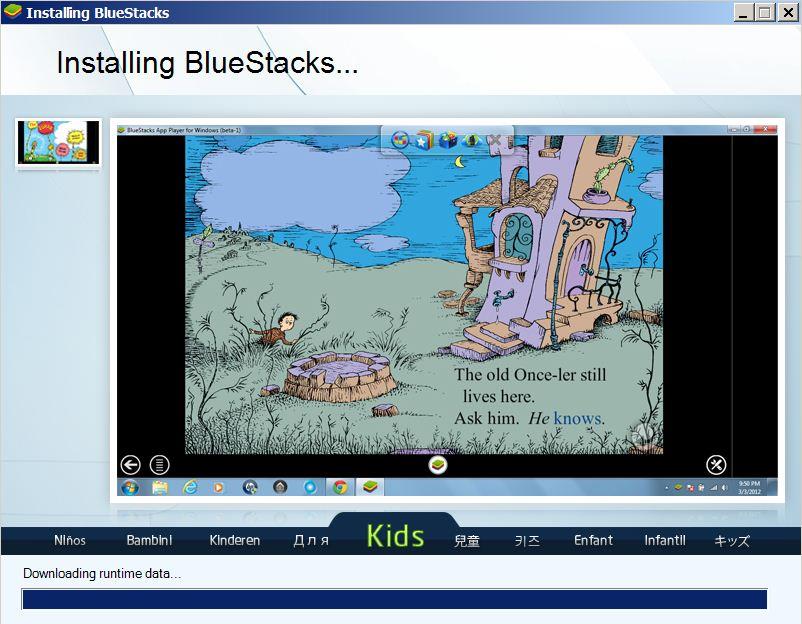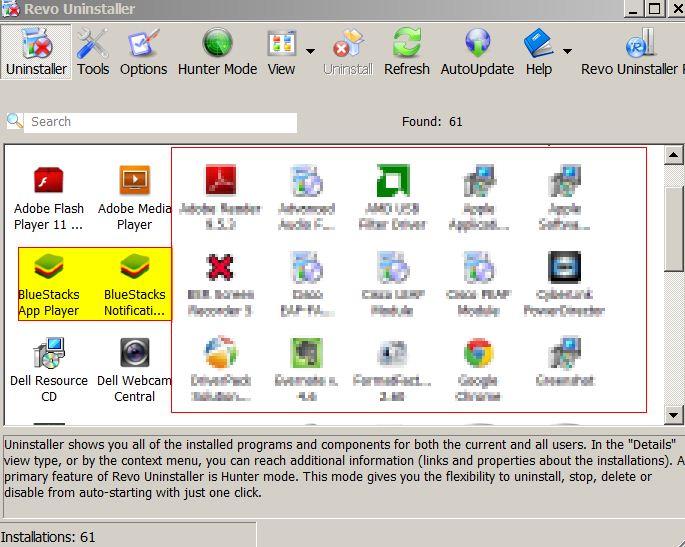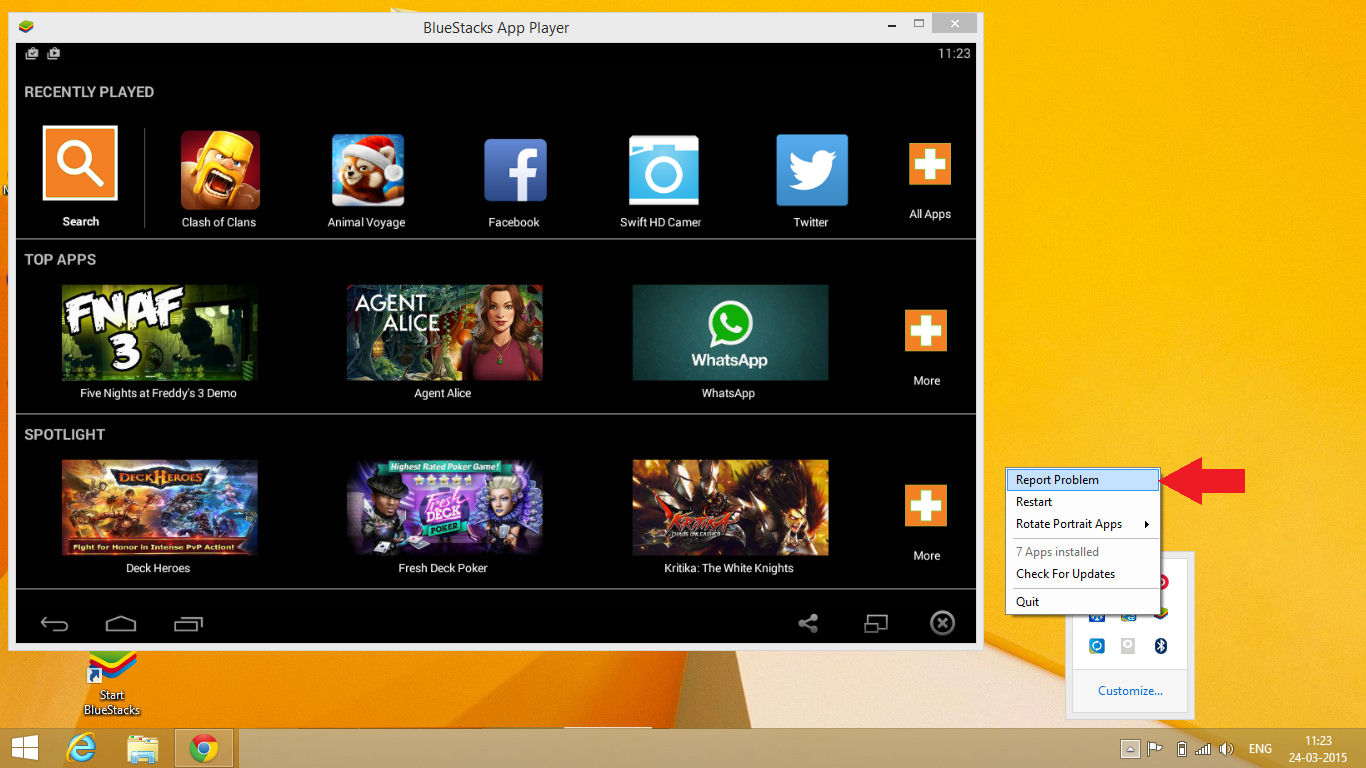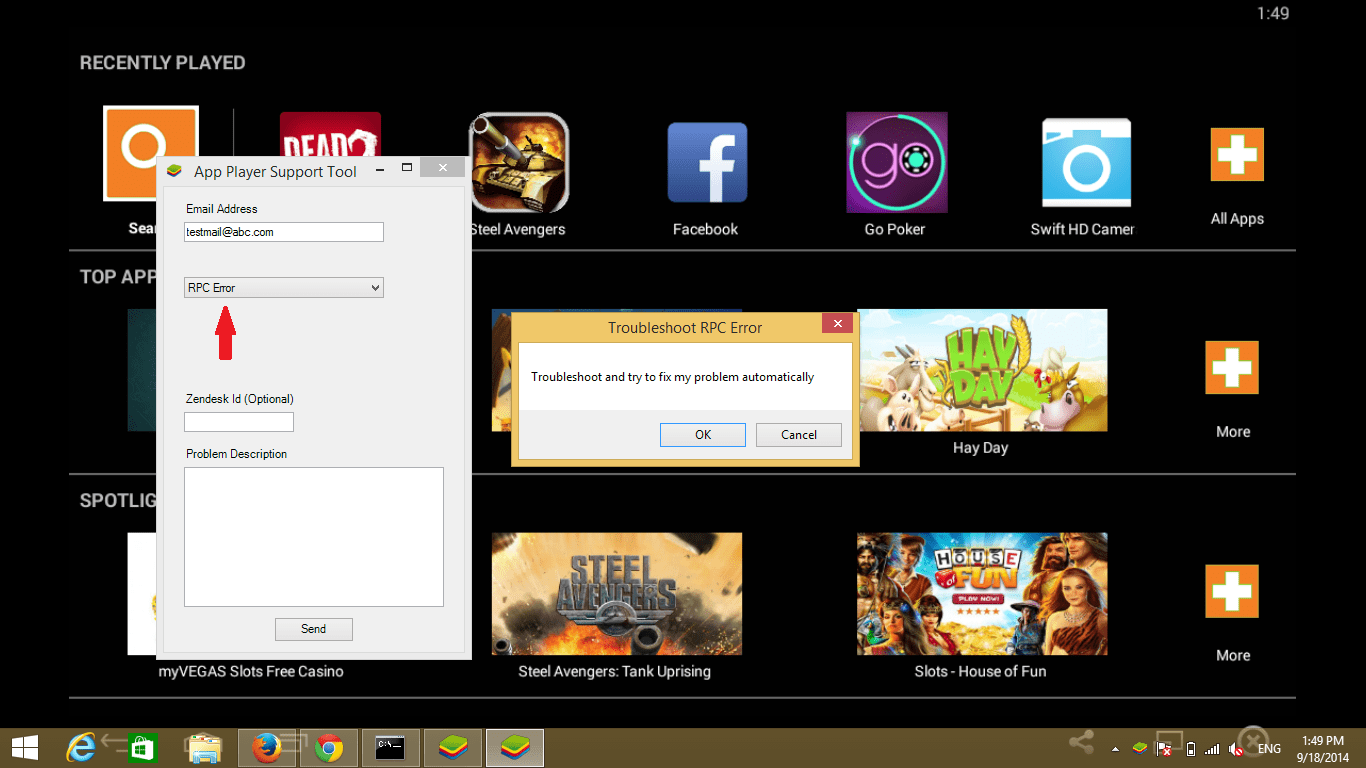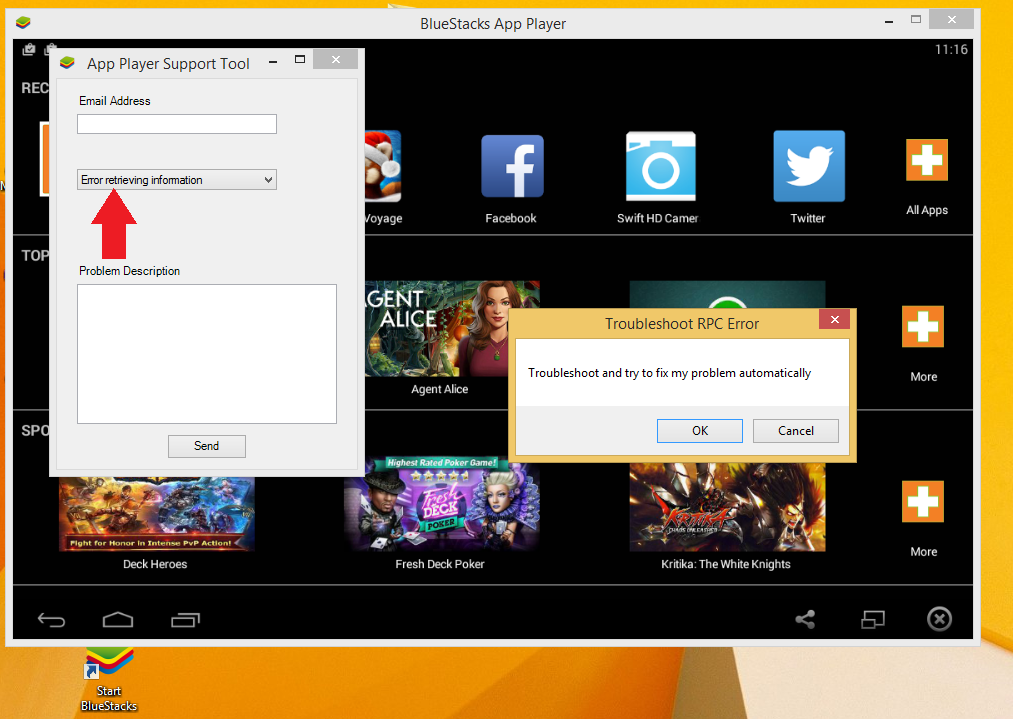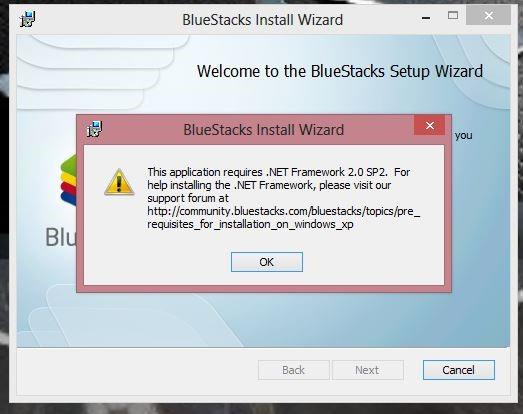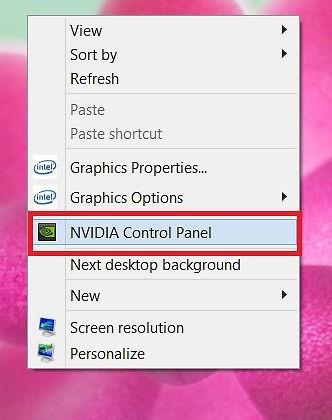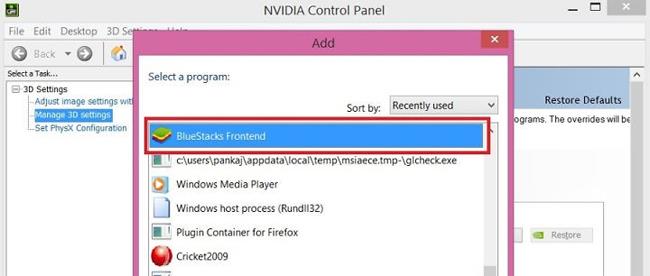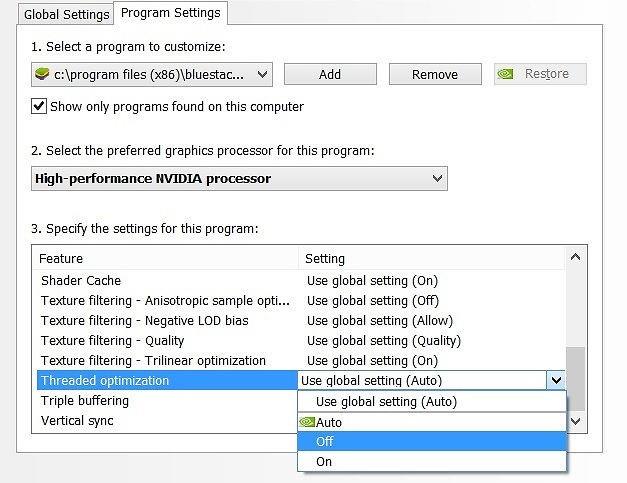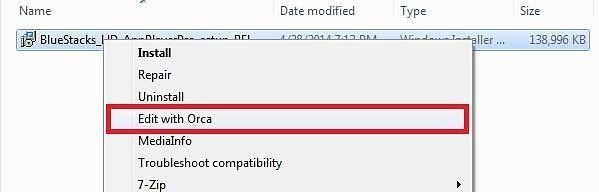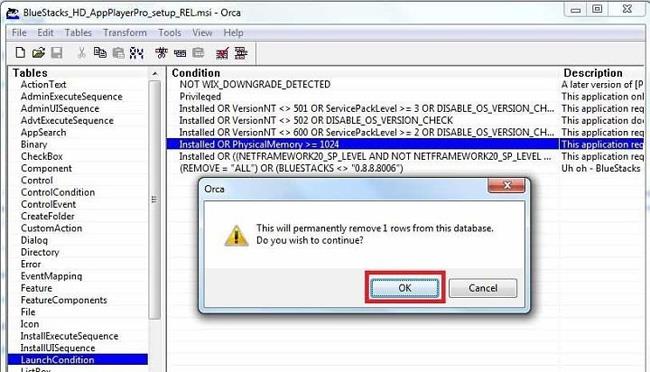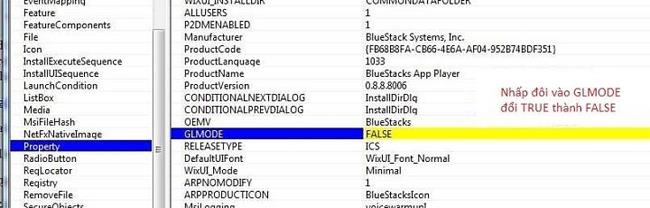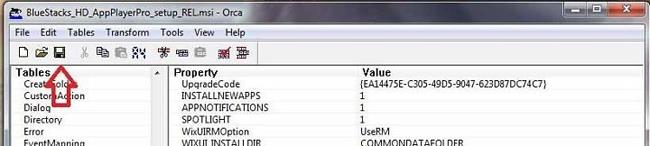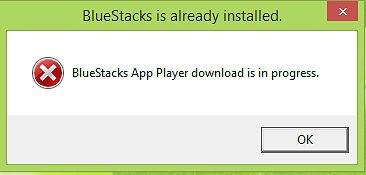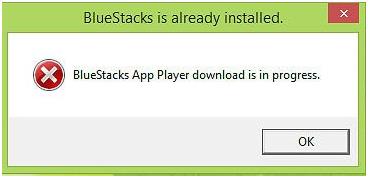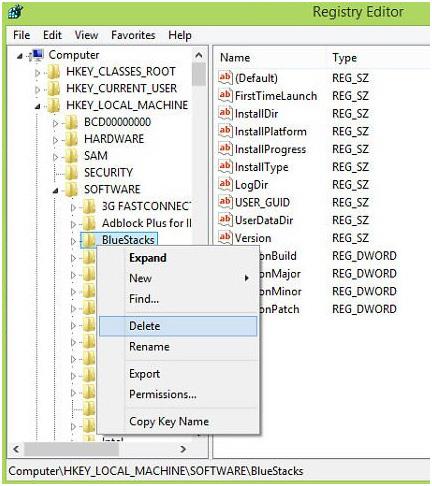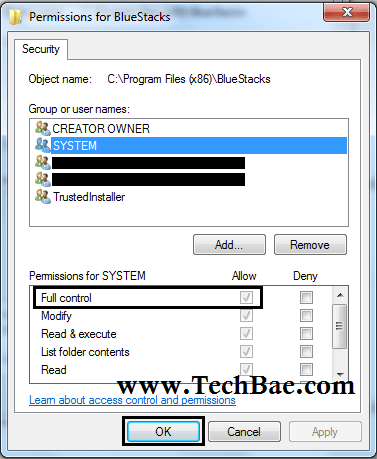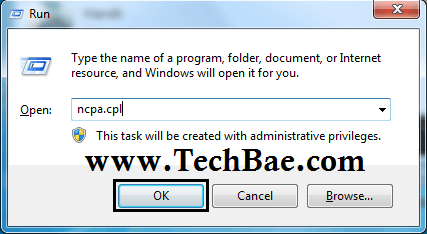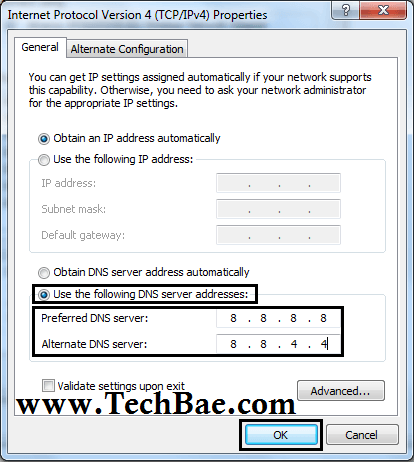Bluestacks er einn fullkomnasta Android forritahermi á Windows. Með Bluestacks þarftu ekki að setja upp nýtt stýrikerfi á tölvunni þinni. Í staðinn keyrir Bluestacks Android forrit á venjulegum Windows glugga. Þannig að þú getur keyrt Android öpp alveg eins og önnur Windows öpp.
Ef þú ert Bluestacks notandi muntu sjá að þegar þú notar Bluestacks eru oft einhverjar villur eins og skjákortsvilla, tengingarvilla á netþjóni, BlueStacks villa virkar ekki á Windows 10 ...
Svo hvernig á að laga þessar villur, vinsamlegast skoðaðu greinina hér að neðan frá Wiki.SpaceDesktop.
1. Lagaðu BlueStacks sem virkar ekki á Windows 10
Skref 1: Gakktu úr skugga um að kerfiskröfurnar séu réttar
Áður en þú framkvæmir villuleiðréttingarferlið skaltu ganga úr skugga um að þú hafir undirbúið kerfiskröfurnar að fullu. Tölvan þín verður að vera búin með:
- Lágmarks vinnsluminni 2 GB.
- Skipting á harða diskinum má ekki vera lægri en 4 gígabæt.
- Skjákortið hefur verið uppfært.
- Keyrðu kerfið undir Admin.
Skref 2: Uppfærðu skjákortið
Skjákort gegna mikilvægu hlutverki í því ferli að keyra hermihugbúnað (BlueStack). Þess vegna ættir þú að uppfæra skjákortið á kerfinu.
Hægrismelltu á NVIDIA táknið sem er staðsett í kerfisbakkanum, veldu síðan Athugaðu að uppfærslum valmöguleikann í valmyndinni.
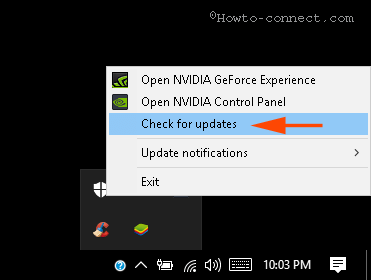
Bíddu eftir að uppfærsluferli skjákorta lýkur og endurræstu síðan kerfið.
Skref 3: Ræstu í eindrægniham
Ef BlueStack á Windows 10 virkar enn ekki geturðu prófað að keyra það í samhæfniham.
Hægrismelltu á BlueStack forritsflýtileiðina, veldu Properties .
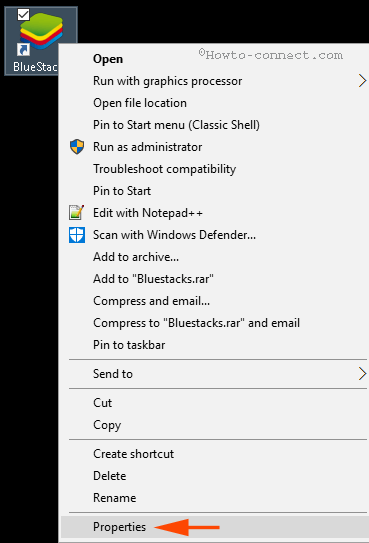
Í Properties glugganum skaltu skipta yfir í Compatibility flipann , smelltu síðan á Keyra samhæfni bilanaleit .
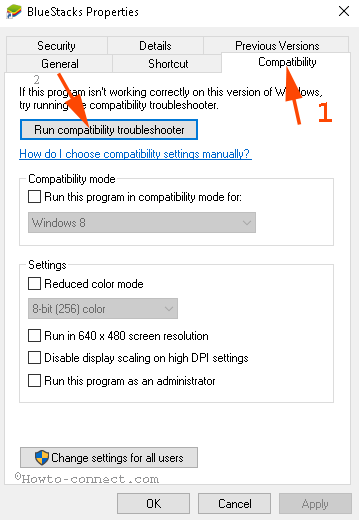
Veldu Prófaðu ráðlagðar stillingar.
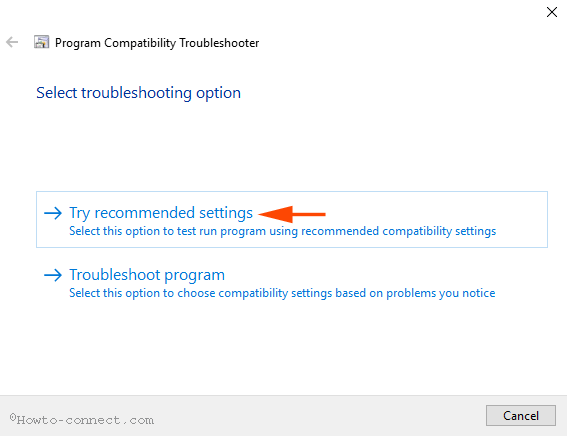
Smelltu svo á Prófaðu forritið... og athugaðu hvort BlueStack virki eða ekki.

Ef villan er enn viðvarandi skaltu smella á Next og velja síðan Prófaðu að nota aðrar stillingar til að keyra keppinautinn.
Skref 4: Gakktu úr skugga um að þú hafir stillt heimildir til að keyra BlueStacks
Í sumum tilfellum munu "vantar" öryggisstillingar koma í veg fyrir að BlueStack gangi á Windows 10. Þess vegna þarftu að athuga hvort stillingarnar séu réttar eða ekki.
Hægrismelltu á BlueStack emulator hugbúnaðarflýtileiðina, veldu Properties.
Í Properties glugganum skaltu skipta yfir í Security flipann og smelltu síðan á Breyta.
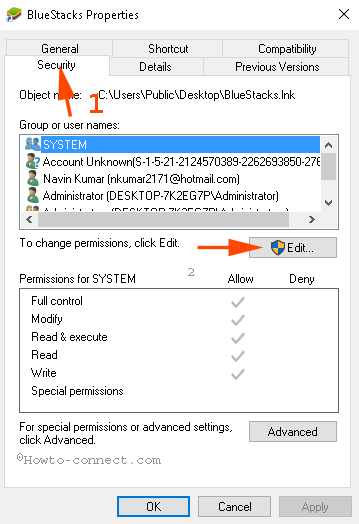
Veldu notendanafnið þitt í reitnum Hópur eða notendanöfn og hakaðu síðan við Full stjórn í dálkinum Leyfa . Að lokum smelltu á Apply og veldu síðan OK.
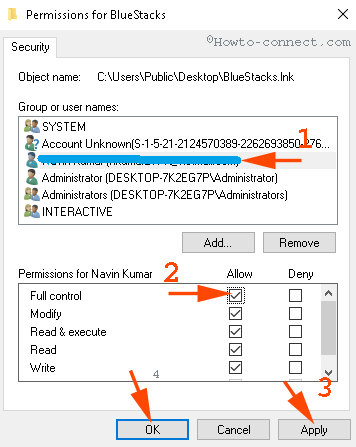
Lokaðu glugganum og opnaðu forritið aftur til að athuga hvort villur séu.
Skref 5: Fjarlægðu og settu upp BlueStacks aftur
Ef þú hefur beitt ofangreindum skrefum og BlueStack virkar enn ekki á Windows 10, þá geturðu fjarlægt forritið og síðan sett það upp aftur til að laga villuna.
Til að fjarlægja forritið, ýttu á Widows + X lyklasamsetninguna til að opna Power User Menu, þar sem þú smellir á Forrit og eiginleikar.
Á þessum tíma mun BlueStacks App Player glugginn birtast á skjánum, þar sem þú hægrismellir á BlueStacks App Player og velur síðan Uninstall.
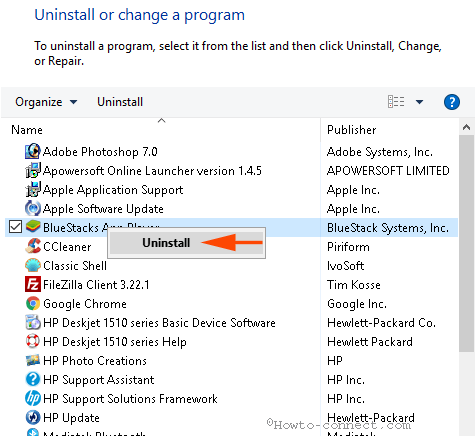
Uninstaller svarglugginn birtist á skjánum og honum fylgja skilaboð sem spyrja hvort þú viljir fjarlægja BlueStacks App Player ( Ertu viss um að þú viljir fjarlægja BlueStacks App Player ), veldu Já.
Næst mun annar svargluggi birtast á skjánum með skilaboðum sem spyrja hvort þú viljir geyma öll forritsgögn ( Viltu halda öllum forritum og gögnum? ), veldu Nei.
BlueStack hefur nú verið fjarlægt úr tölvunni þinni.
Til að fjarlægja BlueStack alveg á Windows 10 þarftu að gera nokkur skref í viðbót hér að neðan:
1. Farðu í drif C => Forritagögn og eyddu BlueStack uppsetningu.
2. Gerðu það sama, farðu í C:\Program Files (x86)\BlueStacks , C:\Program Files\BlueStacks , C:\ProgramData\BlueStacks og eyddu BlueStacks Setup færslum ef einhverjar eru.
3. Sláðu inn BST í leitarreitinn á File Explorer og ýttu á Enter.
4. Opnaðu Run gluggann og sláðu inn %temp% og ýttu síðan á Enter, veldu alla hluti í glugganum sem birtist á skjánum og eyddu því.
5. Keyrðu CCleaner til að hreinsa upp BlueStacks Registry.
Ef CCleaner er ekki uppsett á tölvunni þinni geturðu forritað gögn og eytt BlueStack uppsetningu. 2. Gerðu það sama, farðu í C:\Program Files (x86)\BlueStacks, C:\Program Files\BlueStacks, C:\ProgramData\BlueStacks og eyddu BlueStacks Setup færslum ef einhverjar eru. 3. Sláðu inn BST í leitarreitinn á File Explorer og ýttu á Enter. 4. Opnaðu Run gluggann og sláðu inn %temp% og ýttu síðan á Enter, veldu alla hluti í glugganum sem birtist á skjánum og eyddu því. 5. Keyrðu CCleaner til að hreinsa upp BlueStacks Registry. Að lokum skaltu fara á BlueStack heimasíðuna til að hlaða niður nýjustu forritsútgáfunni." href="/url?q=aHR0cHM6Ly9kb3dubG9hZC5jb20udm4vY2NsZWFuZXItNDY0OA%3D%3D" rel="nofollow" target="_blank">sæktu CCleaner í þetta tæki og settu það upp í tækið þitt.
Að lokum skaltu fara á BlueStack heimasíðuna til að hlaða niður nýjustu forritaútgáfunni.
2. Kerfisuppfært villuboð (kerfisuppfært)
Þegar þú notar BlueStacks keppinautahugbúnaðinn greindu margir notendur frá því að villuboð birtust á skjánum: "Svo virðist sem kerfið þitt hafi verið uppfært. Vinsamlegast smelltu á OK til að stilla og keyra BlueStacks App Player" .

Til að laga þessa villu skaltu fylgja skrefunum hér að neðan:
1. Farðu í möppuna "C:\Program Files (x86)\BlueStacks" og finndu "HD-QuitMultiInstance.exe" .
Athugið:
Þessi aðferð á við ef stýrikerfið þitt er sett upp á drifi C.
2. Tvísmelltu næst á skrána "HD-QuitMultiInstance.exe" til að keyra skrána.
3. Opnaðu BlueStacks App Player aftur og athugaðu hvort villa er viðvarandi eða ekki.
Ef villan birtist enn skaltu hlaða niður þessari exe skrá á tölvuna þína og setja hana upp .
3. Skjákortsvilla (skjákort)
Bluestacks kannast ekki við skjákortið þitt. Í þessu tilviki þarftu líklegast að uppfæra skjákorta driverinn. Verkefni þitt er bara að uppfæra og setja aftur upp skjákorta driverinn.
Ástæða:
Þar sem Bluestacks forritið fyrir Android á tölvum krefst góðra skjákortsgæða og pláss á harða disknum (líkamlegt minni). Það eru tvær tegundir af skjákortum
- Microsoft Direct3D: notað til að keyra forrit á Windows Windows.
- OpenGL: notað til að keyra Android forrit.
Hvernig á að laga:
Hreinsaðu upp óuppsett forrit og forrit með því að nota hugbúnað eins og Revo Uninstaller....
Verndaðu kerfið þitt við hleðslu og stilltu Power valkostinn á hágæða til að tryggja að skjákortið þitt virki.
Uppfærðu skjákortið með því að hægrismella á Computer og velja Manage => Device management => Display Adapter => tvísmella á GPU útgáfuna (Graphics Card) => Drivers Update Drivers .
Sjáðu hvernig á að uppfæra og uppfæra rekla fyrir skjákort og VGA fyrir tölvuna þína og fartölvu
4. Villa við að hlaða niður Runtime Data
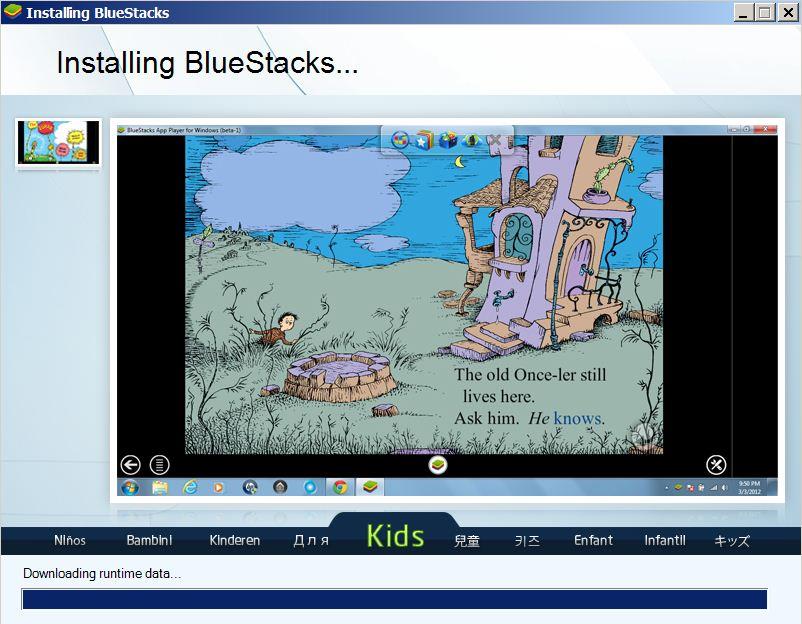
Bluestack Stuck hefur oft villur í niðurhali á Runtime Data . Fyrir þessa villu þarftu ekki að gera neitt við vélbúnaðarkerfið.
Ástæða:
Vegna þess að Bluestacks þjónninn á í vandræðum.
Hvernig á að laga:
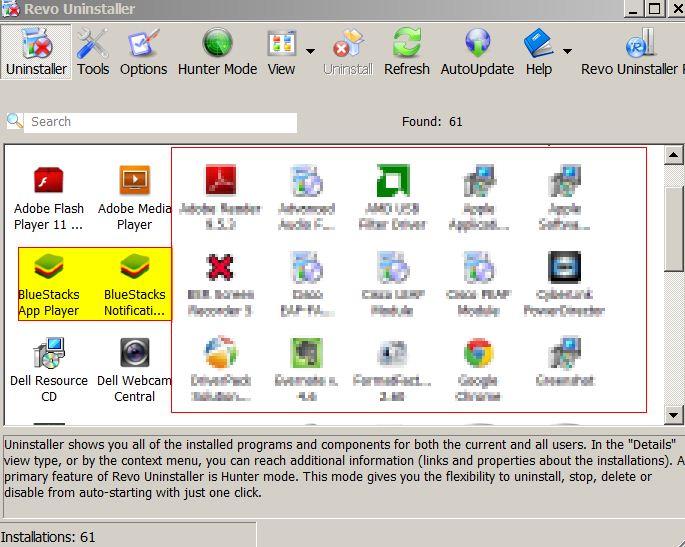
Fjarlægðu núverandi útgáfu og halaðu niður nýrri útgáfunni til að setja upp.
Þú getur halað niður Revo Uninstaller á tölvuna þína til að fjarlægja Bluestack.
Farðu á Bluestacks.com til að hlaða niður nýjustu útgáfunni af Bluestack í tækið þitt.
5. Villa við að tengjast netþjóni (miðlara)
Þegar þú hleður niður og setur upp forrit í versluninni kemur upp tengingarvilla.
Ástæða:
Vegna Bluestacks Beta útgáfa virkar ekki rétt eða kannski að hluta til vegna nettengingarvillu.
Hvernig á að laga:
Þú getur tengst internetinu aftur og hlaðið niður forritinu úr versluninni til að setja upp. Þetta er aðeins tímabundið vandamál svo þú getur auðveldlega lagað það.
6. Get ekki nálgast harða diskinn frá Bluestacks
Í sumum nýrri útgáfum af Bluestacks geturðu ekki nálgast harða diskinn beint til að opna skrár úr forritinu.
Hvernig á að laga:
Þú getur dregið og sleppt skrám sem þú vilt senda til Bluestacks.
Ef ofangreind aðferð hefur vandamál eða villur geturðu sett upp skráastjórnunarforrit eins og Astro File Manager og flett skrám í gegnum það.
Sæktu Astro File Manager í tækið þitt hér.
7. Pláss á harða disknum (líkamlegt minni) lágmark 2GB
Margir notendur telja að laust pláss á harða diski tækisins sé 100 Gb. Hins vegar er þetta misskilningur.
Laust pláss á harða disknum getur verið vinnsluminni. Þess vegna, ef eldri tölvur hafa lítið vinnsluminni, mun Bluestacks ekki virka.
Hvernig á að laga:
Uppfærðu eða keyptu nýtt vinnsluminni.
Með upphaflegu Bluestacks útgáfunum var aðeins 1GB vinnsluminni notað. Hins vegar, nú hefur Bluestacks verið uppfært, svo þú verður að nota að minnsta kosti 2 GB vinnsluminni til að setja upp Bluestacks.
Ef þú getur ekki uppfært vinnsluminni geturðu leitað að eldri útgáfum af Bluestacsk (með því að nota 1 GB vinnsluminni) á netinu til að hlaða niður og setja upp.
8. Villa við að sækja upplýsingar frá netþjóni frá RPC þjóninum
Ef þú færð skilaboðin RPC villa, Villa við að sækja upplýsingar eða Villa í rpc s-7 aec-7 meðan á því stendur að setja upp forrit eða opna forrit í versluninni . Þú getur fylgst með leiðbeiningunum hér að neðan til að laga villurnar sjálfkrafa.
Skref 1:
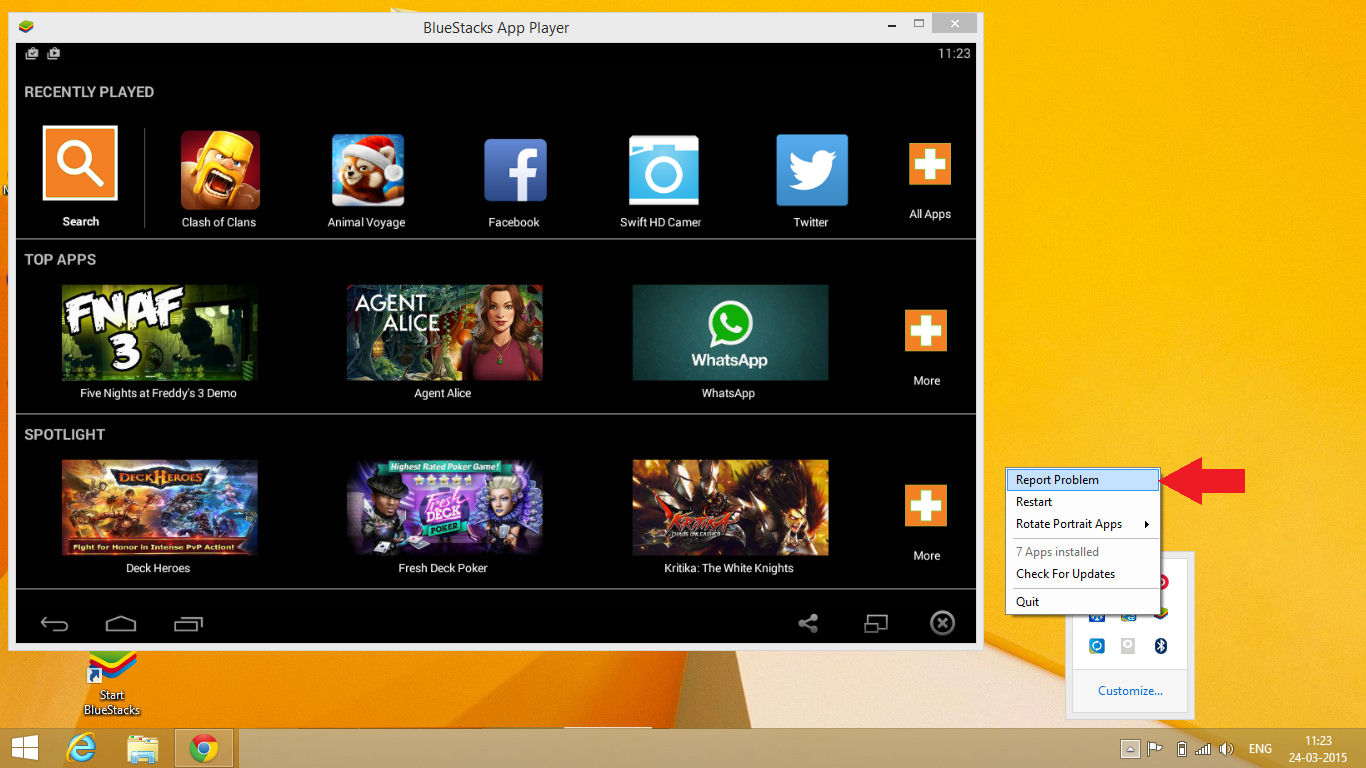
Smelltu á Bluestack táknið á kerfisbakkanum/tilkynningasvæðinu (kerfisbakkanum), veldu síðan Tilkynna vandamál .
Skref 2:
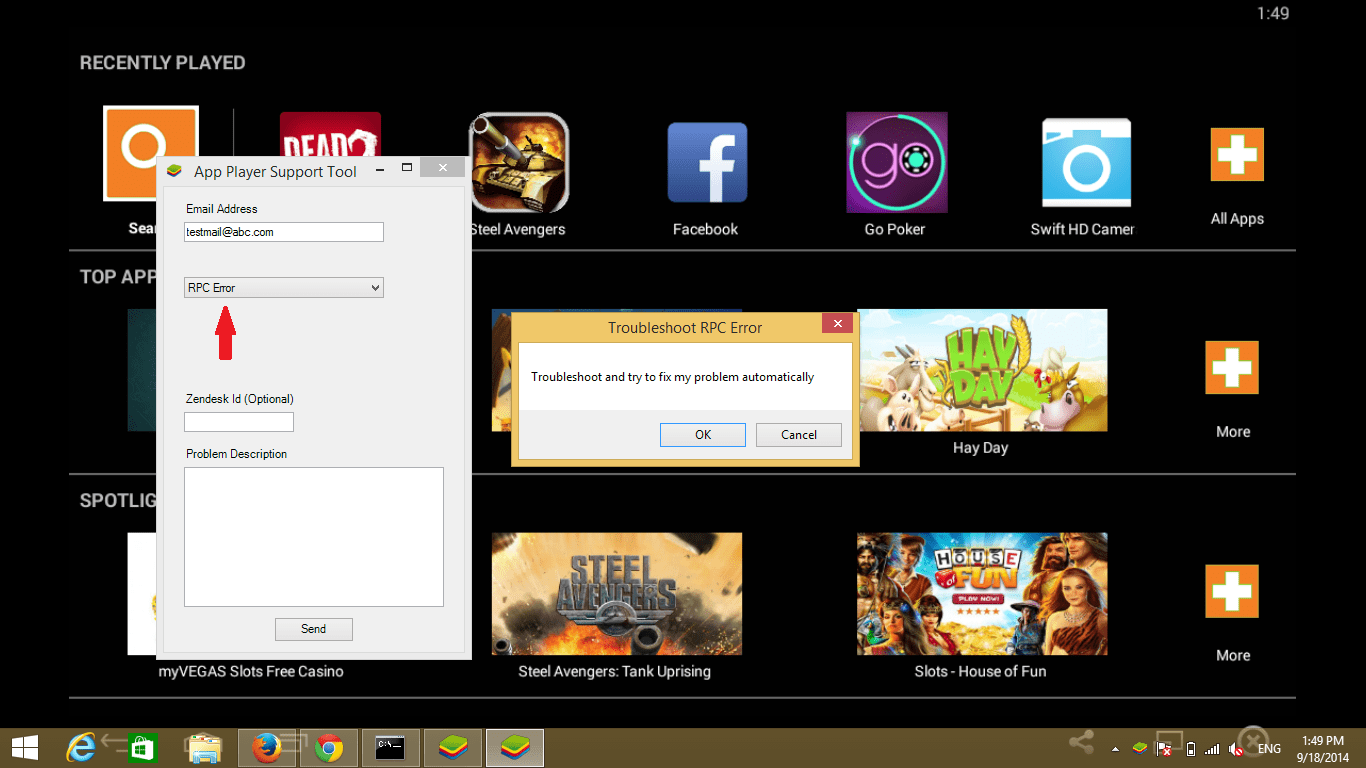
Fellivalmynd birtist á skjánum. Í þessari fellivalmynd skaltu velja RPC villa eða Villa við að sækja upplýsingar.
Skref 3:
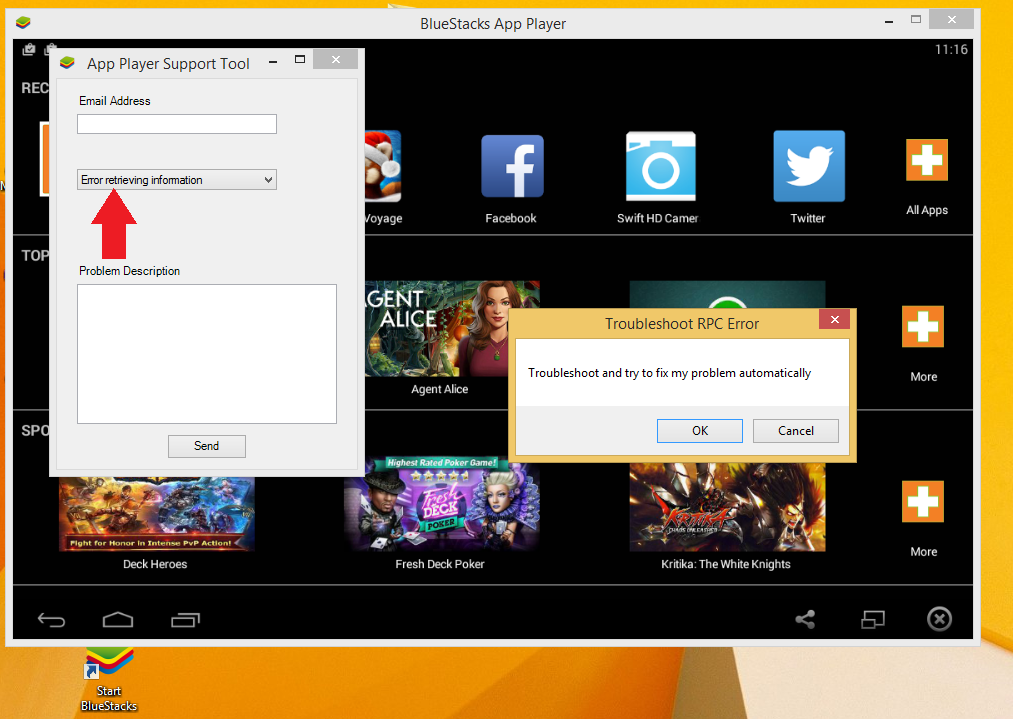
Á þessum tíma mun bilanaleitarglugginn birtast á skjánum. Smelltu á OK til að halda áfram.
Skref 4:
Þegar þú opnar forrit í App Store sem hefur villu mun kerfið sjálfkrafa laga villuna fyrir þig.
Ef þú ert að nota eldri útgáfu af Bluestack (útgáfur fyrir útgáfu 0.9.3.4070) verður þú að hlaða niður og setja upp skrána.
9. Nettó villa. Umgjörð
Þegar Bluestacks er sett upp og þú færð Net villuboð. Rammi eins og sýnt er hér að neðan. Þessi villa er líka nokkuð algeng þegar við setjum upp hugbúnað.
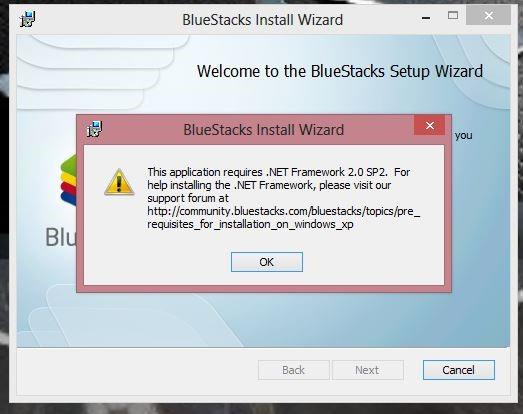
Ástæða:
Hugsanlegt er að Net.FramEwork útgáfan þín sé gömul eða gallaður og þurfi að uppfæra hana í nýjustu útgáfuna.
Hvernig á að laga:
Það er mjög einfalt, þú þarft bara að hlaða niður nýjustu útgáfunni af Net.Framework á tölvuna þína. Settu síðan upp Bluestacks aftur.
10. Svartur skjávilla þegar Bluestacks er notað
Svarta skjávillan á sér stað og gerir það að verkum að þú heyrir aðeins hljóð eins og að spila leiki, til dæmis, án nokkurra mynda.
Ástæða:
Tengt skjákortinu í tölvunni.
Hvernig á að laga:
1. Breyta Nvidia Control Panel 3D stillingum
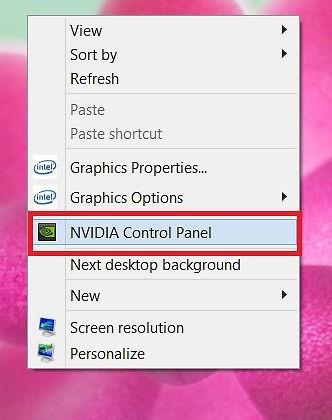
Skref 1:
Fylgdu þessari slóð: Stjórna 3D stillingum > Forritastillingar > Smelltu á Bæta við > bættu síðan við Bluestacks Frontend eins og sýnt er hér að neðan.
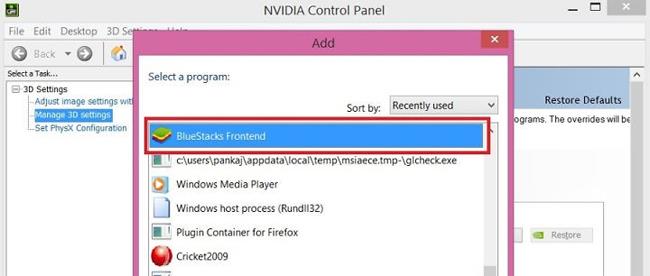
Skref 2:
Við munum fletta niður og velja Þráða fínstillingu . Veldu síðan Slökkt .
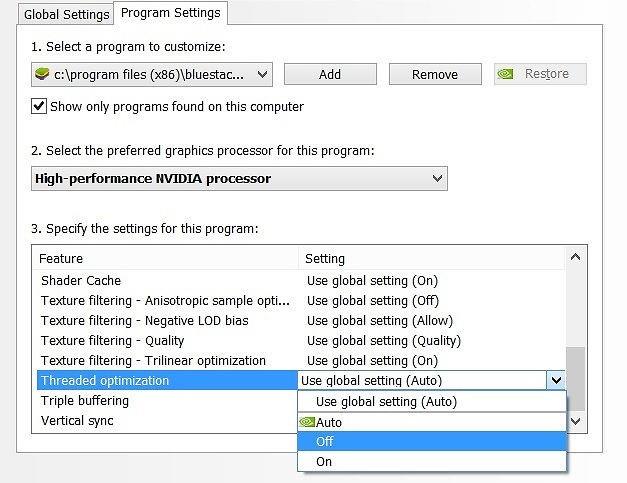
2. Uppfærðu grafískan bílstjóri
Við getum uppfært grafískan rekil samkvæmt hlekknum hér að neðan. Athugaðu, þú ættir að nota Internet Explorer fyrir GPU uppgötvun, sem gæti krafist Java.
3. Stilla á tölvu
1. Notaðu Registry Editor
Skref 1:
Ýttu á Win + R takkasamsetninguna til að opna Run gluggann . Sláðu síðan inn lykilorðið regedit og smelltu á OK til að fá aðgang.
Skref 2:
Þú leitar að möppunni með eftirfarandi slóð:
HKEY_LOCAL_MACHINE\SOFTWARE\BlueStacks\Gestir\Android\Config
Skref 3:
Næst veljum við Nýtt > DWORD gildi .
Skref 4:
Endurnefna í SkipGraphicsDriverCheck . Síðan muntu hægrismella á nýstofnað DWORD og velja Breyta . Hér muntu slá inn gildið 1 , smelltu á OK til að vista.
Að lokum skaltu smella á Endurræstu Bluestacks á tákninu hægra horninu á skjánum.

2. Settu Bluestacks aftur upp
Skref 1:
Fyrst af öllu munum við setja upp Bluestacks Offline samkvæmt hlekknum hér að neðan:
Síðan hleður þú niður Orca forritinu (Microsoft gagnagrunnstöfluritari til að breyta Windows Installer pakkanum (.msi) skrám) til að breyta.
Skref 2:
Eftir að Orca hefur verið sett upp finnum við Bluestacks Offline uppsetningarskrána og hægrismellir á og veljum Edit with Orca .
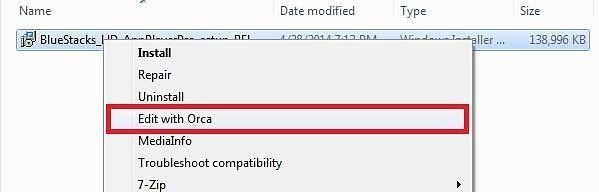
Skref 3:
Næst skaltu fylgja slóðinni:
LaunchCondition > Uppsett EÐA PhysicalMemory >=1024 > Eyða > Í lagi
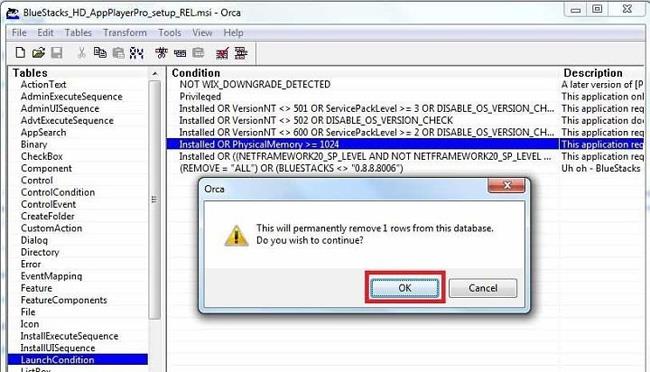
Slepptu skrefinu til að athuga vinnsluminni þegar þú setur upp, fyrir vélar með 1GB vinnsluminni sem vilja setja upp Bluestacks.
Skref 4:
Næst smellum við á hlekkinn:
InstallExecuteSequence > CheckMsiSignature > Delete > OK

Fylgdu síðan:
Eign > Tvísmelltu á GLMODE > Breyttu TRUE í FALSE > Ýttu á Enter
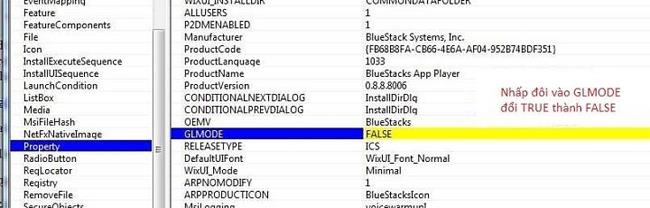
Smelltu á Vista hnappinn til að vista stillingarnar. Að lokum skaltu setja Bluestacks aftur upp með skránni sem þú varst að breyta.
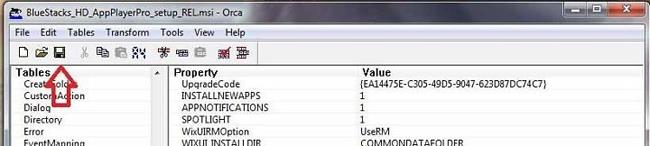
3. Settu upp Bluestacks Offline skrá
Skref 1:
Fylgdu hlekknum hér að ofan til að hlaða niður ótengdu skránni á tölvuna þína. Veldu viðeigandi skrá. Fáanlegt frá Android 2.3.4 Gingerbread til Android 4.4 KitKat.
Athugaðu, þú ættir að velja útgáfu 0.8.0
Skref 2:
Við höldum áfram að setja upp Bluestacks aftur og lenda í villunni eins og sýnt er hér að neðan.
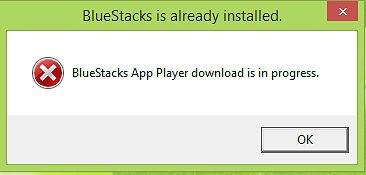
Þessa villu er hægt að laga með því að finna og eyða eftirfarandi möppum:
- C:\ProgramData\BlueStacks
- C:\Program Files (x86)\BlueStacks eða C:\Program Files\BlueStacks
- C:\Users\...\AppData\Local\BlueStacks, "..." er notendanafnið í tölvunni þinni. Byrja > Hlaupa > Regedit . Finndu lykilinn: HKEY_LOCAL_MACHINE > HUGBÚNAÐUR . Finndu og eyddu BlueStacks möppunni.
11. Villa við niðurhal á Bluestacks appspilara er í gangi
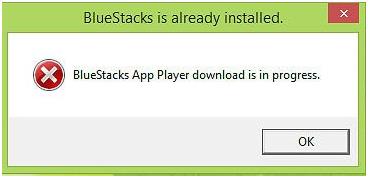
Hvernig á að laga:
Skref 1 :
Við fáum aðgang að eftirfarandi slóðum og finnum Bluestacks möppuna til að eyða þeim:
- C:\ProgramData\BlueStacks
- C:\Program Files (x86)\BlueStacks eða C:\Program Files\BlueStacks
- C:\Users\Ten_Cua_Ban\AppData\Local\BlueStacks
Skref 2:
Ýttu á takkasamsetninguna Win + R og sláðu inn leitarorðið Regedit , ýttu á OK til að fá aðgang.
Skref 3:
Fylgdu þessari leið:
HKEY_LOCAL_MACHINE > HUGBÚNAÐUR > Bluestacks, ýttu á Delete til að eyða
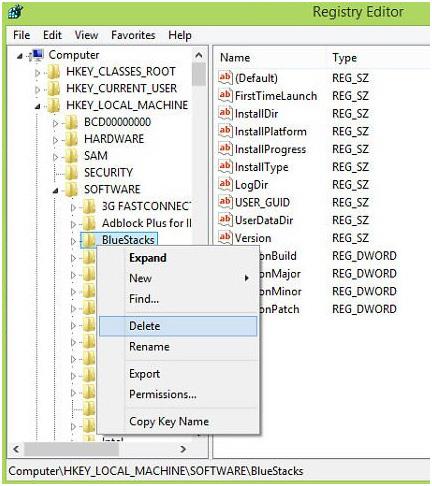
Að lokum skaltu endurræsa tölvuna og setja upp Bluestacks aftur.
12. Bluestacks mistókst að tengjast netþjóni villa
- Orsök villunnar:
Orsök villunnar gæti verið:
- Vandamál með nettengingu.
- Ef nettengingin þín er með litla bandbreidd ættirðu að slökkva á öllum bakgrunnsferlum vegna þess að þessi ferli neyta internetgagna.
- Það er betra að setja upp og nota nýjustu útgáfuna af Bluestack.
- Lausnir:
1. Slökktu tímabundið á vírusvarnarforritum
Stundum geta vírusvarnarforrit búið til eldvegg, hindrað nettengingu við Bluestacks og valdið villum. Þess vegna, til að laga villuna, ættirðu að slökkva tímabundið á vírusvarnarforritum á tölvunni þinni.
Til að gera þetta:
- Slökktu fyrst á vírusvarnarforritunum sem þú ert að nota.
- Næst opnar BlueStacks.
- Samstilltu Google reikninginn þinn með Bluestacks.
- Virkjaðu vírusvarnarforrit á tölvunni þinni.
2. Leyfir notandanum fulla stjórn
- Opnaðu C:// drifið og opnaðu Program Files (x86) möppuna (á aðeins við um Windows 7 tölvur eða nýrri).
- Hér er leitað að möppunni sem heitir BlueStacks.
- Hægrismelltu á möppuna og veldu Properties .
- Í Properties glugganum, smelltu á Security flipann .
- Hér munt þú sjá Breyta hnappinn . Smelltu á Breyta til að breyta heimildum.
- Veldu næst kerfisnotandann og úthlutaðu öllum notendum fullum stjórnunarréttindum.
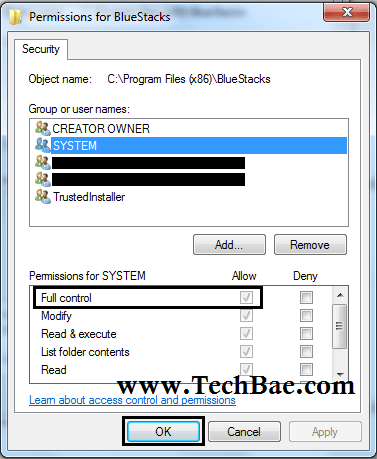
Athugaðu að lokum hvort villan birtist enn eða ekki.
3. Breyttu DNS stillingum
Í sumum tilfellum eru DNS árekstrar einnig orsök Bluestacks mistókst að tengjast netþjóni villu. Þess vegna geturðu breytt DNS stillingum til að laga villuna.
- Opnaðu Network Connections gluggann með því að slá inn ncpa.cpl í Run skipanaglugganum.
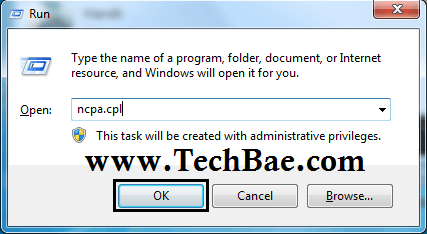
- Hér er hægrismellt á nettenginguna og valið Eiginleikar.
- Næst skaltu smella á Internet Protocol Version 4 (TCP/IPv4) valkostinn .
- Veldu valkostinn Notaðu eftirfarandi DNS netþjóna vistföng , sláðu síðan inn valinn DNS netþjón reitinn sem 8.8.8.8 og sláðu inn reitinn Varamaður DNS netþjóns sem 8.8.4.4.
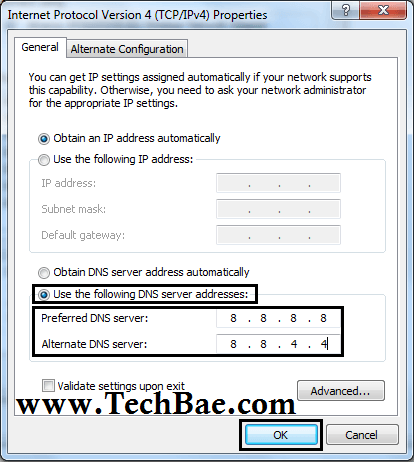
- Smelltu á OK til að vista breytingar og loka eiginleikaglugganum Internet Protocol Version 4 (TCP/IPv4).
Athugaðu hvort villa er viðvarandi eða ekki.
4. Settu aftur upp Bluestacks í gegnum APK skrá
Ef þú hefur beitt ofangreindum lausnum og getur samt ekki lagað Bluestacks Failed To Connect To Server villuna, í stað þess að setja upp forritið úr Play Store, notaðu APK skrána til að setja upp forritið. Sæktu APK skrána af netinu og notaðu síðan APK skrána til að setja upp forrit með Bluestacks forritinu.
Sjá fleiri greinar hér að neðan:
Óska þér velgengni!