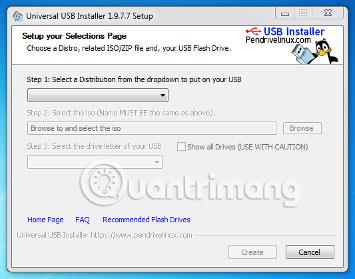Tails er lifandi stýrikerfi sem þú getur ræst á næstum hvaða tölvu sem er af USB-lykli eða DVD.
Það miðar að því að viðhalda friðhelgi einkalífs og nafnleyndar og hjálpa þér:
- Notaðu internetið nafnlaust og forðastu ritskoðun.
- Þvingaðu allar tengingar við internetið til að fara í gegnum Tor netið.
- Skilur ekki eftir sig nein ummerki á tölvunni sem er í notkun.
- Notaðu nútíma dulkóðunarverkfæri til að dulkóða skrárnar þínar, tölvupóst og spjallskilaboð.
Leiðbeiningar um uppsetningu Tails á Windows
Settu upp millistig Tails
Í þessu skrefi muntu setja upp millistig Tails með því að afrita fyrst Tails ISO myndina á USB með því að nota forrit sem heitir Universal USB Installer.
Á þessum millistigum muntu ekki njóta góðs af mikilvægum eiginleikum eins og sjálfvirkum öryggisuppfærslum eða getu til að geyma ákveðin skjöl og stillingar í dulkóðuðu geymslurými.
Öll gögn á þessum USB munu glatast.
1. Settu fyrst USB-lykilinn í tölvuna.
2. Smelltu á eftirfarandi tengil til að hlaða niður Universal USB Installer.
3. Við Windows öryggisviðvörun, staðfestu að þú viljir keyra forritið.
4. Lestu leyfissamninginn og smelltu á I Agree til að halda áfram og ræsa Universal USB Installer.

5. Veldu Tails í valmyndinni.

6. Smelltu á Browse og veldu ISO-myndina sem þú sóttir áðan.
7. Notaðu fellilistann til að tilgreina USB sem þú vilt setja upp ISO myndina á.
Ef USB-inn birtist ekki í þessum fellilista skaltu ganga úr skugga um að það sé rétt tengt og endurræstu Universal USB Installer.
8. Veldu Fat32 Format valkostinn .

Ef þú gleymir að velja Fat32 Format muntu ekki geta sett upp Tails í skrefi 4.

9. Smelltu á Búa til.
10. Viðvörun birtist. Smelltu á Já til að hefja uppsetninguna. Uppsetning mun taka nokkrar mínútur.
11. Eftir að uppsetningu er lokið, smelltu á Loka til að hætta við Universal USB Installer.
Frábært, þú ert núna með millistig á USB. Þú verður fljótlega að endurræsa tölvuna þína með því að nota þetta USB. Það getur verið svolítið erfitt, svo gangi þér vel!
Opnaðu þessar leiðbeiningar á öðru tæki
Í næsta skrefi muntu slökkva á tölvunni þinni. Til að geta fylgst með þeim leiðbeiningum sem eftir eru, ættirðu að:
- Opnaðu þessa síðu á snjallsímanum, spjaldtölvunni eða annarri tölvu (mælt með).
- Prentaðu afganginn af leiðbeiningunum á pappír.
- Vistaðu slóð þessarar síðu svo þú getir komið aftur á hana síðar: https://tails.boum.org/install/win/usb/#back
Endurræstu á millistigum
1. Slökktu á tölvunni á meðan USB-inn er enn í sambandi.
2. Kveiktu á tölvunni.
3. Ef tölvan ræsir á Tails, birtist Boot Loader Menu og Tails byrjar sjálfkrafa eftir 4 sekúndur.

Flestar tölvur ræsa venjulega ekki í Tails sjálfgefið. Ef tölvan þín ræsir beint í Tail ertu nokkuð heppinn. Ef ekki, fylgdu leiðbeiningunum í bilanaleitarhlutanum um að ræsa ekki Tails.
4. Eftir 30 - 60 sekúndur birtist annar skjár sem heitir Tails Greeter .

Ef tölvan þín birtir villuskilaboðin Villa við að ræsa GDM með skjákortinu þínu skaltu skoða lista yfir vandamál með skjákort á: https://tails.boum.org/support/known_issues/graphics/index.en. html
Ef tölvan þín hættir að svara eða sýnir önnur villuboð áður en hún nær til Tails Greeter skjásins skaltu skoða kaflann Tails byrjar ekki á bilanaleit hér að neðan.
5. Í Tails Greeter, veldu lyklaborðsuppsetningu og tungumál í Tungumál og svæði hlutanum . Smelltu á Start Tails .
6. Eftir 15 - 30 sekúndur birtist Tails skjárinn.

Erfiðasta hlutanum er lokið! Gríptu nú þitt annað USB því það er kominn tími til að setja Tails loksins upp á það.
Síðasta Tails uppsetningin er mikilvæg vegna þess að hún gerir þér kleift að geyma nokkur skjöl og stillingar, auk þess að njóta góðs af sjálfvirkum öryggisuppfærslum.
Settu loksins upp Tails
Í þessu skrefi seturðu Tails loksins upp á öðrum USB með Tails Installer.
Öll gögn á þessum USB munu glatast.
1. Tengdu annað USB-inn í tölvuna.
2. Veldu Forrit > Tails > Tails Installer til að byrja að setja upp Tails.

3. Veldu seinni USB-inn í fellilistanum Target USB stick.
4. Til að hefja uppsetninguna, smelltu á Setja upp hnappinn.
Ef Setja upp hnappurinn er ekki tiltækur gætirðu hafa gleymt að velja Format Fat32 valkostinn í Universal USB Installer í skrefi 2.
Endurræstu á Windows og farðu aftur í skrefið „Setja upp millistig“.
5. Lestu viðvörunarskilaboðin í staðfestingarglugganum. Smelltu á Já til að staðfesta.
Uppsetning tekur nokkrar mínútur.
Framvindustikan frýs oft um stund á meðan gögn eru samstillt á drifinu.
6. Eftir að uppsetningu er lokið skaltu loka Tails Installer.

Endurræstu Tails loksins
1. Slökktu á tölvunni.
2. Taktu fyrsta USB-inn úr sambandi og settu annan USB-inn í samband aftur.
3. Kveiktu á tölvunni.
Sumar tölvur ræsa sig með góðum árangri á millistigum en ná ekki að ræsa á lokahala. Ef þetta er þitt tilfelli skaltu skoða kaflann um bilanaleit um að Tails byrjar ekki.
4. Boot Loader valmyndin birtist og Tails byrjar sjálfkrafa eftir 4 sekúndur.

5. Eftir 30 - 60 sekúndur birtist Tails Greeter.
6. Í Tails Greeter skaltu velja lyklaborðsuppsetningu og tungumál undir Tungumál og svæði . Smelltu á Start Tails.
7. Eftir 15-30 sekúndur birtist Tails skjárinn.
Loksins ertu búinn að setja upp Tails!
Ef þú vilt vista sum skjöl þín og stillingar í dulkóðuðu geymslurými á Tails Ultimate USB skaltu fylgja leiðbeiningunum í þessari grein frá upphafi til enda.
Búðu til dulkóðaða heilleikageymslu (valfrjálst)
Þú getur valfrjálst búið til dulkóðaða heilleikageymslu í því lausa plássi sem eftir er á síðasta USB USB, til að geyma eitthvað af eftirfarandi upplýsingum:
- Persónulegar skrár
- Sumar stillingar
- Viðbótarhugbúnaður
- Dulkóðunarlykill
Gögn í dulkóðuðu heilindageymslu:
- Enn í boði á aðskildum fundum.
- Dulkóðuð með lykilorði að eigin vali.
Dulkóðað heilleikaminni er ekki falið. Árásarmaður með USB getur vitað hvort hann hafi dulkóðaða geymsluheilleika eða ekki. Vertu varkár vegna þess að þú gætir verið þvingaður eða blekktur til að gefa því lykilorð.
Hægt er að opna dulkóðaða heilleikageymslu frá öðrum stýrikerfum. En að gera það gæti skert öryggiseiginleikana sem Tails býður upp á.
Til dæmis geta smámyndir verið búnar til og vistaðar af öðru stýrikerfi. Eða, innihald skránna gæti verið skráð af öðru stýrikerfi.
Ekki er víst að öðrum stýrikerfum sé treystandi til að meðhöndla viðkvæmar upplýsingar eða skilja eftir sig engin ummerki.
Hvernig á að búa til fullkomið minni
1. Veldu Forrit > Tails > Stilla viðvarandi hljóðstyrk .
2. Tilgreindu lykilorðið í textareitnum Lykilorð og Verify Passphrase.
3. Þú ættir að velja langa lykilorð sem myndast frá 5 til 7 handahófskenndum orðum. (Sjá frekari grein: Samantekt um hvernig á að búa til sterk lykilorð og stjórna lykilorðum á öruggan hátt ).
4. Smelltu á Búa til hnappinn.
5. Bíddu eftir að sköpunarferlinu lýkur.
6. Listi yfir tiltæka heilleikaeiginleika mun birtast. Hver eiginleiki samsvarar safni af skrám eða stillingum sem verða vistaðar í dulkóðuðu heilleikageymslu.
7. Þú ættir aðeins að virkja vernd persónuupplýsinga á þessum tíma. Þú getur virkjað fleiri eiginleika síðar eftir þörfum þínum.
7. Smelltu á Vista.
Endurræstu og virkjaðu heilleika minni
1. Slökktu á tölvunni og endurræstu hana með USB-stikunni sem inniheldur síðustu halana.
2. Í Tails Greeter:

- Veldu lyklaborðsuppsetningu og tungumál í hlutanum Tungumál og svæði .
- Í hlutanum Dulkóðuð viðvarandi geymsla , sláðu inn lykilorðið og smelltu á Opna til að virkja dulkóðaða viðvarandi geymslu fyrir núverandi lotu.
- Smelltu á Start Tails.
3. Eftir 15 - 30 sekúndur birtist Tails skjárinn.
4. Þú getur nú vistað persónulegar skrár og vinnuskjöl í Persistent möppunni. Til að opna Viðvarandi möppuna skaltu velja Staðir > Viðvarandi.
Lagar vandamál þar sem Tails byrjar ekki
Eftirfarandi á við ef valmynd Boot Loader birtist ekki þegar ræst er af USB .
Það er nokkuð algengt að tölvur ræsist ekki sjálfkrafa með því að nota USB sem inniheldur Tails uppsett. Hér að neðan eru nokkrar aðferðir við bilanaleit. Þú ættir að prófa hvern og einn.
Byrjaðu á ræsivalmyndinni
Á flestum tölvum geturðu ýtt á ræsivalmyndartakkann til að birta lista yfir ræsanleg tæki. Eftirfarandi leiðbeiningar útskýra hvernig á að birta ræsivalmyndina og ræsa frá USB. Eftirfarandi skjáskot er dæmi um slíka ræsivalmynd:

1. Slökktu á tölvunni.
2. Gakktu úr skugga um að fyrsti USB-inn sé tengdur við tölvuna.
3. Finndu ræsivalmyndarlyklana fyrir tölvuna eftir tölvuframleiðanda í eftirfarandi lista:
| Framleiðandi |
Lyklar |
| Acer |
Esc, F12, F9 |
| Asus |
Esc, F8 |
| Dell |
F12 |
| Fujitsu |
F12, Esc |
| HP |
Esc, F9 |
| Lenovo |
F12, Novo, F8, F10 |
| Samsung |
Esc, F12, F2 |
| Sony |
F11, Esc, F10 |
| Toshiba |
F12 |
| Önnur fyrirtæki |
F12, Esc |
4. Kveiktu á tölvunni.
5. Ýttu strax mörgum sinnum á ræsivalmyndartakkann sem auðkenndur er í skrefi 3.
a. Ef ræsivalmyndin með lista yfir tæki birtist skaltu velja USB og ýta á Enter.
b. Ef tölvan ræsir sig á öðru stýrikerfi, þá:
- Slökktu á tölvunni.
- Haltu inni ræsivalmyndarlyklinum sem auðkenndur er í skrefi 3.
- Kveiktu aftur á tölvunni á meðan þú heldur inni ræsivalmyndartakkanum.
- Ef ræsivalmyndin með lista yfir tæki birtist skaltu velja USB og ýta á Enter.
- Ef tölvan ræsir sig á öðru stýrikerfi eða skilar villuboðum skaltu slökkva á tölvunni og endurtaka skref 4 með ræsivalmyndarlyklinum sem auðkenndur er í skrefi 3.
Ef ræsivalmyndarlykillinn sem auðkenndur er í skrefi 3 virkar ekki eða ef USB-inn þinn birtist ekki á listanum skaltu prófa aðra bilanaleitaraðferðina sem lýst er hér að neðan.
Breyta BIOS stillingum
Þú gætir þurft að breyta BIOS stillingum tölvunnar þinnar .
Leitaðu í handbók tölvunnar á vefsíðu framleiðanda til að læra hvernig á að breyta BIOS stillingum:
- Acer: http://us.acer.com/ac/en/US/content/drivers
- Asus: https://www.asus.com/us/support/
- Dell: https://www.dell.com/support/home/us/en/19/Products/
- Fujitsu: https://www.fujitsu.com/global/support/products/software/manual/
- HP: https://support.hp.com/us-en/products/
- Lenovo: http://support.lenovo.com/us/en/
- Samsung: http://www.samsung.com/us/support/downloads
- Sony: http://esupport.sony.com/US
- Toshiba: http://support.toshiba.com/support/products?cat=Computers
Í BIOS stillingunum, reyndu að beita eftirfarandi breytingum eina í einu og endurræstu tölvuna eftir hverja breytingu. Sumar breytingar gætu ekki átt við ákveðnar gerðir.
Taktu eftir breytingunum sem þú notar á BIOS stillingunum, svo þú getur snúið þeim til baka ef þær koma í veg fyrir að tölvan ræsist á venjulegu stýrikerfi.
1. Breyta ræsipöntun: Það fer eftir gerðinni, þú gætir séð færslu fyrir færanleg tæki eða USB tæki. Færðu þetta efst á listanum til að þvinga tölvuna til að reyna fyrst að ræsa frá USB áður en hún byrjar af innri harða disknum.
2. Slökktu á Fast boot.
3. Ef tölvan er stillt til að ræsa með gamla BIOS, reyndu að stilla hana til að byrja með UEFI. Einnig, ef tölvan er stillt til að byrja með UEFI , reyndu að stilla hana til að byrja með gamla BIOS. Til að gera það skaltu prófa einhvern af eftirfarandi valkostum ef þeir eru tiltækir:
- Kveiktu á eldri stillingu.
- Slökktu á öruggri ræsingu
- Kveiktu á CSM ræsingu
- Slökktu á UEFI
4. Prófaðu að uppfæra BIOS í nýjustu útgáfuna frá framleiðanda.
Ef enginn af þessum valkostum virkar, þá er því miður að segja að þú getur ekki notað Tails á þessari tölvu.
Sjá meira: