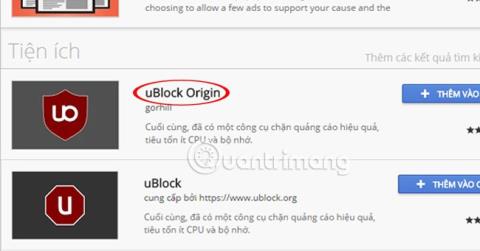Í ýmsum útgáfum af Microsoft Windows geturðu tekið skjámyndir með því að nota prt sc hnappinn af tölvulyklaborðinu. Hins vegar, að taka skjámynd með þessum takka mun ekki birta músarbendilinn á myndinni. Í greininni hér að neðan mun Wiki.SpaceDesktop leiðbeina þér hvernig á að taka skjámynd sem inniheldur músarbendilinn.
1. ShareX
ShareX er einn af vinsælustu valkostunum til að taka skjámyndir sem innihalda músarbendilinn á Windows.
Athyglisvert er að ShareX er líka handhægt tól, þar sem það kemur með litavínslu, reglustiku og jafnvel QR kóða afkóðara / kóðara. Burtséð frá öllum þessum eiginleikum getur það einnig virkað sem skjáupptökutæki.
Skref 1 : Settu upp ShareX á tölvunni þinni.
Skref 2 : Opnaðu ShareX . Á vinstri spjaldinu, smelltu á Task Settings valmöguleikann.

Smelltu á Verkefnastillingar valkostinn
Skref 3 : Smelltu á Capture til vinstri. Hér, vertu viss um að virkja „Sýna bendilinn í skjámyndum“ valmöguleikann .

Kveiktu á valkostinum „Sýna bendilinn í skjámyndum“
Nú ertu tilbúinn til að taka skjámynd sem inniheldur músarbendilinn á Windows með ShareX hugbúnaði. Þú getur tekið skjámynd með því að ýta á Capture hnappinn á ShareX viðmótinu.
2. Grænskot
Annar vinsæll opinn hugbúnaður fyrir skjámyndatöku er Greenshot. Til viðbótar við venjulega skjámyndaaðgerðina hefur hann einnig fjölda klippiaðgerða og hentar mjög vel fyrir þörfina á að taka skjámyndir sem innihalda músarbendilinn á Windows.
Skref 1: Settu upp Greenshot á Windows tölvu.
Skref 2: Þar sem forritið keyrir í bakgrunni þarftu að fara á verkefnastikuna , smelltu á Greenshot táknið og smelltu síðan á Preferences.

Smelltu á Preferences
Skref 3: Í stillingarglugganum , farðu í Capture flipann og tryggðu að valmöguleikinn "Capture mousepointer" sé valinn .

Veldu valkostinn „Fanga músabendi“
Þú ert tilbúinn til að taka skjámyndir sem innihalda músarbendilinn með Greenshot!
3. Skref upptökutæki
Steps Recorder er hugbúnaður innbyggður í Windows. Það er tól sem hjálpar þér að skrá skrefin eða hreyfingarnar sem þú gerir á tölvunni þinni. Þetta er gagnlegt þegar þú ert að reyna að útskýra eitthvað fyrir einhverjum, eins og að útskýra vandamál þitt fyrir faglegum þjónustufulltrúa á netinu.
Kosturinn við Steps Recorder er að hann getur líka tekið skjáskot af skrefum. Svona á að taka skjámyndir með þessu forriti:
Skref 1: Leitaðu að „Steps Recorder“ í Start valmyndinni.
Skref 2: Opnaðu Steps Recorder og ýttu á „Start Record“ hnappinn. Athugaðu að þetta app mun taka skjámyndir af hverju „skref“ sem þú gætir tekið. Þegar þú smellir á skjáinn birtist músarbendillinn.

Smelltu á "Start Record" hnappinn
Skref 3: Eftir að þú hefur lokið við að taka upp skrefin þín, smelltu á „Stöðva upptöku“ hnappinn. Hugbúnaðurinn mun stækka og sýna þér öll skrefin ásamt músarbendili þegar smellt er á hann.

Smelltu á hnappinn „Stöðva upptöku“
Skref 4: Þú munt taka eftir því að virki glugginn birtist fyrir neðan græna rammann.
4. IrfanView
Þetta skjámyndatól er þróað af Irfan Skiljan, þess vegna nafnið IrfanView. Þetta er góður skjámyndahugbúnaður sem gerir þér einnig kleift að breyta, umbreyta og vinna úr þeim beint í appinu.
Skref 1: Settu upp IrfanView .
Skref 2: Opnaðu tólið og farðu í valmyndina Valkostir.
Skref 3: Í Options , smelltu á Capture/Screenshot.

Smelltu á Capture/Screenshot
Skref 4: Í nýopnuðum Capture Setup glugganum , mundu að velja valkostinn „Include músbendill“ .

Veldu valkostinn „Láta músarbendil fylgja með“
Til að taka skjámynd með IrfanView þarftu að ýta á sjálfgefna Ctrl + F11 flýtihnappasamsetningu. Þú getur breytt flýtilykla þegar þér hentar.
Hér að ofan eru forrit sem hjálpa þér að taka skjámyndir sem innihalda músarbendilinn. Óska þér velgengni!