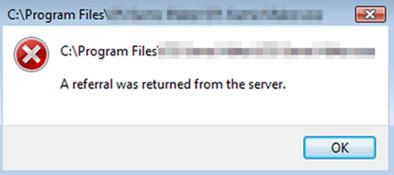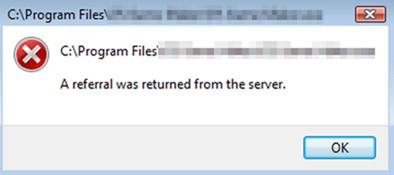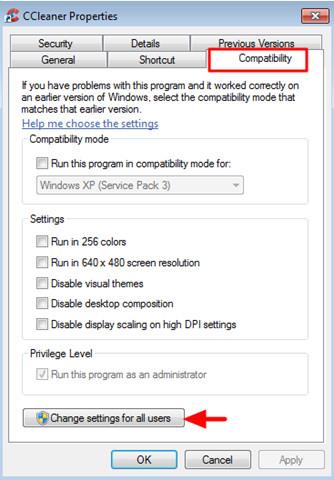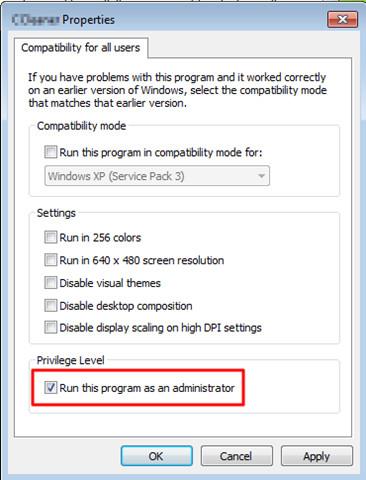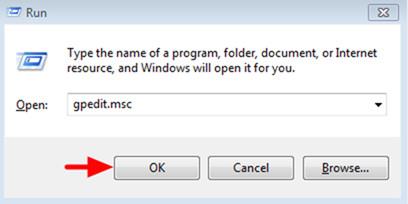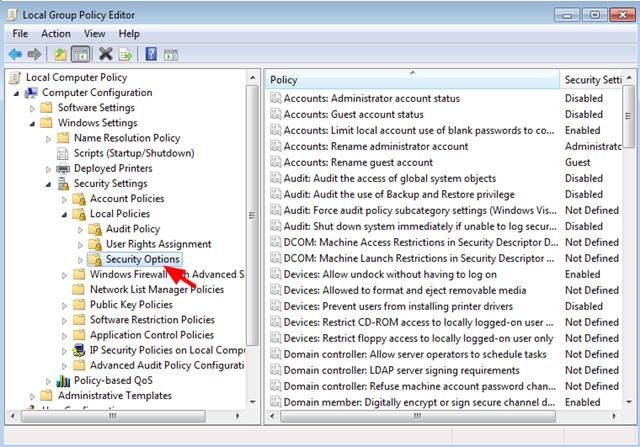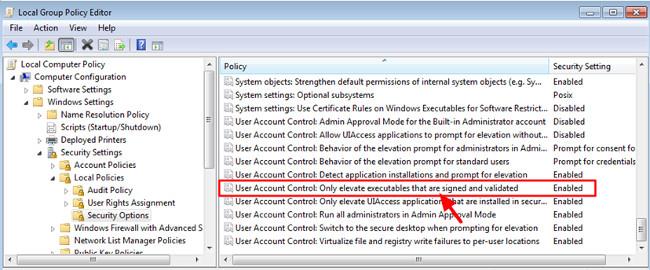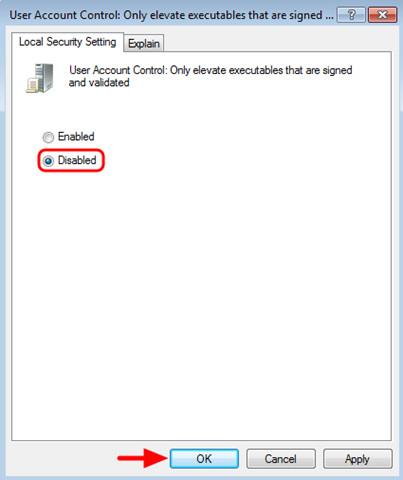Villan " Tilvísun var skilað frá þjóninum " getur komið fyrir í hvaða útgáfu af Windows sem er (Windows 8, 7 og Windows Vista) á meðan notandinn keyrir forrit eða forrit án kerfisstjóraréttar. eða ef UAC stillingin er virkjuð á kerfinu.
Til að laga villuna þarftu bara að nota Admin réttindi á tölvunni eða virkja UAC. Í greininni hér að neðan mun Wiki.SpaceDesktop leiðbeina þér í gegnum nokkrar lausnir til að laga þessa villu.
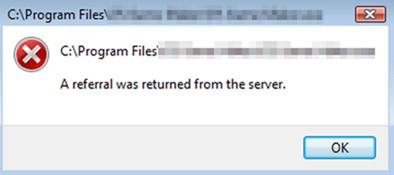
Athugið:
Áður en þú notar lausnirnar hér að neðan skaltu fyrst ganga úr skugga um að UAC á kerfinu þínu hafi verið óvirkt. Til að gera þetta:
- Farðu í Stjórnborð => Notendareikningar og smelltu síðan á Breyta stillingum notandareiknings .
- Í glugganum Notandareikningsstýringarstillingar , finndu og stilltu sleðann á OFF til að slökkva algjörlega á UAC.
- Endurræstu tölvuna þína og keyrðu forritið með villunni "Tilvísun var skilað frá þjóninum" til að sjá hvort villa er enn til staðar. Ef villan er enn viðvarandi skaltu halda áfram að nota lausnirnar hér að neðan.
Lagfærðu villuna „Tilvísun var skilað frá þjóninum“ á Windows 10, 8, 7 og Windows Vista:
1. Lagaðu villuna „Tilvísun var skilað frá þjóninum“ á tilteknu forriti
Notaðu þessa lausn til að laga villuna „Tilvísun var skilað frá þjóninum“ á tilteknu biluðu forriti.
1. Hægrismelltu á gallaða forritsflýtileiðina og veldu síðan Properties .
2. Í Properties glugganum, á Compatibility flipanum , smelltu á Breyta stillingum fyrir alla notendur.
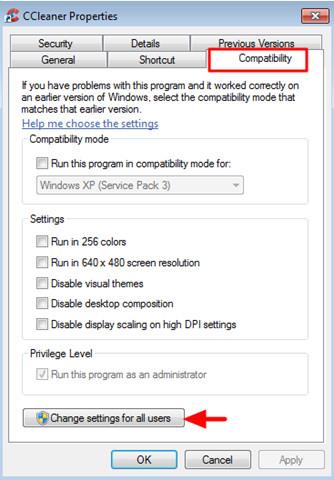
3. Hakaðu við Keyra þetta forrit sem stjórnandi valkostinn og smelltu síðan á Í lagi tvisvar til að loka Properties glugganum.
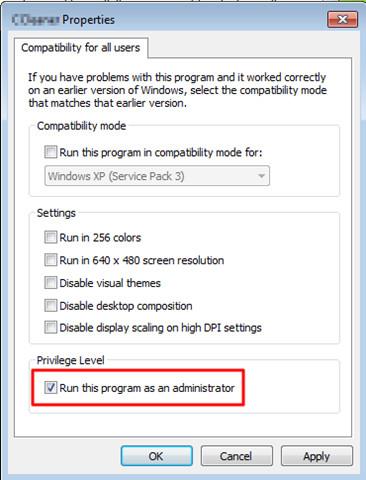
4. Loksins er hægt að keyra forritið og ekki birtast fleiri villur.
2. Lagaðu villuna „Tilvísun var skilað frá þjóninum“ á öllum forritum
- Í Windows 10, 8, 7 og Windows Vista Home útgáfu:
1. Opnaðu fyrst Registry Editor gluggann. Til að gera þetta skaltu fylgja skrefunum hér að neðan:
- Ýttu á Windows + R takkasamsetninguna til að opna Run skipanagluggann.
- Í Run skipanaglugganum, sláðu inn regedit og ýttu á Enter til að opna Registry Editor gluggann.
2. Í Run stjórn glugganum, í vinstri glugganum, flettu að lyklinum:
HKEY_LOCAL_MACHINE\SOFTWARE\Microsoft\Windows\CurrentVersion\Policies\System\
3. Hér í hægri glugganum, finndu og tvísmelltu á ValidateAdminCodeSignatures og stilltu gildið í Value data ramma á 0.
4. Næst skaltu opna EnableUIADesktopToggle gildið og stilla gildið í Value Data ramma á 0.
5. Lokaðu loksins Registry Editor glugganum og endurræstu tölvuna þína.
- Í Windows 10, 8, 7 og Windows Vista Pro útgáfum:
1. Opnaðu gluggann Local Group Policy Editor með því að:
- Ýttu á Windows + R takkasamsetninguna til að opna Run skipanagluggann.
- Í Run skipanaglugganum, sláðu inn gpedit.msc og ýttu á Enter.
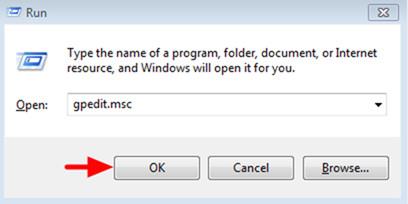
2. Í glugganum Local Group Policy Editor, í vinstri glugganum, flettu að lyklinum:
Tölvustillingar > Windows Stillingar > Öryggisstillingar > Staðbundnar reglur > Öryggisvalkostir
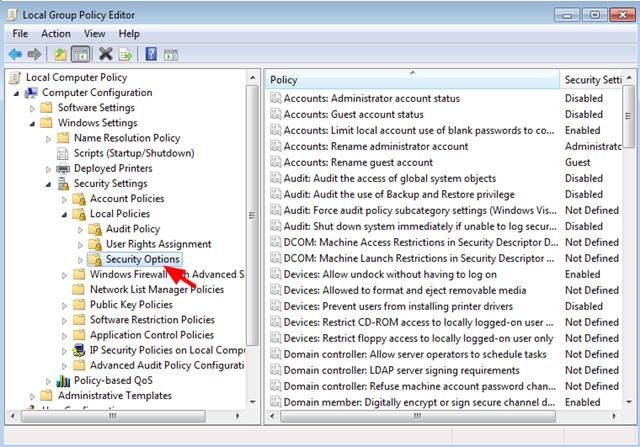
3. Í hægri glugganum, finndu og tvísmelltu á stefnuna sem heitir User Account Control: Hækkaðu aðeins keyrslu sem eru undirrituð og staðfest .
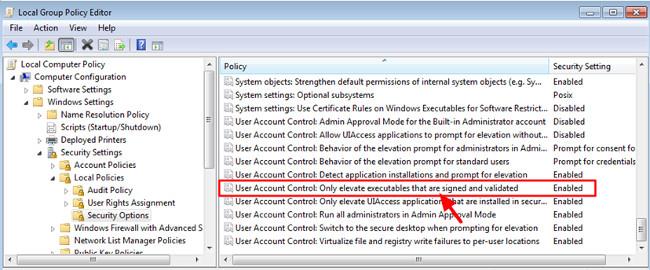
4. Nú birtist nýr gluggi á skjánum, þar sem þú smellir á flipann Local Security Settings , smellir síðan á Disabled og smellir svo á OK .
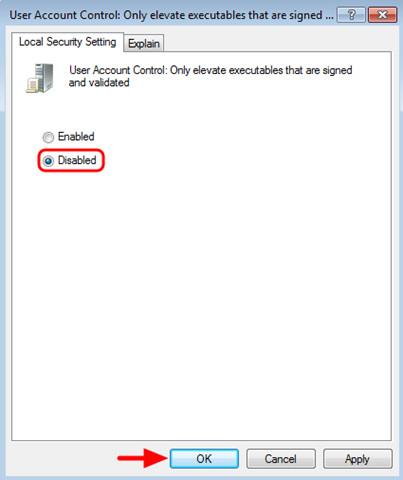
5. Stilltu næst stefnuna sem heitir Leyfa UIAccess á Óvirkt .
6. Lokaðu loksins Local Group Policy glugganum og endurræstu tölvuna þína.
Sjá fleiri greinar hér að neðan:
Gangi þér vel!