Hvað er TeamViewer?

TeamViewer er kunnuglegt nafn fyrir marga, sérstaklega þeir sem nota tölvur reglulega og starfa á tæknisviðinu. Svo hvað er TeamViewer?
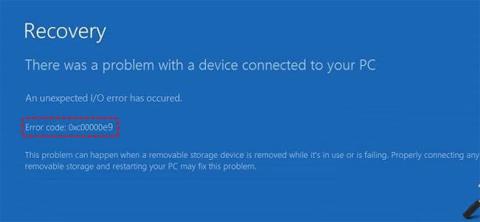
Windows villukóði 0xc00000e9 eða staða 0xc00000e9 (IL) gæti birst í Windows 7, 8, 10 og Vista. Þetta er tiltölulega algeng villa sem gefur til kynna vélbúnaðartengd vandamál eða skemmdar kerfisskrár meðan á ræsingu stendur.
Athugið : Villukóði 0xc00000e9 fylgir alltaf ræsiferlinu á Windows og birtist strax eftir að tölvan ræsist, en áður en stýrikerfið sýnir innskráningarskjáinn.
Lærðu um villukóða 0xc00000e9 í Windows
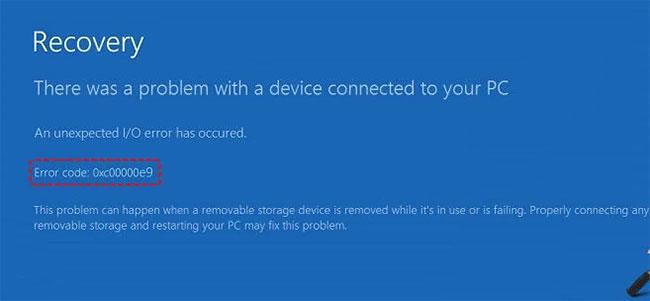
I/O eða Input/Output villur eiga sér stað þegar kerfið hefur ekki aðgang að harða disknum eða hljóðstyrknum, sem þýðir að það getur ekki lesið eða afritað gögn. Þó að þetta sé venjulega villa með harða diskana, sérstaklega þar sem Windows er uppsett, getur það líka stafað af tengdum vélbúnaðartækjum eða viðbótarmiðlum. Biluð I/O tengi á móðurborðinu geta valdið þessari villu. Ytri geisladiskur, DVD eða glampi drif getur einnig valdið vandanum.
Athugið : Windows 10 vísar til villu 0xc00000e9 sem Boot Manager Villa. Á sumum villuskjám gætirðu líka séð skilaboðin: "Óvænt I/O villa hefur átt sér stað" .
Vegna þess að þessi villa er svo algeng eru margar ástæður fyrir því að villan birtist. Þú gætir séð villur birtast af eftirfarandi ástæðum:

Eins og þú sérð eru nokkrar ástæður fyrir því að þessi villukóði birtist við ræsingu, sem gerir það erfitt að ákvarða nákvæmlega hvað er að valda vandanum, svo þú þarft að gera Úrræðaleit á nokkrum vandamálum til að finna sökudólginn.
Algengar villur eru oft erfiðastar að leysa vegna þess að þær eiga sér svo margar mögulegar orsakir.
Þó það sé ekki alltaf tilfellið getur vandamálið stafað af tímabundinni orsök sem hverfur eftir endurræsingu. Mundu að vegna þess að villukóðinn getur komið í veg fyrir að Windows ræsist, verður þú að framkvæma harða endurstillingu með því að slökkva á tölvunni og kveikja á henni aftur.
Athugið : Ef Windows hleðst inn eftir endurræsingu skaltu athuga harða diskinn og kerfisstillingar innan stýrikerfisins til að ganga úr skugga um að villukóðinn birtist ekki aftur. Þú getur metið harða diskinn þinn með drifprófunartólinu og notað skanna núna skipunina til að fara yfir mikilvægar kerfisskrár.
Athugaðu hvort eitthvað sé laust eða hvort snúrur hafi losnað. Einnig, vertu viss um að aftengja öll jaðartæki, þar með talið ytri harða diska, glampi drif, USB tæki, snjallsíma osfrv. Stundum geta þessi jaðartæki truflað ræsingarferlið.
Margir sinnum, þegar Windows ræsir ekki venjulega, geturðu samt fengið aðgang að því í gegnum Safe Mode, vegna þess að það keyrir í lágmarksumhverfi. Ef þetta hjálpar geturðu framkvæmt mörg önnur skref sem fjallað er um hér innan Windows.
Ef þú getur ræst í Windows, annað hvort í Safe Mode eða venjulega, ættir þú að athuga hvort allir reklar séu uppfærðir, sérstaklega þeir sem tengjast I/O tengi og minni. Gamaldags eða illa stilltir reklar geta stundum valdið því að villa 0xc00000e9 birtist.
Framkvæmdu ræsiviðgerð með tilbúnum Windows diski eða USB, þar á meðal ræsiviðgerðartæki. Skemmdar kerfisskrár, skrásetningarvillur og efni sem vantar valda stundum að þessi villa birtist.
Þú þarft að hlaða niður viðeigandi vírusvarnarforriti á aðra vél, uppfæra vírusskilgreininguna og setja upp eða afrita það á ræsanlegt drif, eins og USB. Flestir vírusvarnarhugbúnaðurinn inniheldur ræsanlegt björgunartæki sem gerir þér kleift að skanna kerfið þitt frá skipanalínunni.
Ein leið til að gera þetta er að skipta um harða diskinn fyrir annan sem þú veist að virkar enn rétt. Þú getur líka prófað harða diskinn í annarri vél.
Athugið : Þú getur notað drifathugunartólið í Windows til að skanna drif til að finna vandamál. Það skal líka tekið fram að einnig er hægt að keyra akstursskoðunartólið frá skipanalínunni. Ef þú hefur aðgang að Recovery Console geturðu keyrt tólið þaðan án þess að fjarlægja harða diskinn.
Gakktu úr skugga um að Windows harði diskurinn sé skráður fyrst eða í upphafi ræsingarröðarinnar.
Athugið : Þetta vandamál gæti komið upp ef þú settir nýlega upp nýjan harðan disk, tengdir utanáliggjandi harðan disk eða tengdir hann í gegnum USB. Það getur líka gerst þegar þú skiptir um BIOS eða flassar nýtt BIOS.
Volume Boot Code gæti verið skemmd. Það er líka hægt að stilla það til að vinna með öðrum ræsihleðslutækjum, frekar en sjálfgefna Windows valmöguleikanum. Uppfærsla á Volume Boot Code mun laga þetta mál.
Athugið : Vandamál með ræsikóða bindi geta einnig valdið frekari vandamálum, þar á meðal villum sem tengjast Hall.dll.
Líkt og Volume Boot Code inniheldur Master Boot Record gögn sem þarf til að hlaða Windows. Í grundvallaratriðum segir það Windows hvaða drif og skipting á að nota meðan á ræsingu stendur. Ef skipt er um Master Boot Record, annað hvort fyrir slysni eða vegna víruss, mun Windows eiga í erfiðleikum með að ræsa.
Ef þú ert viss um að harði diskurinn og vélbúnaðarhlutirnir séu í lagi skaltu framkvæma kerfisendurheimt. Þessi Windows aðgerð mun endurheimta afrit af stýrikerfinu í fyrri útgáfu.
Viðvörun : Með því að snúa aftur í fyrri útgáfu ferðu í rauninni aftur í nákvæmlega 1 degi áður. Ef þú velur, til dæmis, 3 dögum áður, muntu glata öllum forritum, skjölum eða breytingum sem þú gerðir eftir þessa tilteknu dagsetningu.
Þetta skref mun í raun forsníða núverandi Windows uppsetningu og skrifa yfir hana með nýju, „hreinu“ afriti. Þetta þýðir að allar skemmdar eða vantar kerfisskrár munu nú birtast aftur í réttri röð.
Ef ekkert af þessu virkar er kominn tími til að prófa aðra stuðningsmöguleika, eins og að ná skrám af harða disknum þínum, velja viðgerðarþjónustu og fleira.
Vona að þér gangi vel.
TeamViewer er kunnuglegt nafn fyrir marga, sérstaklega þeir sem nota tölvur reglulega og starfa á tæknisviðinu. Svo hvað er TeamViewer?
Ef þú þarft að vita hvaða rekla eru settir upp í kerfinu þínu, þá er hér einföld PowerShell skipun til að fá lista yfir uppsetta rekla í Windows.
Grænt er líka þema sem margir ljósmyndarar og hönnuðir nota til að búa til veggfóðurssett þar sem aðallitatónninn er grænn. Hér að neðan er sett af grænum veggfóður fyrir tölvur og síma.
Þessi aðferð við að leita og opna skrár er sögð vera hraðari en að nota File Explorer.
Scareware er illgjarn tölvuforrit sem er hannað til að plata notendur til að halda að þetta sé lögmætt forrit og biður þig um að eyða peningum í eitthvað sem gerir ekki neitt.
cFosSpeed er hugbúnaður sem eykur nettengingarhraða, dregur úr sendingartíma og eykur tengingarstyrk allt að um það bil 3 sinnum. Sérstaklega fyrir þá sem spila netleiki, cFosSpeed styður svo þú getir upplifað leikinn án netvandamála.
Windows Firewall with Advanced Security er eldveggur sem keyrir á Windows Server 2012 og er sjálfgefið virkur. Eldveggsstillingum í Windows Server 2012 er stjórnað í Windows Firewall Microsoft Management Console.
Þegar breytt er lykilorði fyrir Vigor Draytek mótald og leið innskráningarsíðu stjórnanda, munu notendur takmarka óviðkomandi aðgang til að breyta lykilorði mótaldsins og tryggja mikilvægar netupplýsingar.
Sem betur fer geta notendur Windows tölva sem keyra AMD Ryzen örgjörva notað Ryzen Master til að yfirklukka vinnsluminni auðveldlega án þess að snerta BIOS.
USB-C tengið er orðið staðall fyrir gagnaflutning, myndbandsúttak og hleðslu á nútíma Windows fartölvum. Þó að þetta sé þægilegt getur það verið pirrandi þegar þú tengir fartölvuna þína við USB-C hleðslutæki og hún hleður sig ekki.








