Hvað er TeamViewer?

TeamViewer er kunnuglegt nafn fyrir marga, sérstaklega þeir sem nota tölvur reglulega og starfa á tæknisviðinu. Svo hvað er TeamViewer?
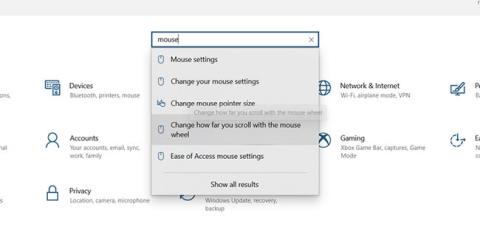
Músin mun hjálpa þér að nota tölvuna á áhrifaríkan hátt. En þegar eitthvað fer úrskeiðis verður tækið vonbrigði og lætur þér líða óþægilega.
Skrunahjólið hefur verið eiginleiki músa síðan um miðjan tíunda áratuginn. Það er mikilvægur eiginleiki fyrir samskipti við stýrikerfi, forrit og leiki. En þegar músarhjólið bilar og byrjar að fletta vitlaust, hvað geturðu gert til að laga vandamálið?
1. Hreinsaðu músina
Það kemur á óvart að meirihluti flettavandamála með músum stafar af ryki.
Ryk safnast fyrir á svæðinu í kringum keflinn, truflar skynjarann og kemur í veg fyrir nákvæma flun. En góðu fréttirnar eru þær að þú getur auðveldlega hreinsað rykið í músinni. Einfaldlega lyftu músinni upp og blása fast í hana til að losa rykið. Í flestum tilfellum mun þetta duga til að ýta rykinu út, sem leiðir til þess að músin flettir aftur.
Athugið : Þú getur notað dós af þrýstilofti sem mun gera verkið.
2. Skiptu um rafhlöðu músarinnar
Ef ofangreint virkar ekki getur vandamálið verið aflgjafinn en ekki rykið. Þetta er sérstaklega líklegt til að gerast ef þú notar þráðlausa mús í stað USB mús með snúru.
Til að ganga úr skugga um að rafhlaðan hafi nægan kraft til að virka rétt skaltu opna músina, fjarlægja rafhlöðuna og prófa annað tæki. Prófaðu það líka með hleðslutækinu ef það er til staðar. Rafhlöður með hleðslu yfir 30% munu samt virka vel, þó þú ættir að íhuga að skipta um rafhlöðu eins fljótt og auðið er.
Þegar þú ert með fullhlaðna eða nýja rafhlöðu skaltu prófa músina aftur. Vonandi verða allar skrunvillur sem þú komst upp núna horfnar.
3. Breyttu stillingum fyrir skrun
Músin þín hefur sérstakar stillingar til að smella, tvísmella, hraða og fletta.
Getur lagað skrunun og ójafna skrunun á músarstillingaskjánum. Í Windows 10 :
Skref 1: Ýttu á WIN + I til að opna Stillingar .
Skref 2: Sláðu inn mús.
Skref 3: Veldu Breyta hversu langt þú flettir með músarhjólinu .
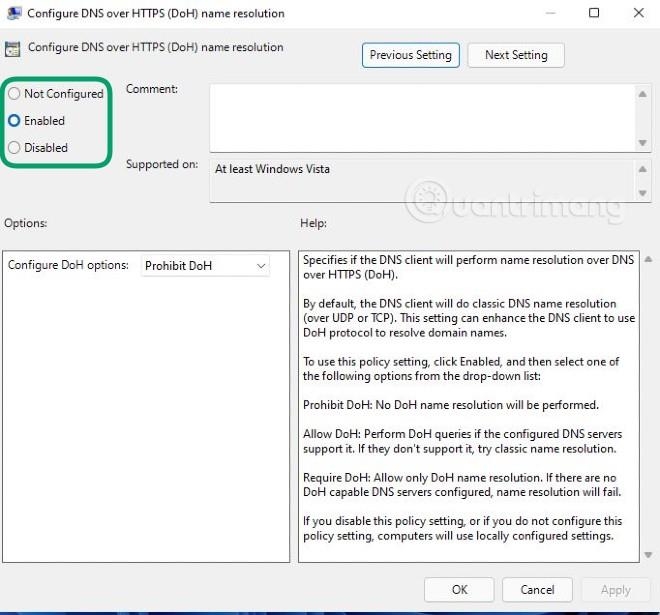
Veldu Breyta hversu langt þú flettir með músarhjólinu
Skref 4: Stilltu sleðann á Veldu hversu margar línur á að fletta í hvert skipti (sjálfgefið er 3 ).
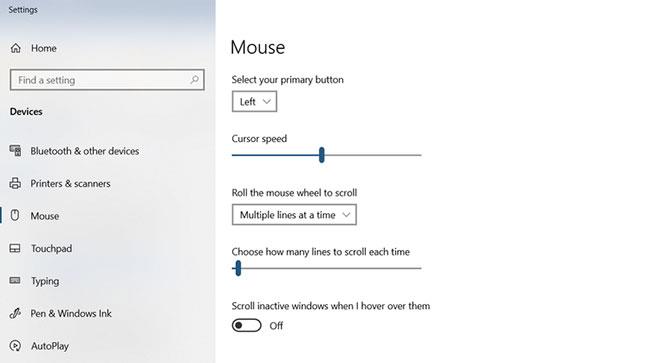
Stilltu sleðann á Veldu hversu margar línur á að fletta í hvert skipti
Farðu aftur í vafrann þinn, ritvinnsluforrit eða hvar sem fletta er rykkjótandi og prófaðu. Þú gætir þurft að stilla sleðann frekar. Sjá meira: Hvernig á að breyta músarstillingum í Windows ef þörf krefur.
4. Skiptu um USB tengi
Hvort sem þú ert að nota þráðlausa USB-mús eða snúrutæki, getur skipt um USB-tengi á tölvunni þinni eða fartölvu skipt sköpum fyrir flettavandamál.
Flestar tölvur eru með USB 2.0 og USB 3.0 tengi . Að skipta úr einni hafnargerð í aðra getur hjálpað verulega hér. Að auki, ef þú ert að nota USB miðstöð , fjarlægðu hana úr jöfnunni ef mögulegt er og tengdu músina þína eða móttakara beint við tölvuna.
Prófaðu músarhjólið þitt aftur - vonandi virkar það aftur.
5. Uppfærðu mús driver
Bílstjóri tækisins gæti verið skemmdur eða stangast á við aðra ökumenn. Þessi vandamál eru venjulega leyst með því að uppfæra rekla . Ef þú ert að nota Windows 10 er auðvelt að gera þetta á eftirfarandi hátt:
Ef þetta er orsök villunnar ætti músarhjólið þitt núna að virka eðlilega.
6. Kemur músarskrollvilla fram í ákveðnum hugbúnaði? Vinsamlegast uppfærðu það app!
Þú gætir komist að því að músarhjólið hegðar sér aðeins í sérstökum forritum, eins og vafra eða ritvinnsluforriti, eða jafnvel í tölvuleik.
Burtséð frá forritinu, ef þú hefur uppfært músareklann þinn og málið lagast ekki skaltu íhuga að uppfæra viðkomandi forrit.
Uppfærslur forrita eru mismunandi eftir hugbúnaði. Þú finnur venjulega tengil á uppfærslusíðuna í valmyndinni Um , sem mun hjálpa þér að uppfæra hugbúnaðinn ef það er enginn niðurhalshlekkur. Fyrir tölvuleiki, notaðu stafræna dreifingarþjónustu (t.d. Steam) til að uppfæra hugbúnaðinn.
7. Slökktu á spjaldtölvustillingu á Windows
Notendur Windows 10 gætu komist að því að spjaldtölvuhamur truflar notkun músarinnar, sem getur haft áhrif á skrunhraða.
Í mörgum tilfellum gætirðu ekki einu sinni áttað þig á spjaldtölvustillingu er í gangi (þetta er ekki eiginleiki á borðtölvum eða fartölvum). Til að slökkva á spjaldtölvuham á Windows 10 spjaldtölvu eða blendingi í skjáborðsham:
Slétt flun á músarhjóli mun nú virka aftur.
Óska þér velgengni við að laga villuna!
TeamViewer er kunnuglegt nafn fyrir marga, sérstaklega þeir sem nota tölvur reglulega og starfa á tæknisviðinu. Svo hvað er TeamViewer?
Ef þú þarft að vita hvaða rekla eru settir upp í kerfinu þínu, þá er hér einföld PowerShell skipun til að fá lista yfir uppsetta rekla í Windows.
Grænt er líka þema sem margir ljósmyndarar og hönnuðir nota til að búa til veggfóðurssett þar sem aðallitatónninn er grænn. Hér að neðan er sett af grænum veggfóður fyrir tölvur og síma.
Þessi aðferð við að leita og opna skrár er sögð vera hraðari en að nota File Explorer.
Scareware er illgjarn tölvuforrit sem er hannað til að plata notendur til að halda að þetta sé lögmætt forrit og biður þig um að eyða peningum í eitthvað sem gerir ekki neitt.
cFosSpeed er hugbúnaður sem eykur nettengingarhraða, dregur úr sendingartíma og eykur tengingarstyrk allt að um það bil 3 sinnum. Sérstaklega fyrir þá sem spila netleiki, cFosSpeed styður svo þú getir upplifað leikinn án netvandamála.
Windows Firewall with Advanced Security er eldveggur sem keyrir á Windows Server 2012 og er sjálfgefið virkur. Eldveggsstillingum í Windows Server 2012 er stjórnað í Windows Firewall Microsoft Management Console.
Þegar breytt er lykilorði fyrir Vigor Draytek mótald og leið innskráningarsíðu stjórnanda, munu notendur takmarka óviðkomandi aðgang til að breyta lykilorði mótaldsins og tryggja mikilvægar netupplýsingar.
Sem betur fer geta notendur Windows tölva sem keyra AMD Ryzen örgjörva notað Ryzen Master til að yfirklukka vinnsluminni auðveldlega án þess að snerta BIOS.
USB-C tengið er orðið staðall fyrir gagnaflutning, myndbandsúttak og hleðslu á nútíma Windows fartölvum. Þó að þetta sé þægilegt getur það verið pirrandi þegar þú tengir fartölvuna þína við USB-C hleðslutæki og hún hleður sig ekki.








