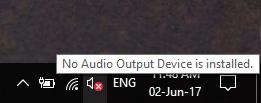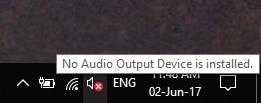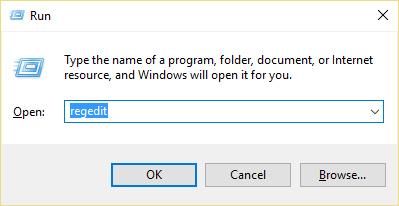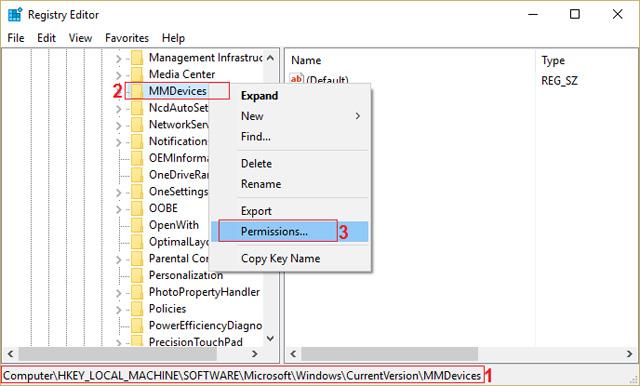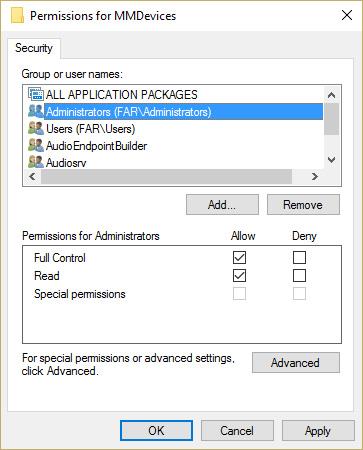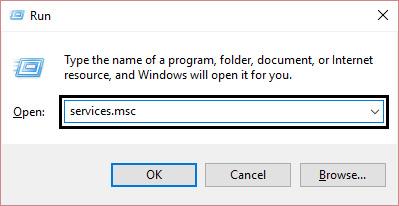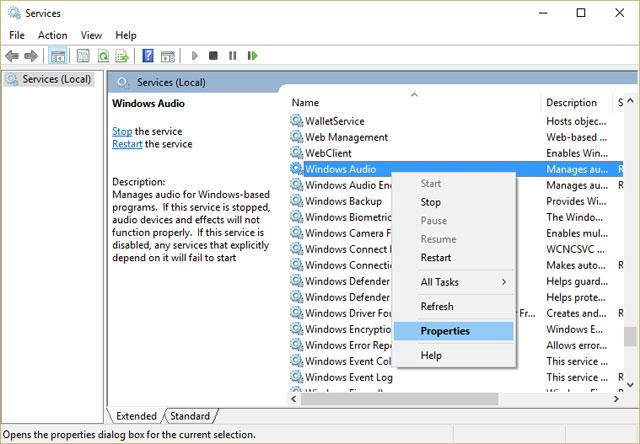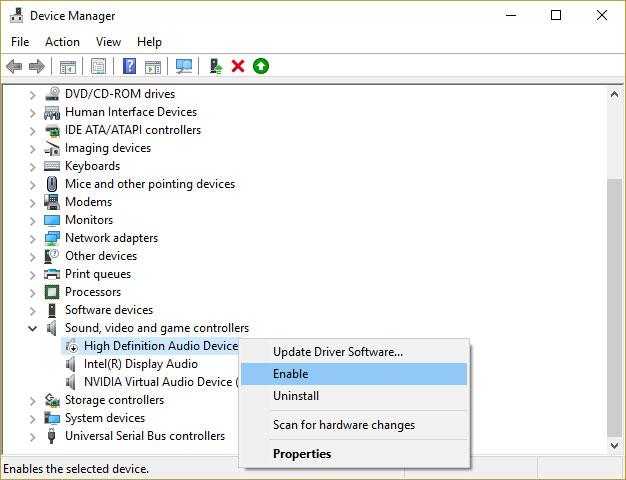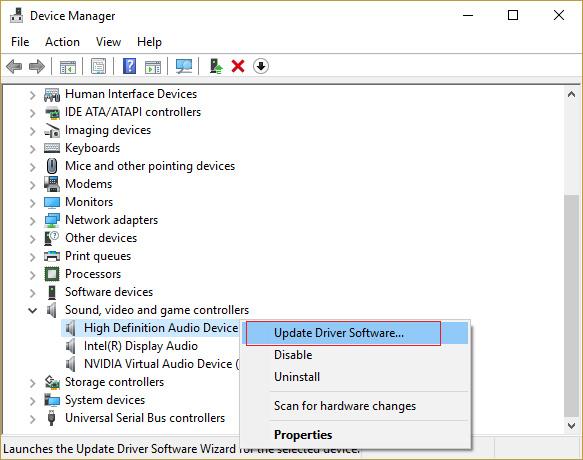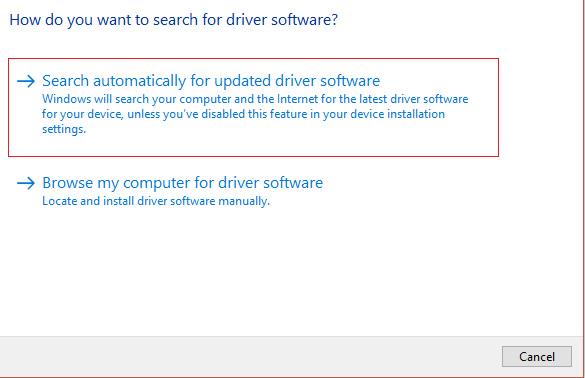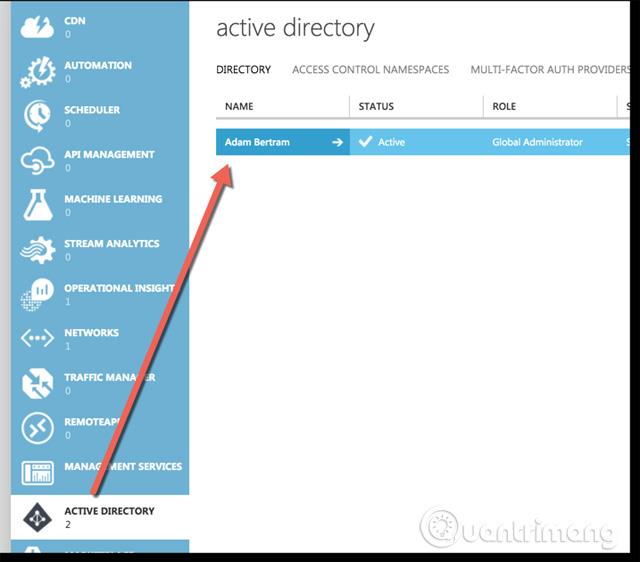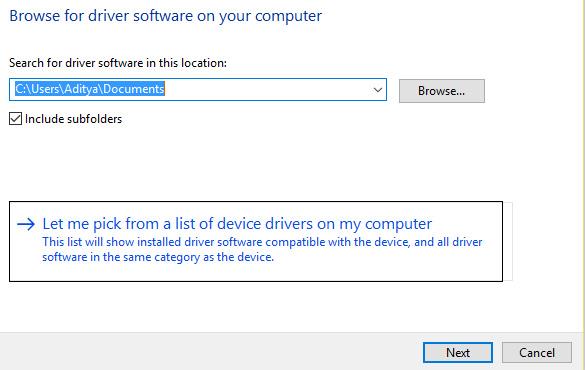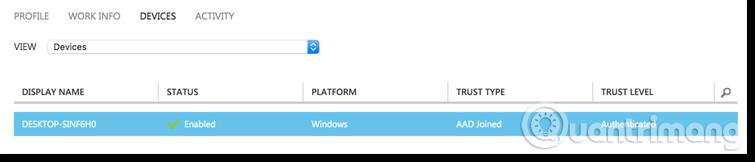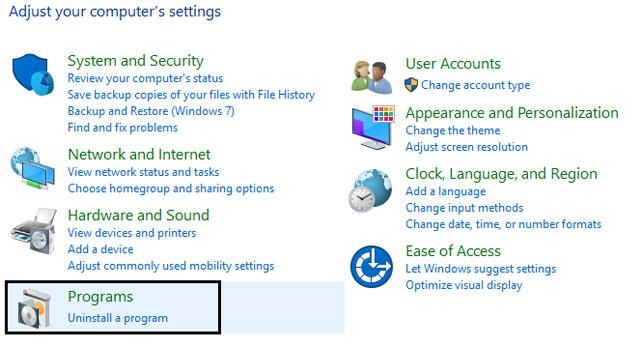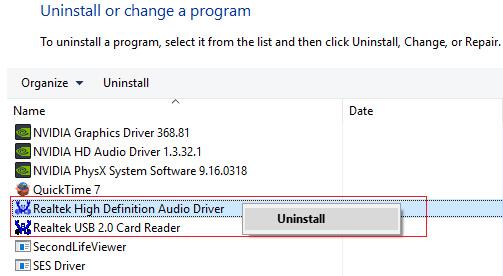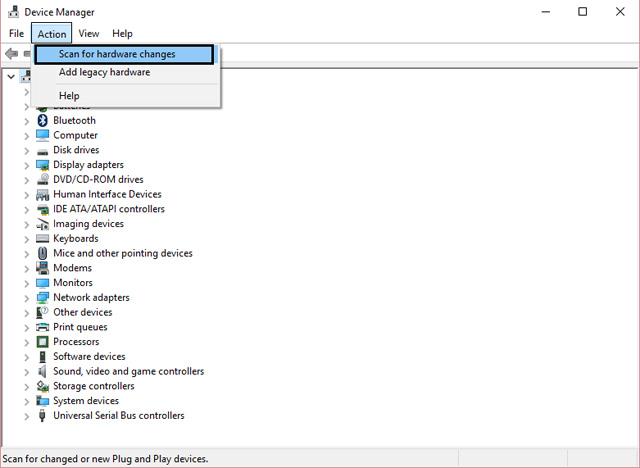Ef þú sérð rautt X fyrir ofan hljóðstyrkstáknið í kerfisbakkanum geturðu ekki notað hljóðtækið þitt. Jafnvel þó að hljóðtækið sé ekki óvirkt, sjá notendur samt þessa villu þegar þeir keyra hljóðúrræðaleitina . Tölvan mun segja „High Definition Audio Device is installed,“ en þegar þú færir bendilinn yfir táknið muntu sjá „Ekkert hljóðúttakstæki er uppsett.“ úttak hvaða hljóð er uppsett). Þetta er mjög undarlegt mál og notendur geta ekki notað neina tegund af hljóðþjónustu vegna þessarar villu.
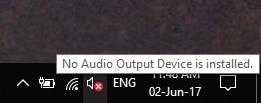
Ef þú sérð rautt X á hljóðtákninu þýðir þetta að kerfið þitt er ekki að gefa frá sér hljóð. Margir aðrir Windows notendur hafa einnig kvartað yfir sama vandamáli. Sjáðu hvernig á að laga hátalaratáknið með rauðu X sem er skráð hér að neðan.
Leiðir til að laga hátalaratáknið með rauðu X, tölvan hefur ekkert hljóð
Af hverju er rautt X á hljóðtákninu?
Þessi spurning hlýtur að hafa verið þér í huga síðan þú misstir hljóðið og fannst ógnvekjandi táknið á hljóðtákninu þínu. Þú ættir að vita að það eru margir mismunandi hlutir sem geta valdið vandanum. Hér eru nokkrar hugsanlegar ástæður:
- Hljóðtækið þitt er bilað eða ekki rétt tengt
- Hljóðþjónusta er ekki í gangi
- Hljóðrekillinn þinn er gamaldags eða skemmdur
- Sumar villur og forritaárekstrar hafa áhrif á hljóðrekla
Sama hver orsök vandans er, þú munt útrýma því eftir að þú hefur notað rétta úrræðið.
Aðferð 1: Endurræstu kerfið
Það eru mörg vandamál sem endurræsing kerfisins getur leyst. Að endurræsa kerfið þitt getur leyst langvarandi vandamál, þar á meðal þau sem hafa áhrif á hljóðtækin þín.
Sum forrit kunna að nota hljóðþjónustu sem hefur lent í vandræðum, sem hefur leitt til þess að ekkert kerfishljóð hefur í för með sér. Í öðrum tilfellum getur verið að örgjörvinn geti ekki átt rétt samskipti við rekilinn fyrir hljóð millistykkið. Þegar þú endurræsir kerfið verður þessum vandamálum eytt og rauða táknið hverfur.
Aðferð 2: Breyta Registry
Skref 1: Ýttu á Windows takkann + R sláðu síðan inn regedit og ýttu á Enter til að opna Registry Editor .
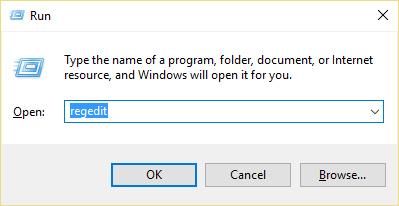
Skref 2: Farðu í eftirfarandi lyklaskrá:
Tölva\HKEY_LOCAL_MACHINE\SOFTWARE\Microsoft\Windows\CurrentVersion\MMDevices
Skref 3: Smelltu á MMDevices og veldu síðan Heimildir.
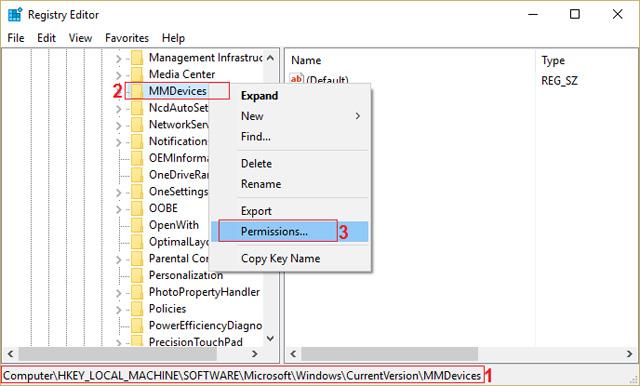
Skref 4: Í leyfisglugganum skaltu velja Full Control fyrir KERFI, stjórnanda og notanda.
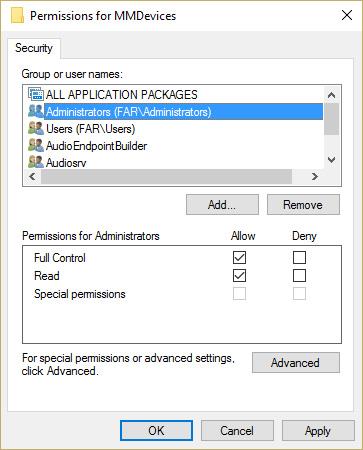
Skref 5: Smelltu á Apply og síðan OK til að vista stillingarnar.
Skref 6: Farðu aftur að eftirfarandi skrásetningarlykil:
Tölva\HKEY_LOCAL_MACHINE\SOFTWARE\Microsoft\Windows\CurrentVersion\MMDevices\Audio
Skref 7: Haltu áfram skrefum 4 og 5 til að stjórna öllum stjórnendum, notendum og KERFI.
Skref 8: Lokaðu Registry Editor og endurræstu tölvuna. Þessi aðferð mun laga rauða X hátalaratáknið í Windows 10, en ef þetta lagar ekki vandamálið skaltu fara í næstu aðferð.
Aðferð 3: Gakktu úr skugga um að Windows Audio þjónustan hafi verið ræst
Skref 1: Ýttu á Windows takkann + R sláðu síðan inn msc og ýttu á Enter .
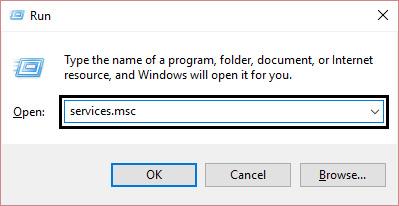
Skref 2: Skrunaðu niður þar til þú finnur Windows Audio og hægrismelltu og veldu Properties.
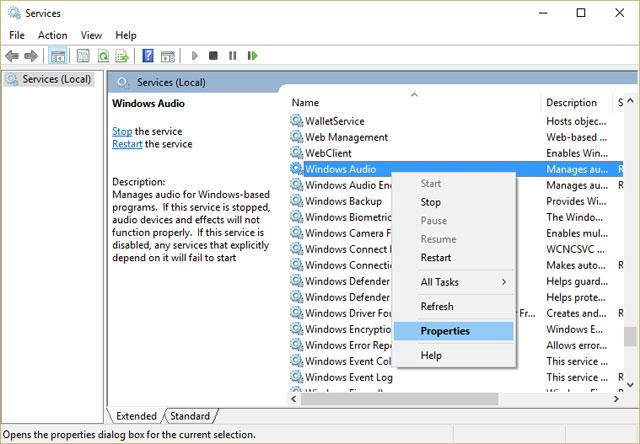
Skref 3: Gakktu úr skugga um að þjónustan sé í gangi með því að smella á Start og stilla síðan Startup type á Automatic .
Skref 4: Smelltu á Apply og OK .
Skref 5: Fylgdu sömu skrefum fyrir Windows Audio Endpoint Builder þjónustuna.
Skref 6: Lokaðu öllum forritum og endurræstu tölvuna til að vista breytingar.
Aðferð 4: Uppfærðu hljóðbílstjórann
Skref 1: Ýttu á Windows takkann + R sláðu síðan inn msc og ýttu á Enter til að opna Device Manager .

Skref 2: Stækkaðu hlutann hljóð-, myndbands- og leikjastýringar og hægrismelltu á Audio Device og veldu síðan Virkja (Ef það er þegar virkt skaltu sleppa þessu skrefi).
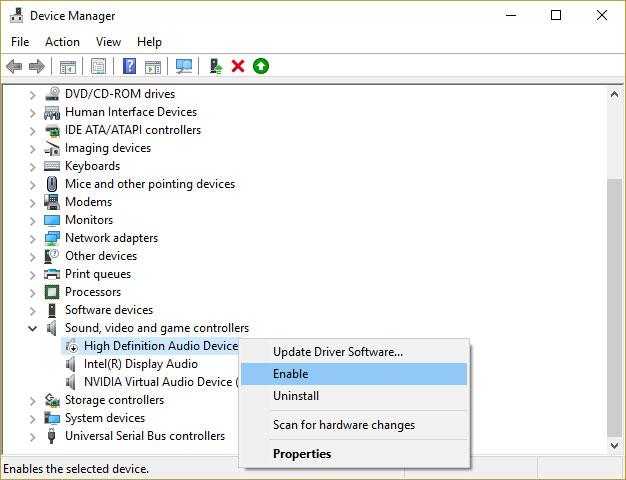
Ef hljóðtækið er þegar virkt skaltu hægrismella á Audio Device og velja Update Driver Software.
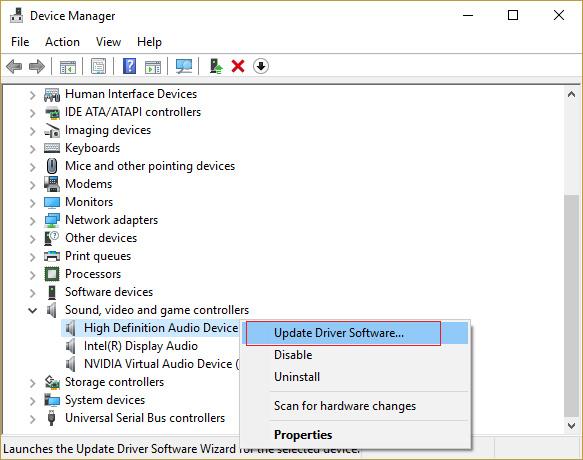
Skref 3: Veldu nú " Leita sjálfkrafa að uppfærðum rekilshugbúnaði " og kláraðu ferlið.
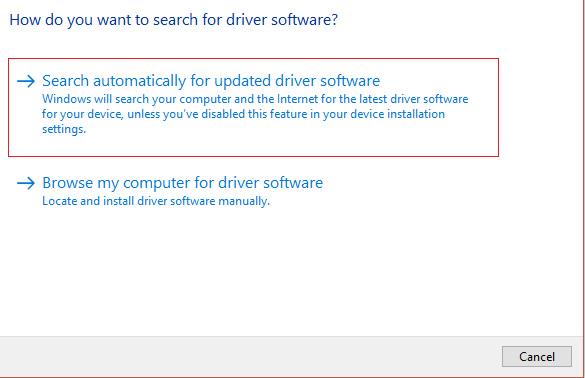
Skref 4: Ef ekki er hægt að uppfæra skjákortið skaltu velja Update Driver Software .
Skref 5: Í þetta skiptið veldu "Skoðaðu tölvuna mína fyrir bílstjóri hugbúnaður" .
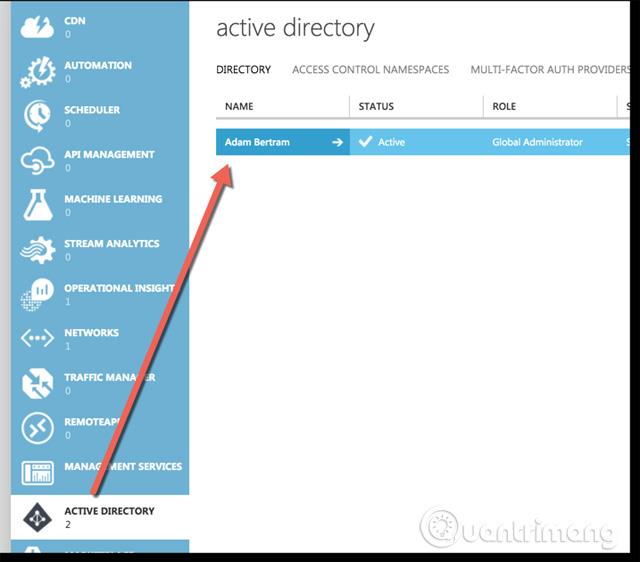
Skref 6: Næst skaltu velja " Leyfðu mér að velja af lista yfir tækjarekla á tölvunni minni".
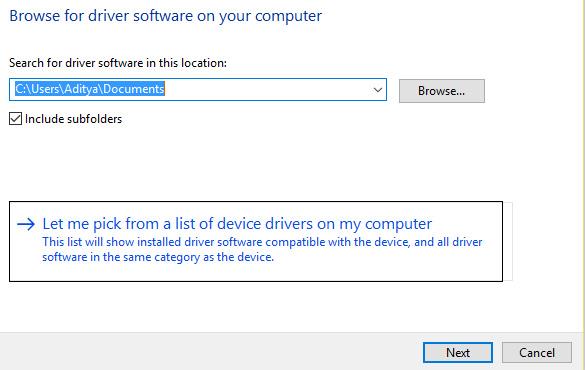
Skref 7: Veldu viðeigandi bílstjóri af listanum og smelltu á Next .
Skref 8: Bíddu eftir að ferlinu lýkur og endurræstu tölvuna.
Skref 9: Ef þú finnur ekki viðeigandi rekla skaltu fara á heimasíðu framleiðandans og hlaða niður nýjasta reklanum.
Aðferð 5: Fjarlægðu Realtek High Definition Audio bílstjóri
Skref 1: Ýttu á Windows takkann + X og veldu síðan Control Panel .
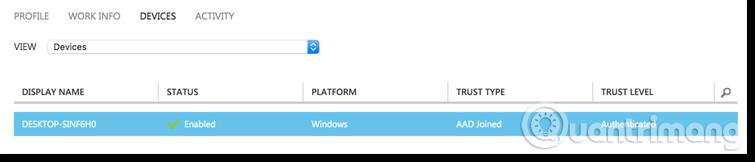
Skref 2: Smelltu á Uninstall a Program og leitaðu síðan að Realtek High Definition Audio Driver .
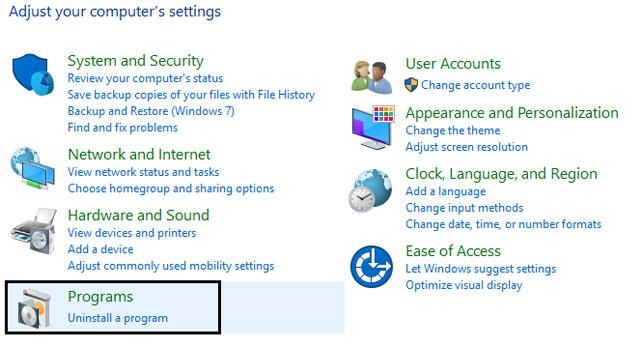
Skref 3: Hægri smelltu á það og veldu Uninstall .
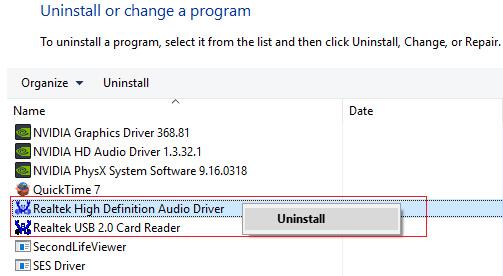
Skref 4: Endurræstu tölvuna og opnaðu Device Manager .
Skref 5: Smelltu á Action og veldu síðan " Skanna eftir vélbúnaðarbreytingum".
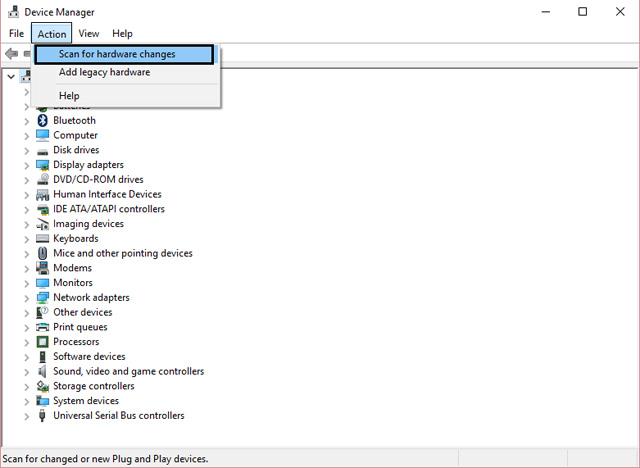
Skref 6: Kerfið mun sjálfkrafa laga villuna í hátalaratákninu með rauðu X.
Ef allar ofangreindar aðferðir virka ekki skaltu prófa þessa aðferð til að laga villuna með rauðu krossuðu hátalaratákninu .