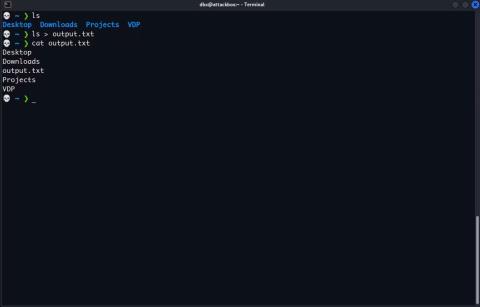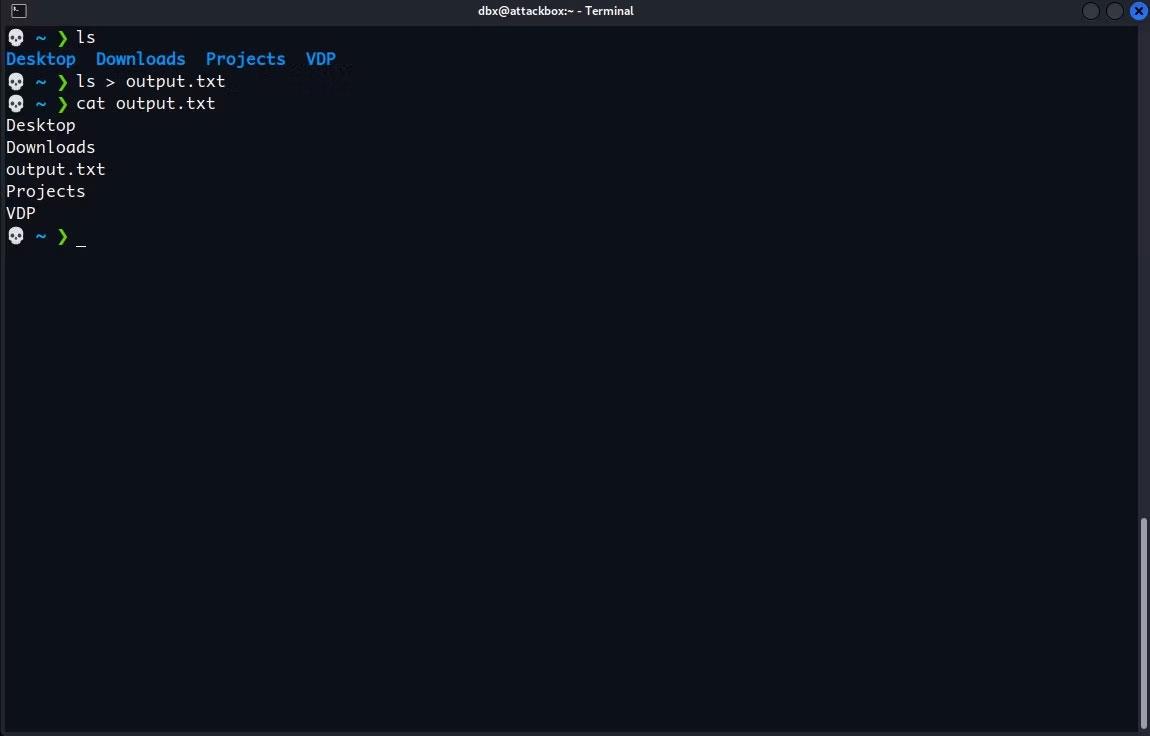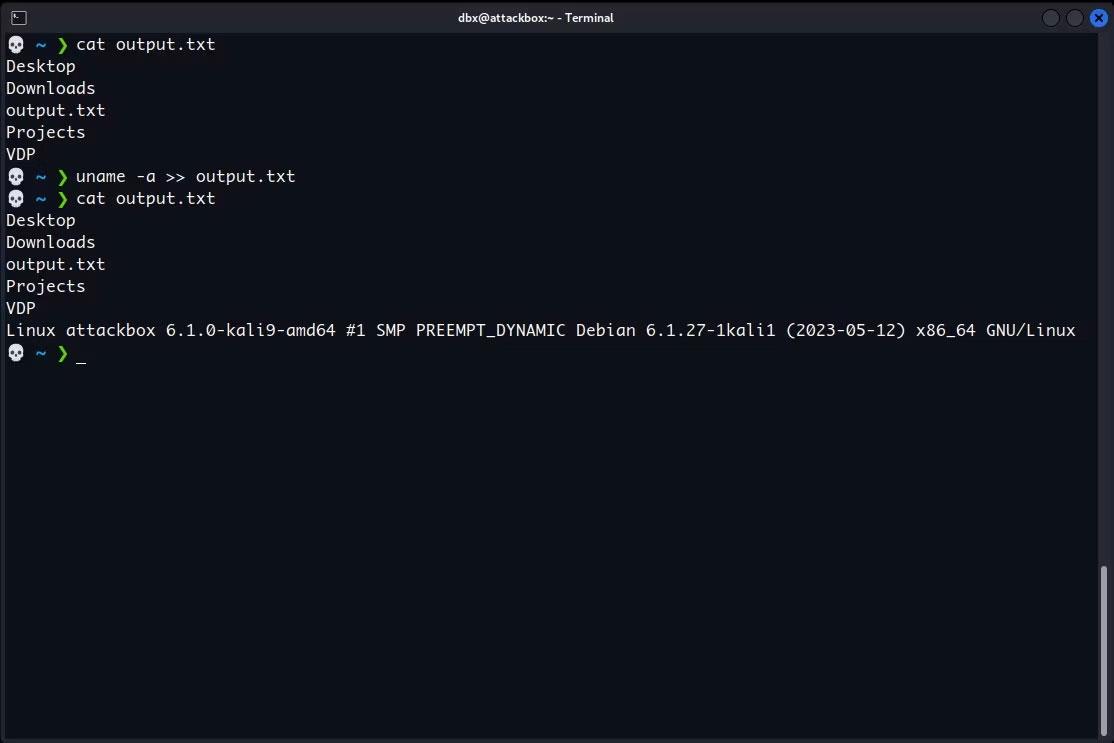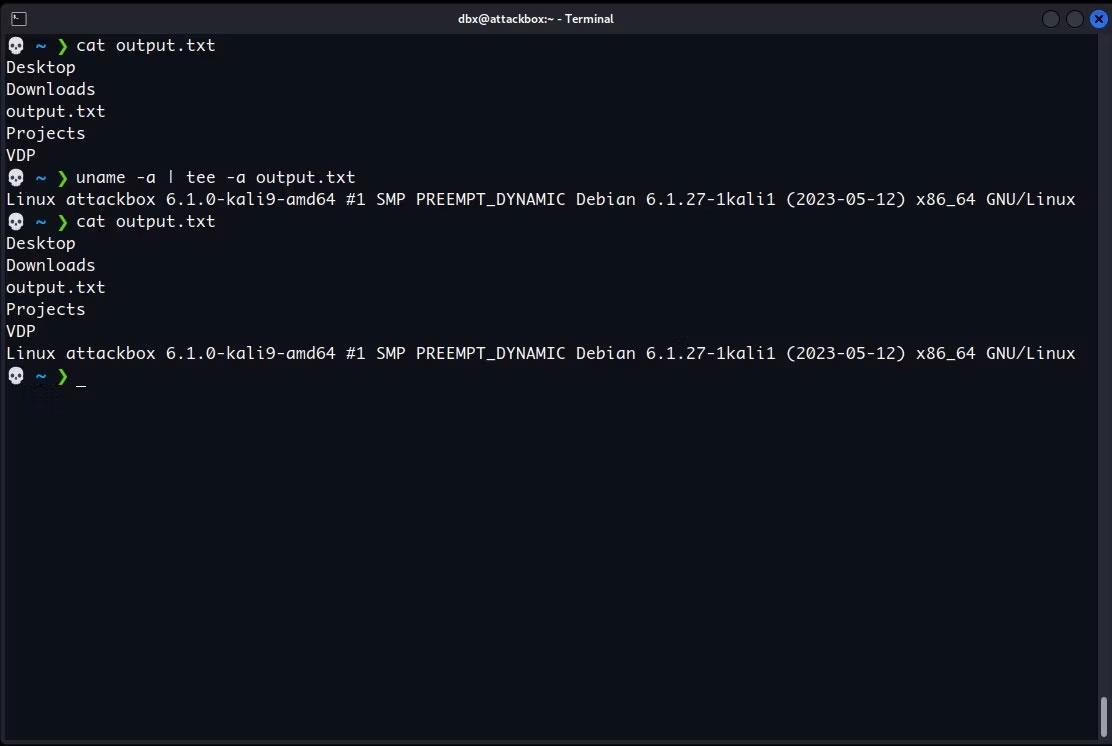Þegar þú keyrir flugstöðvaskipun mun það venjulega prenta úttakið í flugstöðinni svo þú getir lesið það strax. Hins vegar, stundum viltu vista úttakið til síðari greiningar eða samsetningar með öðru tæki.
Þú getur gert þetta með því að nota tilvísun úttaks á skipanalínunni. Lærðu hvernig á að senda skipanaúttak í textaskrá á Windows, Mac og Linux.
Beindu úttak skipanalínu í skrá
Það eru tveir rekstraraðilar sem þú getur notað til að beina úttak skipana í skrá: >> og > . Það er mikilvægt að þú skiljir muninn á þessum tveimur rekstraraðilum til að forðast óviljandi gagnatap.
> táknið býr til nýja skrá eða skrifar yfir gömlu skrána ef hún er þegar til. >> rekstraraðilinn býr einnig til nýja skrá ef hún er ekki til en mun ekki skrifa yfir núverandi skrá. Ef skráin er þegar til mun hún bæta textanum í lok skráarinnar.
Til að beina úttak skipunar í skrá, sláðu inn skipunina, tilgreindu síðan > eða >> rekstraraðilann , og gefðu að lokum upp slóðina að skránni sem þú vilt beina úttakinu á. Til dæmis, hér er hvernig þú getur vistað úttakið frá ls skipuninni, sem sýnir innihald möppu:
ls > /path/to/file
Skiptu út /path/to/file með fullri slóð að skránni sem þú vilt nota. Skipunin mun keyra hljóðlaust og geymir úttakið í skránni sem þú tilgreinir.
Til að skoða innihald skráar í flugstöðinni geturðu notað cat skipunina . Aftur, skiptu /path/to/file út fyrir alla slóðina að skránni sem þú vilt skoða.
cat /path/to/file
Þú ættir að sjá úttakið frá skipuninni í nýju skránni þinni:
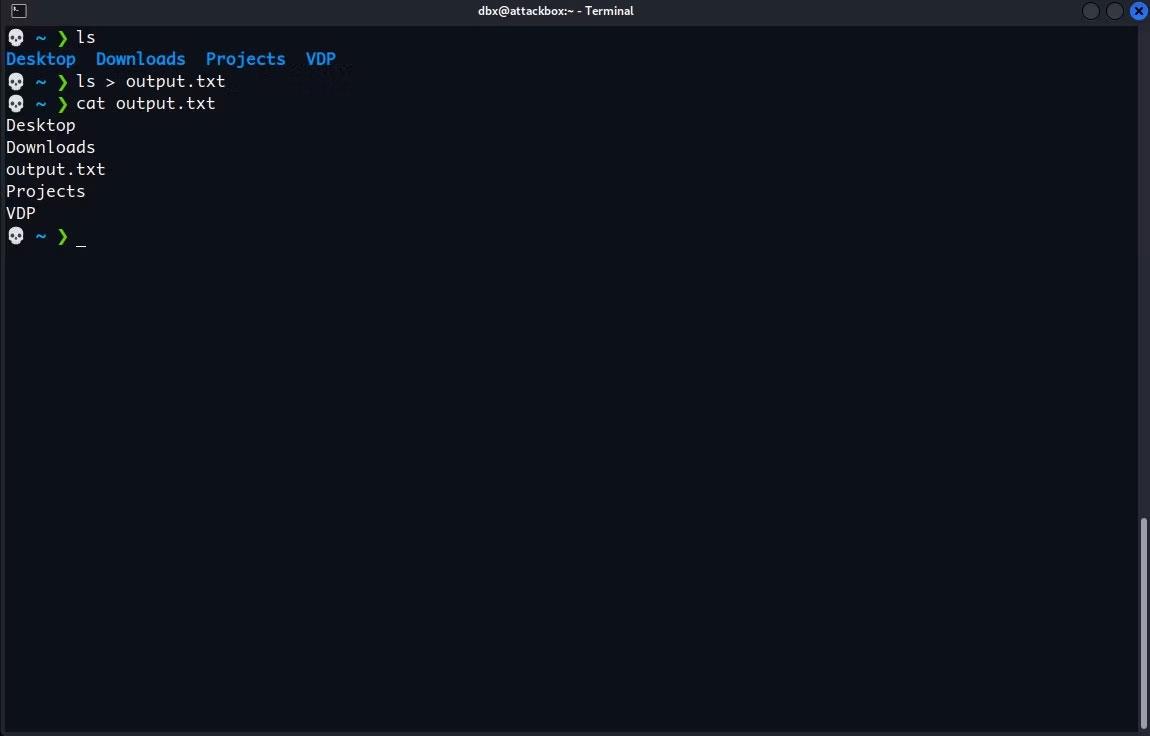
Beindu úttak ls í skrá
> rekstraraðilinn kemur í stað innihalds skráar sem fyrir er. Ef þú vilt vista niðurstöður úr mörgum skipunum í eina skrá skaltu nota >> stjórnandann í staðinn. Þetta mun bæta við skrána, þannig að þú tapar ekki fyrri framleiðsla sem þú vistaðir.
Prófaðu til dæmis að bæta kerfisupplýsingum við endann á skránni sem þú bjóst til. Keyrðu bara uname -a á Linux/Mac - eða ver skipuninni ef þú ert á Windows - og bættu >> stjórnandanum við ásamt slóðinni að skránni:
uname -a >> /path/to/file
Endurtaktu þetta ferli eins oft og þú þarft til að halda áfram að bæta skipunarúttakinu í lok skráarinnar.
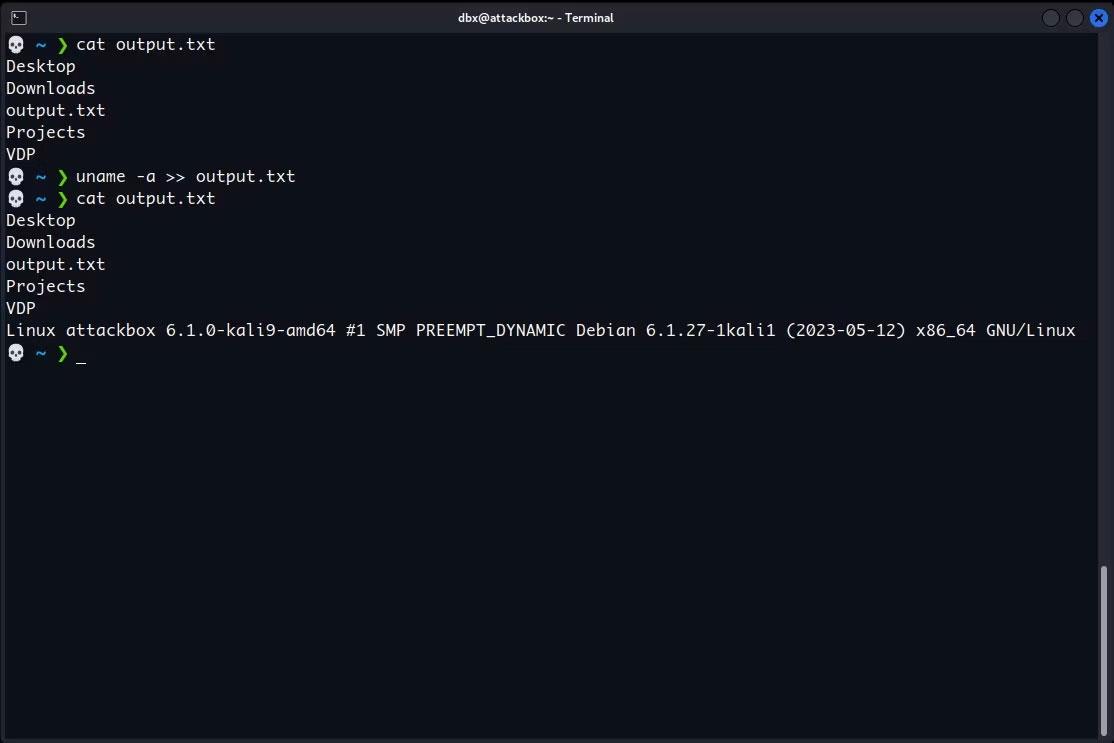
Bæta úttak við skrá
Flyttu út úttak á skjá og vísaðu því í skrá
> og >> rekstraraðilar sýna ekki úttak skipunarinnar á skjánum, þeir senda það bara í skrá. Ef þú vilt senda úttak í skrá og skoða hana á skjánum, notaðu tee skipunina.
Til að nota tee-skipunina skaltu senda úttak frá annarri skipun í þá skipun með því að nota pípustjórnandann, lóðrétta strik (|). Til dæmis, hér er hvernig þú getur sent úttak ls skipunarinnar í teig með því að nota pípu:
ls | tee /path/to/output.txt
Tee skipunin sendir þá úttakið á bæði skjáinn og skrána sem þú tilgreinir. Þessi aðgerð mun skrifa yfir skrána eða búa til nýja skrá ef hún er ekki til, alveg eins og > stjórnandinn .
Til að nota tee skipunina til að prenta niðurstöðuna á skjáinn og bæta henni við endann á skránni skaltu bæta -a fánanum á undan skráarslóðinni, til dæmis:
uname -a | tee -a /path/to/output.txt
Þú munt sjá skipanaúttakið á skjánum og þú getur notað kött til að staðfesta að teigurinn bætti honum líka við skrána:
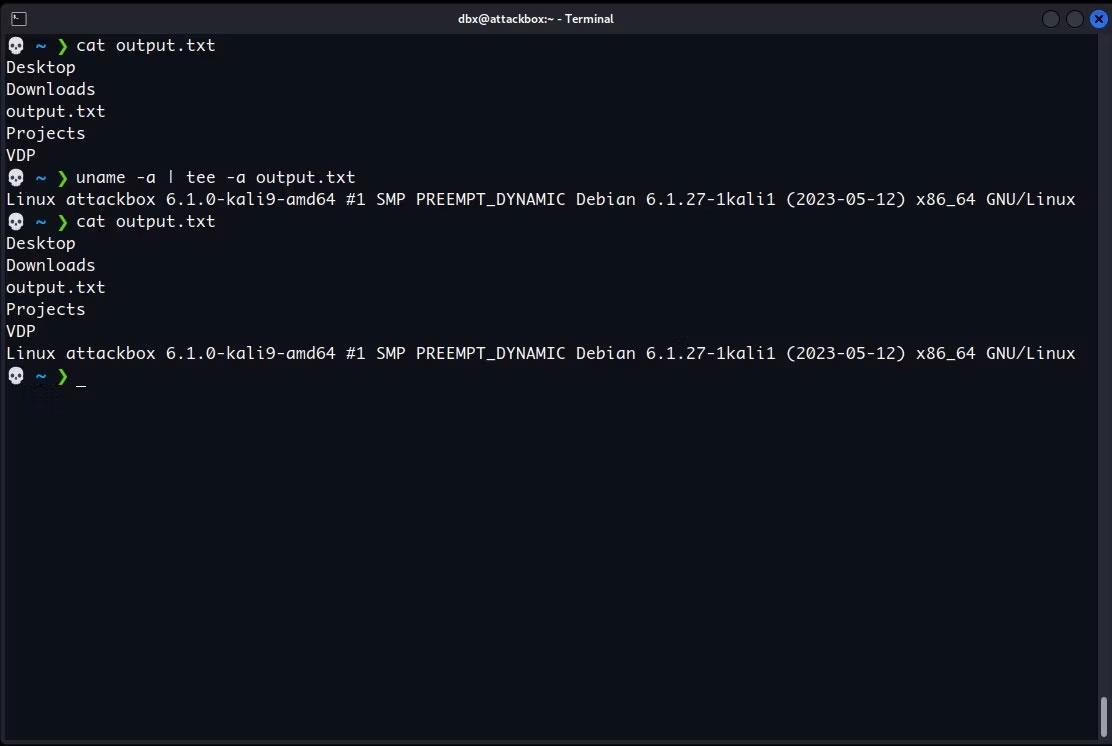
Bættu úttakinu við skrá með því að nota tee skipunina