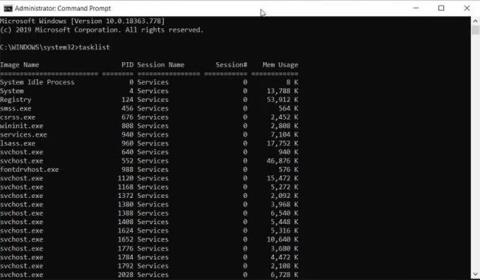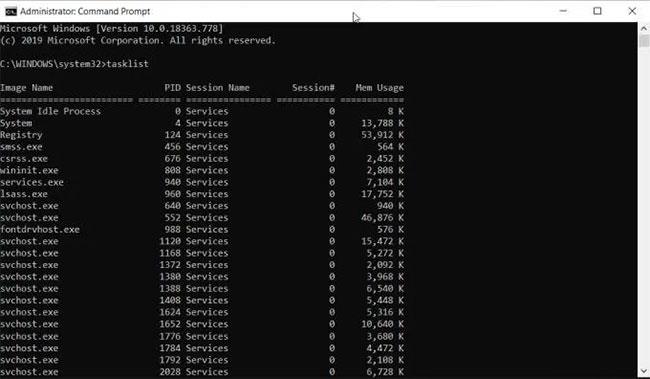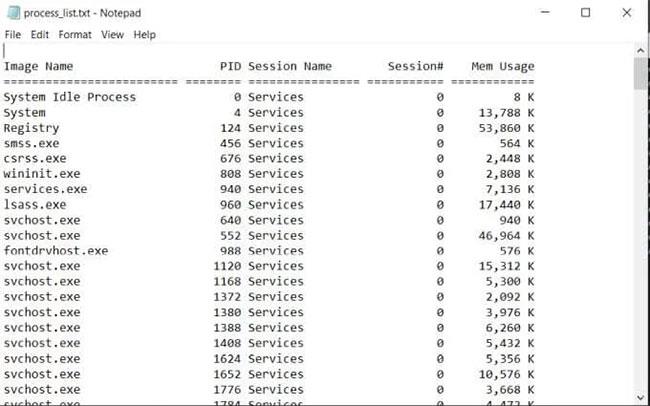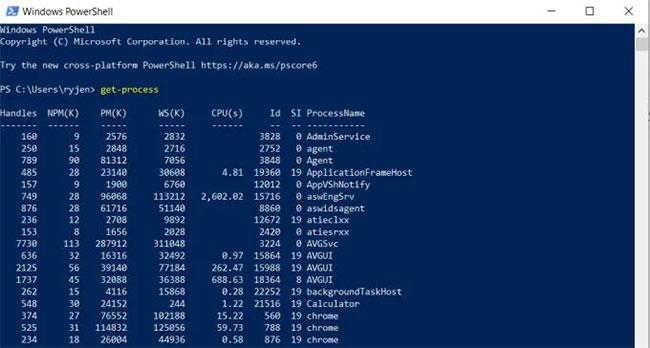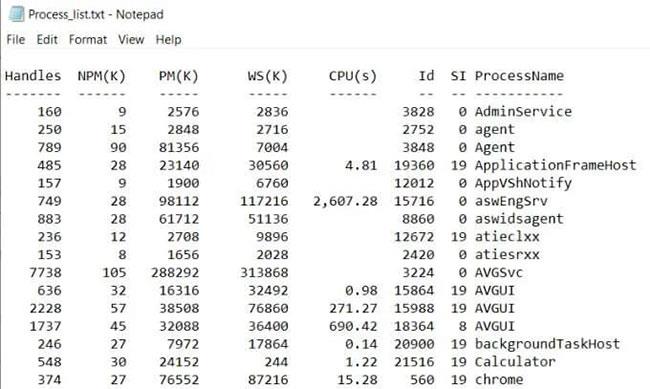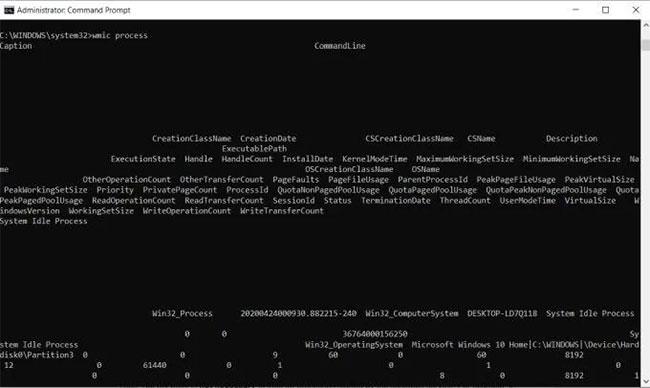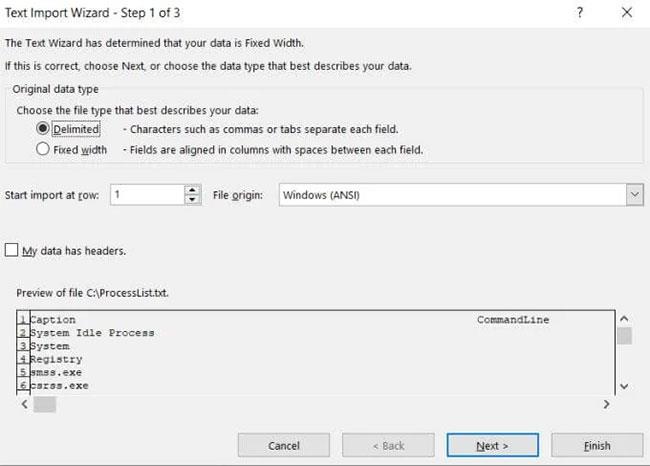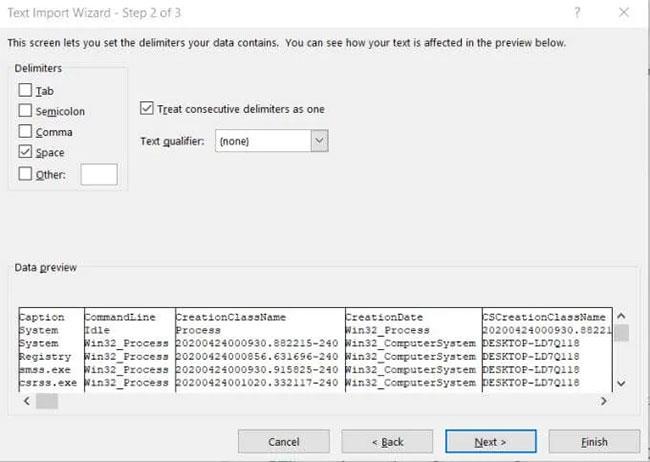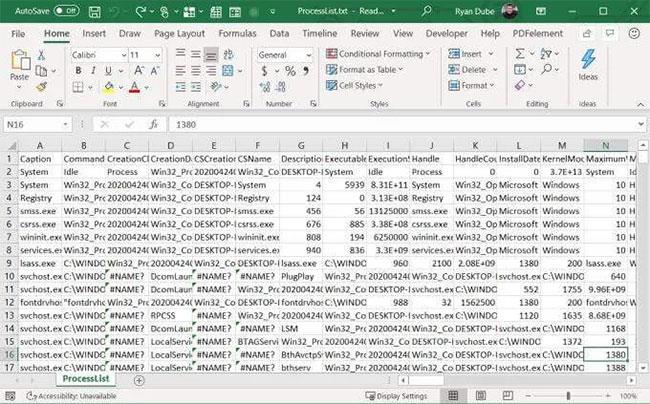Stundum virðist sem það séu svo mörg ferli í gangi á tölvunni þinni að þú ert ekki viss um hvort allt sé í lagi. Það er mjög mögulegt að eitthvað grunsamlegt eða illgjarnt hafi birst í kerfinu.
Fyrsta skrefið sem þú ættir að taka er að búa til lista yfir hlaupandi ferla og setja þau í textaskrá, svo þú getir greint hvaða ferla eru í gangi. Venjulega notar fólk Task Manager til að sjá alla ferla, en þetta tól leyfir þér ekki að prenta lista yfir ferla.
Sem betur fer er mjög einfalt að vista lista yfir hlaupandi ferla í textaskrá í Windows. Þú getur vistað bæði ferli ID (PID) og magn pláss sem hvert ferli notar.
Athugið : Skrefin hér að neðan til að vista framvindu í skrá virka fyrir allar Windows útgáfur, þar á meðal Windows XP, Windows 7, Windows 8 og Windows 10.
Flytja út ferlilista úr verkefnalista skipun
Auðveldasta leiðin til að fá fljótlegan lista yfir ferla í gangi á Windows kerfi er að nota tasklist skipunina. Til að keyra skipunina á réttan hátt þarftu að keyra hana frá skipanalínunni með stjórnandaréttindum .
Þegar Command Prompt er opið skaltu slá inn tasklist og smelltu Entertil að sjá lista yfir ferla sem keyra á kerfinu.
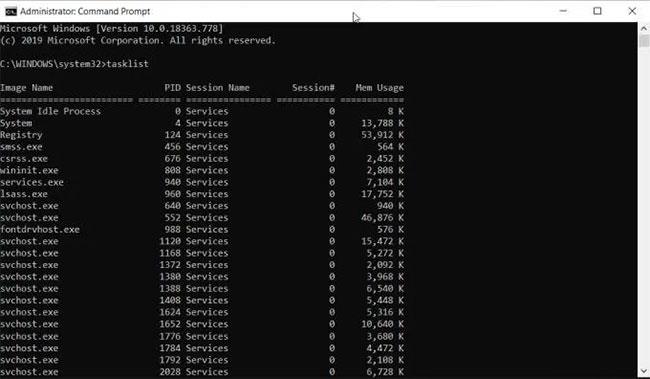
Sláðu inn tasklist og ýttu á Enter til að sjá lista yfir ferla sem keyra á kerfinu
Þetta tól er mjög gagnlegt, en það gefur þér ekki lista yfir hlaupandi ferla í textaskrá. Til að vista ferlana í skrá skaltu endurtaka ferlið hér að ofan, en í þetta skiptið sláðu inn skipunina:
tasklist > c:\process_list.txt
Þessi skipun mun flytja út textaskrá sem heitir process_list.txt á drif C:. Þú getur breytt C:\ í hvaða slóð sem er sem þú vilt setja skrána í, ef þú vilt.
Til að skoða skrána skaltu einfaldlega opna Windows Explorer og fletta að staðsetningunni þar sem þú vistaðir vinnslulistaskrána.
Til að skoða þennan vinnslulista í Notepad, hægrismelltu á skrána, veldu Opna með > Notepad .
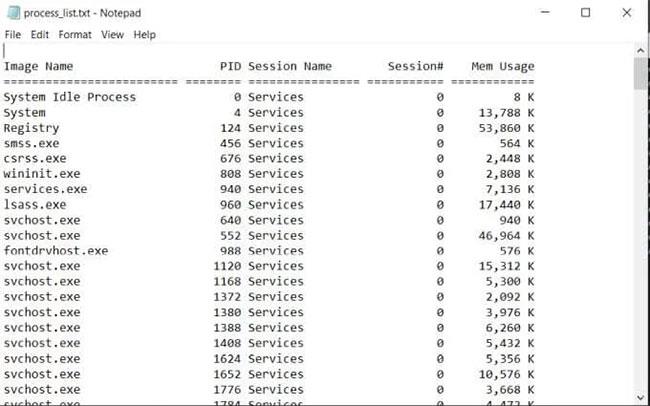
Veldu Opna með > Notepad
Þetta er fljótlegasta og auðveldasta leiðin til að skoða hlaupandi ferla í Windows í gegnum textaskrár. Það mun sýna þér PID, lotuheiti, lotunúmer og minnisnotkun.
Vistaðu framvindu í skrá með Powershell
Annað tól sem þú hefur tiltækt til að vista lista yfir hlaupandi ferla í textaskrá í Windows er Powershell .
Powershell inniheldur skipun sem kallast get-process sem gefur lista yfir alla ferla sem keyra á staðbundinni tölvu. Til að sjá þetta í aðgerð skaltu ræsa Powershell með því að velja Start valmyndina og slá inn Powershell.
Þegar blái Powershell glugginn opnast skaltu slá inn get-process og ýta á Enter. Þetta mun birta lista yfir alla virka ferla á Windows kerfinu.
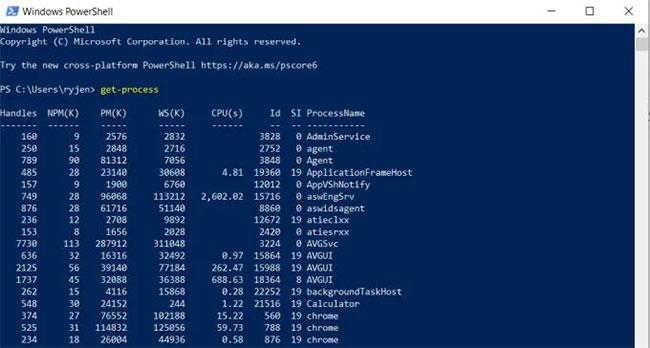
Listi yfir alla virka ferla á Windows kerfi
Þetta veitir aðeins meiri upplýsingar um ferla en verkefnalista. Hins vegar þarftu að vita merkingu hausanna.
- Handföng: Fjöldi handfanga sem ferlið hefur opnað
- NPM(K): Ósíðuminni sem ferlið notar (í kílóbætum)
- PM(K): Síðuhæft minni sem ferlið notar (í kílóbætum)
- WS(K): Síður í minni nýlega notaðar af ferlinu (í kílóbætum)
- VM(M): Sýndarminni notað af ferlinu (í megabæti)
- Örgjörvi(r): Vinnslutími sem ferlið notar á öllum örgjörvum (í sekúndum)
- ID: Auðkenni ferli
- ProcessName: Process name
Þetta er frábært, en allar upplýsingar birtast á skjánum, ekki í skrá. Til að senda þessar upplýsingar í skrá þarftu að bæta Out-File færibreytunni við Get-Process skipunina.
Farðu aftur á Powershell skjáinn, sláðu inn eftirfarandi skipun og ýttu á Enter:
Get-Process | Out-File -FilePath .\Process_list.txt
.\Process_list.txt færibreytan setur skrána í slóðina þar sem þú keyrir skipunina, svo athugaðu þá slóð til að vita hvar á að finna vinnslulistaskrána. Eftir að þú hefur keyrt skipunina skaltu nota sama ferli og hér að ofan til að opna vinnslulistaskrána í Notepad.
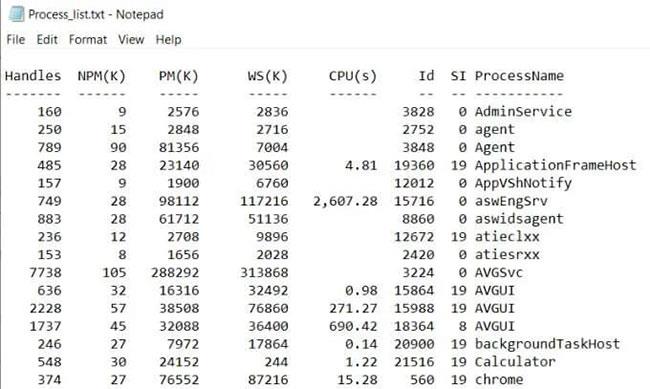
Vinndu listaskrá í Notepad
Þú munt taka eftir því að gögnin í skránni líta út eins og Get-Process úttakið í fyrri Powershell glugganum.
Vistaðu framvindu í skrá með WMIC
Síðasta tólið sem þú hefur í Windows er Windows Command Line Utility (WMIC).
Þú getur aðeins notað WMIC skipanir ef þú ert að keyra Command Prompt með staðbundnum stjórnandaréttindum. Til að gera þetta, notaðu skrefin í fyrri hluta þessarar greinar til að ræsa Windows Command Prompt með stjórnandaréttindum.
WMIC gefur þér meiri upplýsingar um virka ferla en nokkur önnur skipun eða tól í Windows. Ef þú keyrir bara WMIC Process skipunina í Command Prompt muntu sjá allt að 44 breytur skilað fyrir hvert virkt ferli.
Vandamálið við að keyra skipanir í Command Prompt er að úttakið sem er aðskilið með bili er sóðalegt og óskipulagt.
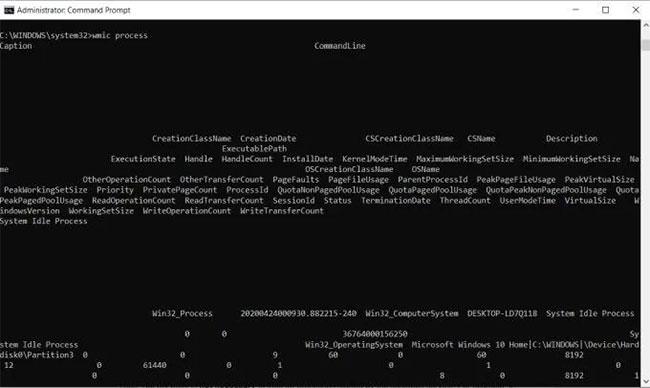
Úttakið er mjög sóðalegt
WMIC skipunin er fullkomið dæmi um hvenær úttaksskrá verður gagnleg. Þú getur flutt WMIC ferlilistann út í skrá með skipuninni:
wmic /OUTPUT:C:\ProcessList.txt PROCESS get /all
Þetta mun flytja allan listann út í textaskrá á C: drifinu , sem kallast ProcessList.txt. Í stað þess að opna þessa skrá í Notepad, viltu opna skrána í Excel, vegna þess að Excel getur rétt sniðið flipaaðgreindar skrár.
1. Opnaðu Excel.
2. Veldu Opna til að opna nýja skrá
3. Veldu Browse og flettu að ProcessList.txt skránni
4. Veldu skrána og smelltu á Opna (ef þú sérð hana ekki skaltu breyta skráargerðinni í Allar skrár ).
5. Í glugganum Text Import Wizard , veldu Afmörkuð > Gögnin mín eru með hausum > Næsta til að halda áfram.
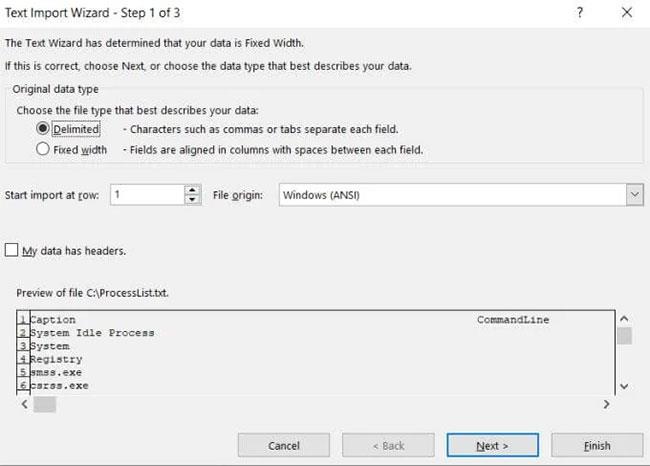
Veldu Afmörkuð > Gögnin mín hafa hausa > Næsta
6. Í næsta töfraskjá skaltu velja Rúm gátreitinn í Afmörkunarhlutanum og hakaðu við Meðhöndla samfellda afmörkun sem eina gátreit . Veldu Næsta til að halda áfram.
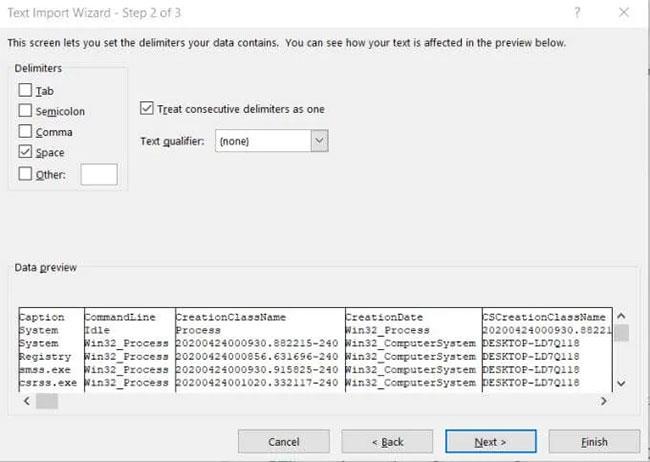
Veldu bil og meðhöndla samfellda afmörkun sem einn gátreit
7. Veldu Ljúka til að ljúka.
Nú munt þú sjá allt sem þú þarft að vita um alla ferla sem keyra á Windows kerfinu þínu.
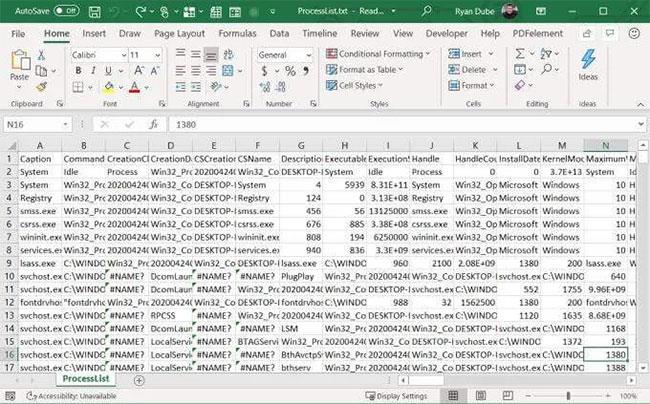
Þú munt sjá allt sem þú þarft að vita um alla ferla sem keyra á Windows kerfinu þínu