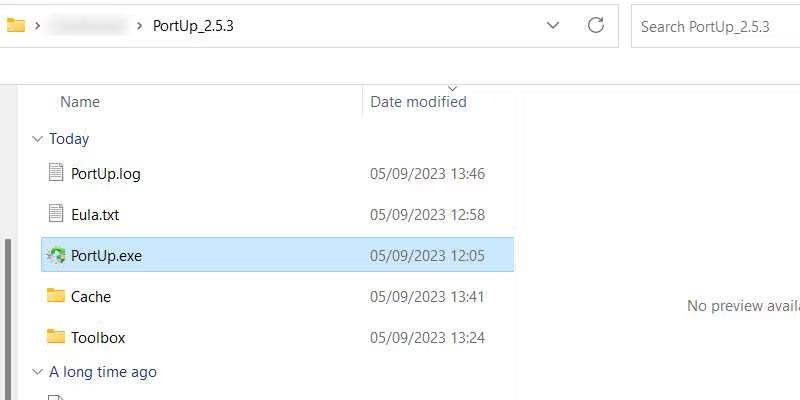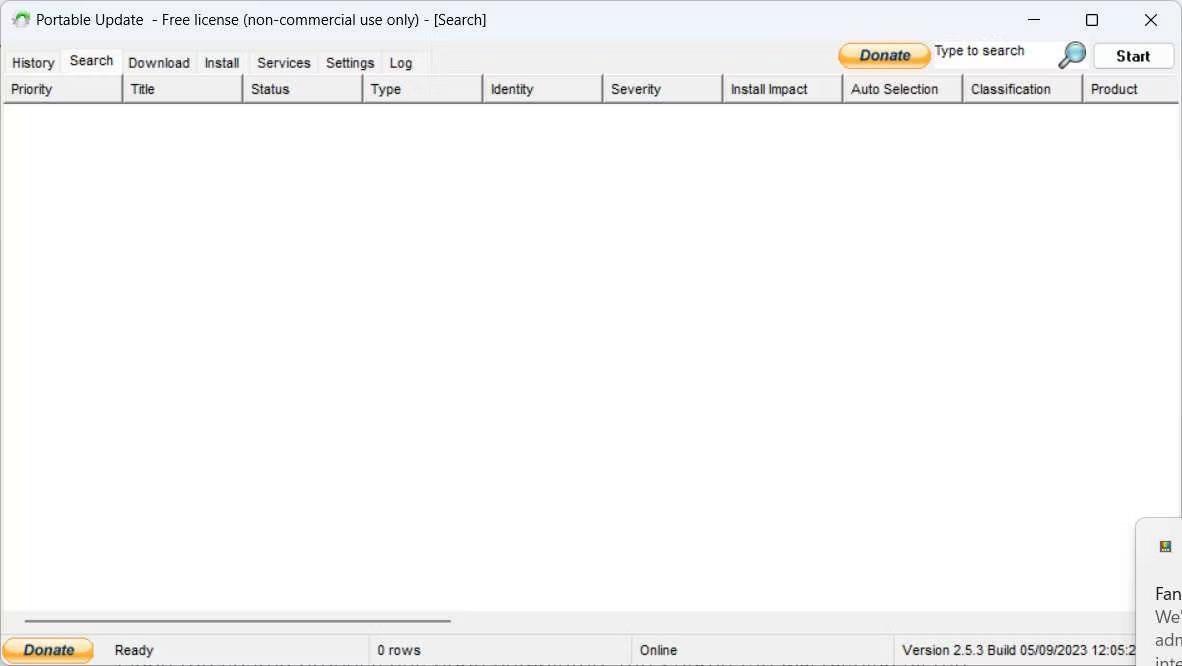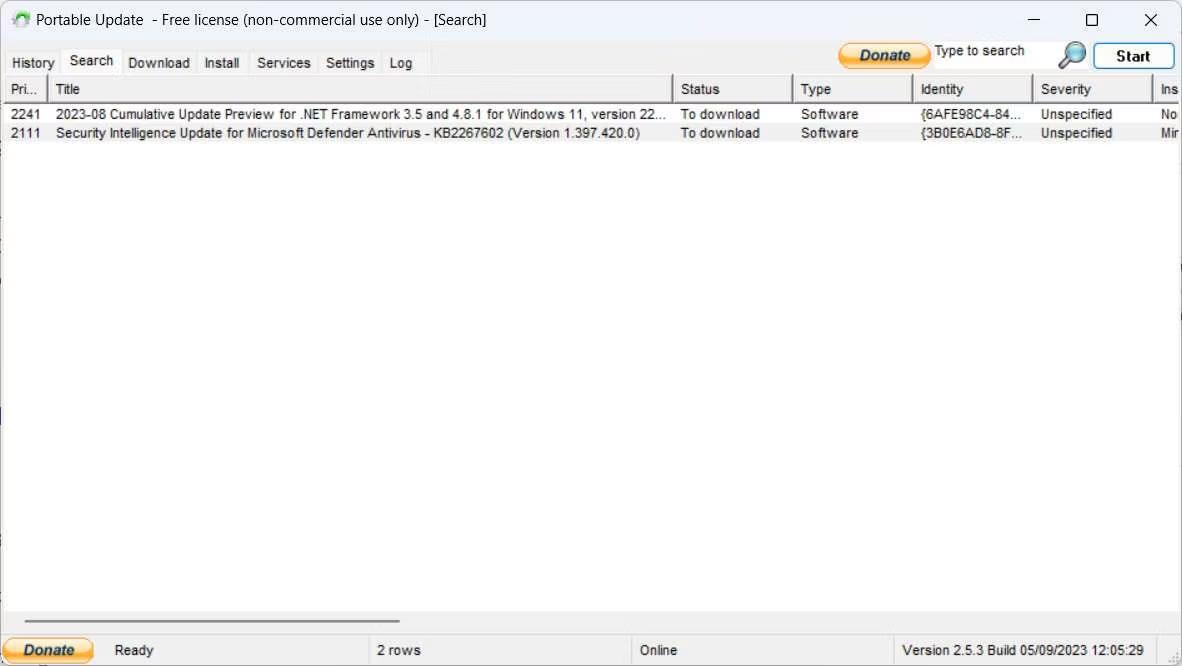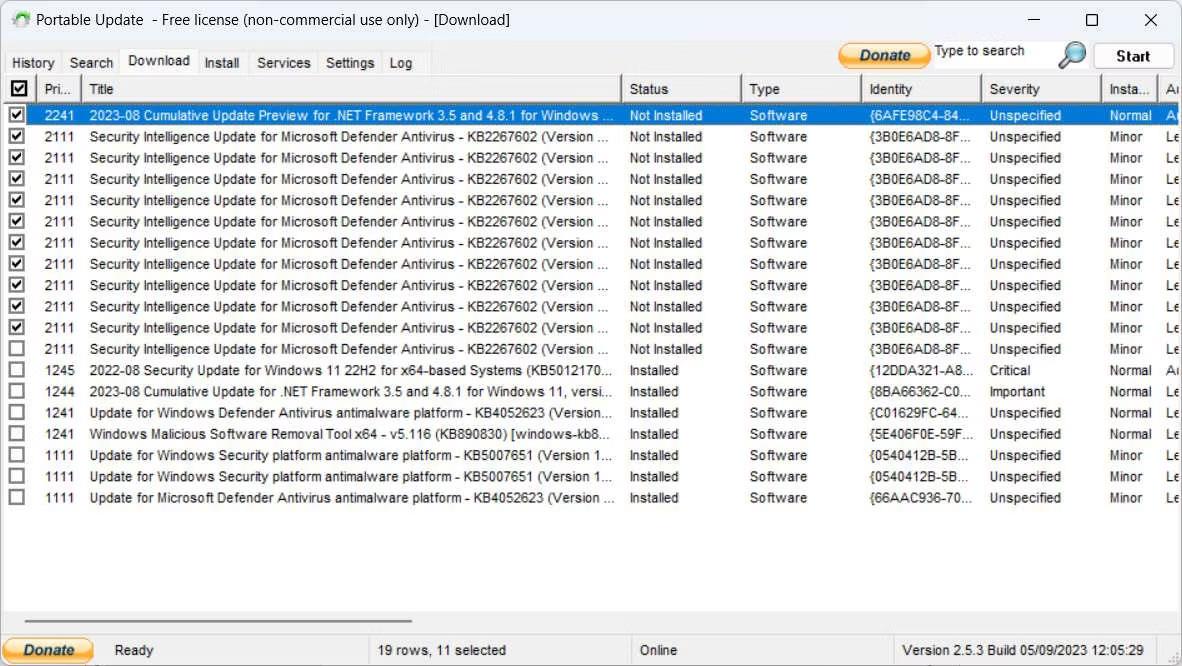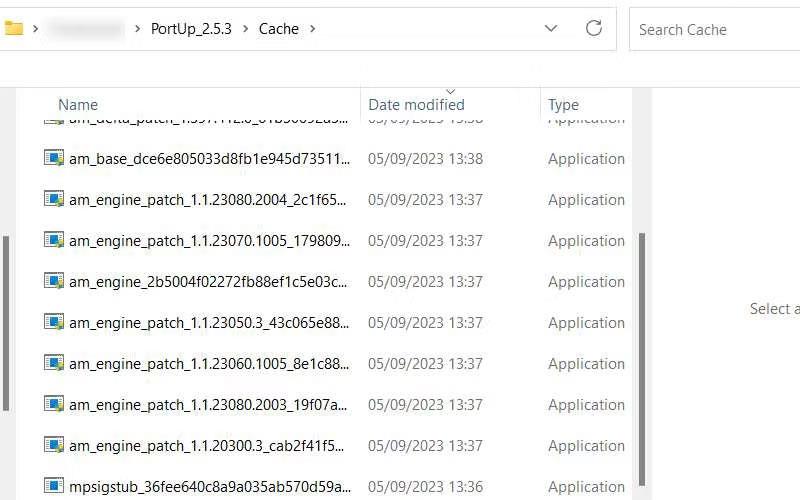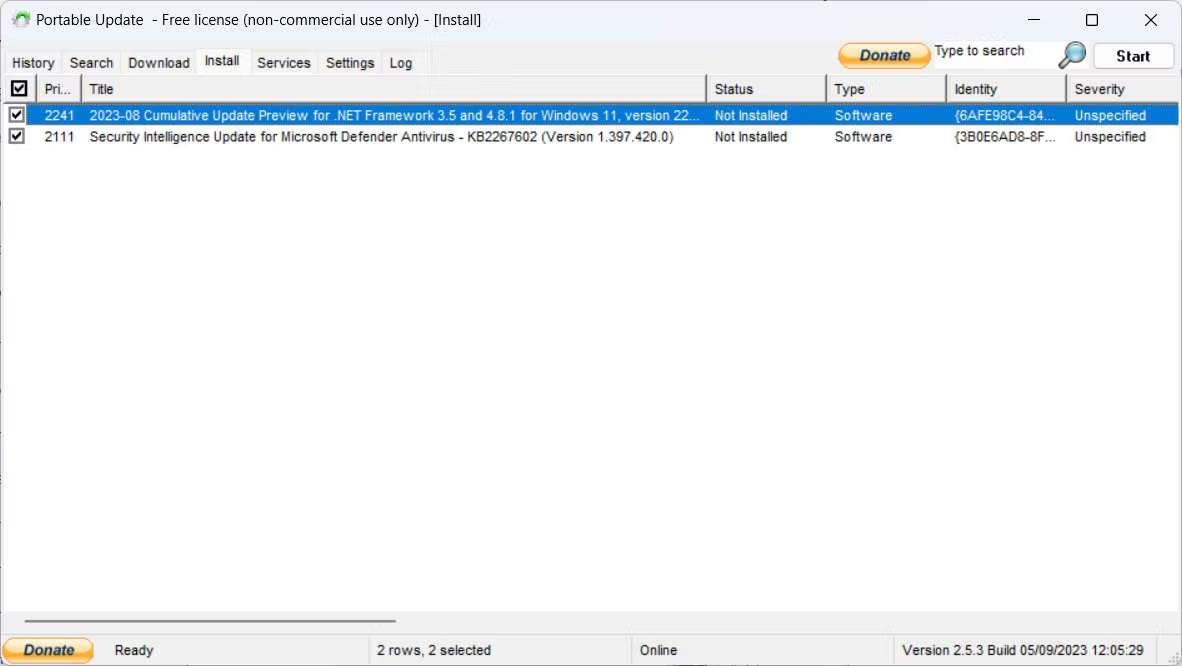Ef þú ert með tölvu í einangruðu umhverfi án aðgangs að internetinu gæti það virst ómögulegt að uppfæra hana. Sem betur fer er til forrit sem þú getur notað til að hlaða niður nauðsynlegum Windows uppfærslum á tölvu með internetaðgangi og setja þær síðan upp á ónettengdri tölvu. Það er kallað Portable Update og eftirfarandi grein mun sýna þér hvernig á að nota það.
1. Sæktu og settu upp Portable Update
Til að byrja þarftu að tengja tölvuna þína við internetið og hlaða niður Portable Update sem ZIP skrá . Farðu þangað sem þú hleður niður ZIP skránni, dragðu hana út og settu útdrættu möppuna á USB, eins og glampi drif eða ytri harða disk.
Athugið : Tölvan sem þú ert að reyna að uppfæra verður að hafa sömu útgáfu af Windows og útgáfan sem þú munt nota Portable Update til að hlaða niður uppfærsluskránum fyrst. Það er að segja, ef ótengda tölvan er að nota Windows 11 ætti hin tölvan líka að keyra Windows 11 .
Næst skaltu tvísmella á PortUp.exe til að ræsa uppfærsluna.
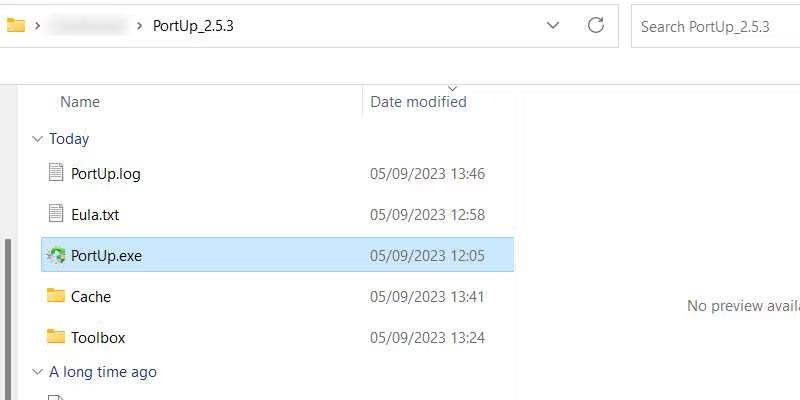
Portup mappa
Eftir að Portable Update hefur verið ræst skaltu smella á Start til að leyfa forritinu að hlaða niður skránum sem það þarf til að keyra. Ferlið tekur ekki langan tíma og þegar því er lokið opnast appið alveg.
2. Leitaðu að uppfærsluskrám
Næst verður þú að hlaða niður Portable Update til að leita að uppfærsluskrám sem þú þarft. Svo smelltu á Leita flipann efst og smelltu síðan á Byrja í efra hægra horninu.
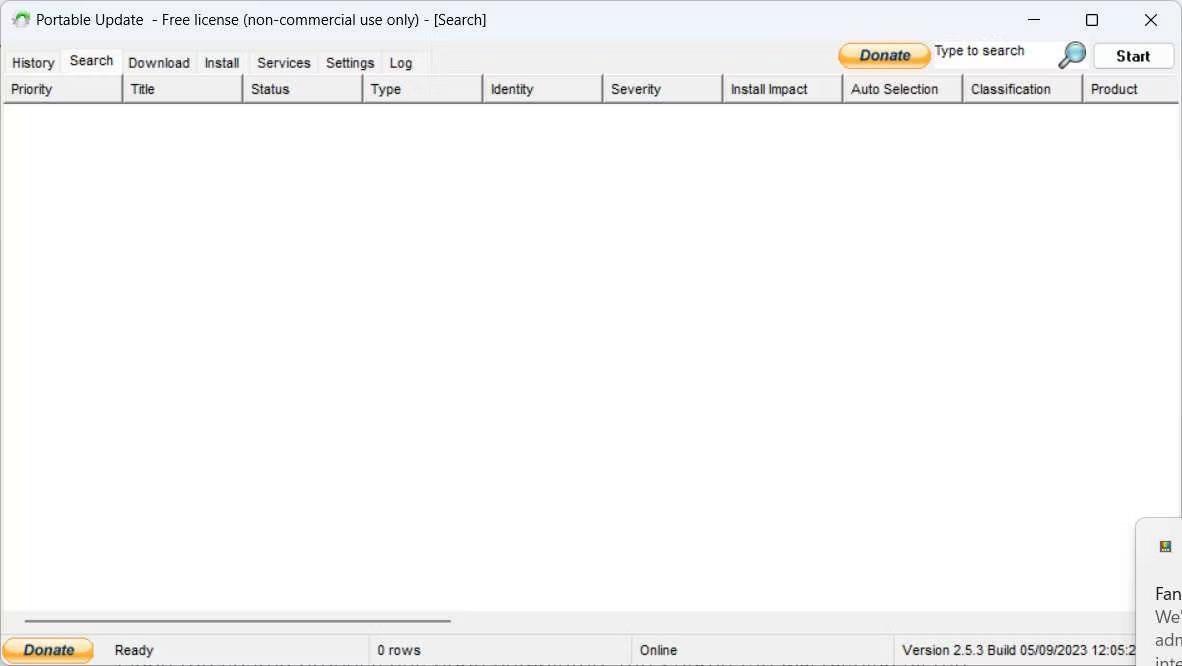
Tómur leitarflipi í Portable Update
Þegar Portable Update lýkur leit sinni mun það skrá tiltækar Windows uppfærslur sem þú getur halað niður.
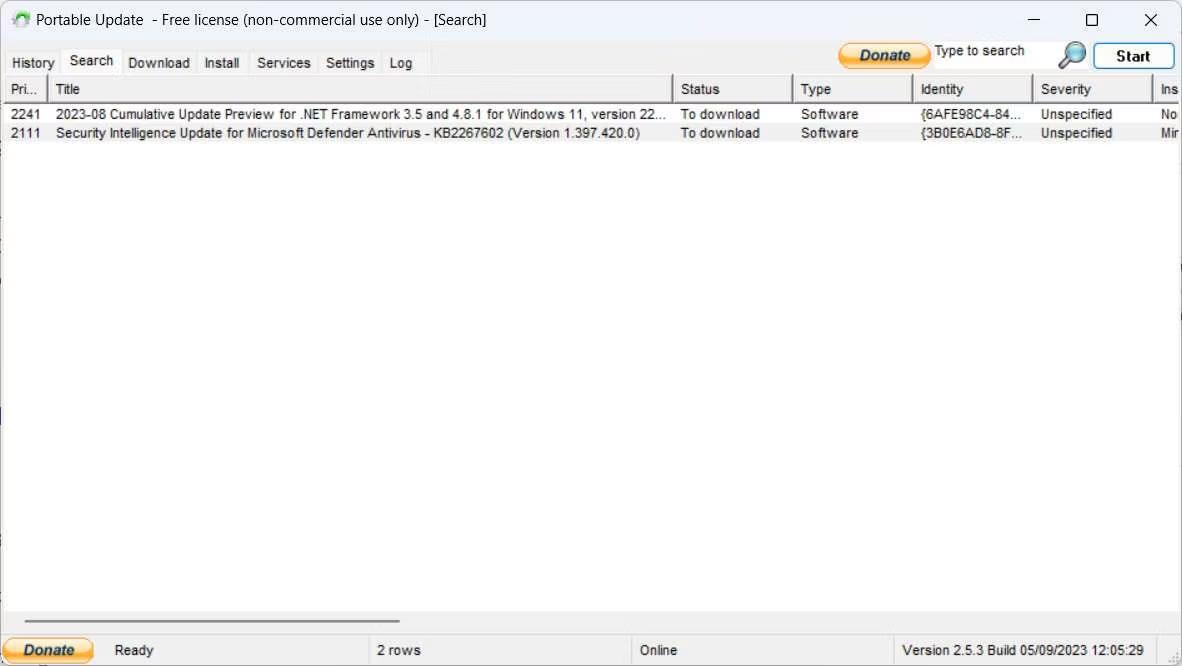
Leitaflipinn er fylltur í Portable Update
Nú þegar þú veist hvað er í boði er kominn tími til að hlaða niður skránum fyrir uppsetningu án nettengingar.
3. Sæktu Windows uppfærsluna sem þú vilt
Til að hlaða niður skrám, smelltu á Download flipann efst til að sjá niðurhalanlegar skrár, ásamt öðrum upplýsingum, svo sem stærð þeirra og mikilvægi. Smelltu á gátreitinn hægra megin við uppfærsluna sem þú vilt hlaða niður (þú getur valið margar uppfærslur), smelltu síðan á Start efst í hægra horninu á skjánum. Þegar þú velur skrár til að hlaða niður skaltu ganga úr skugga um að Staða dálkurinn þeirra segir Ekki uppsett .
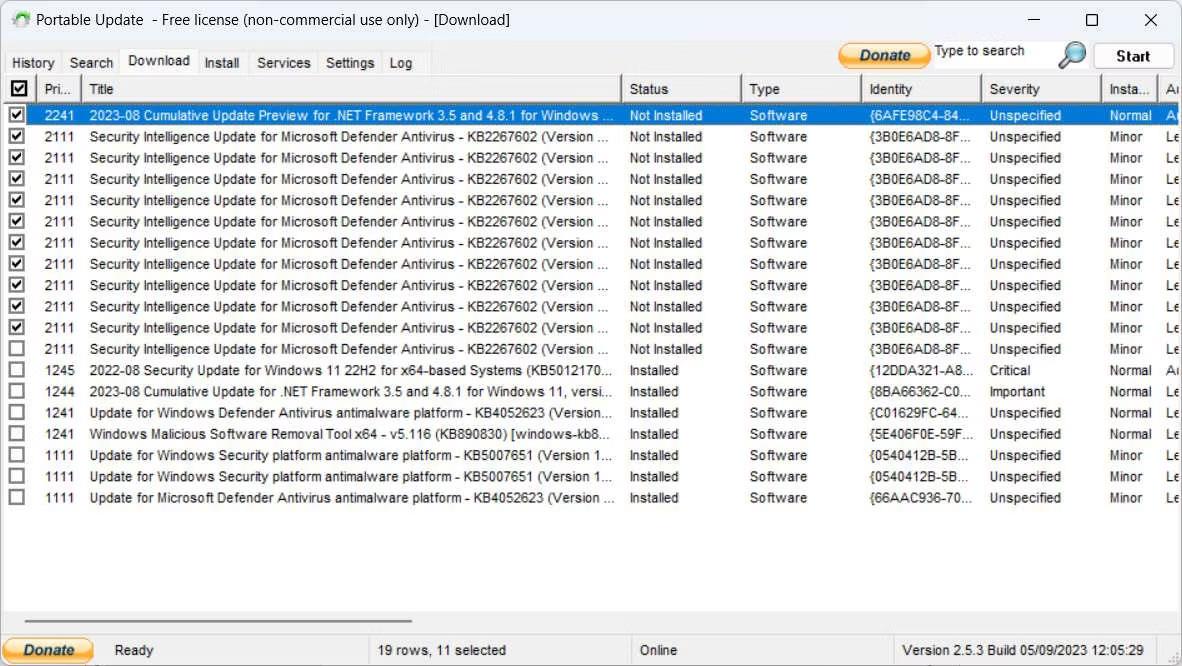
Niðurhalsflipi í Portable Update
Þegar niðurhalinu er lokið hverfur það af listanum. Portable Update mun setja Windows Update skrár í Cache möppuna , sem er þar sem hún mun birtast þegar þú reynir að setja þær upp á annarri tölvu.
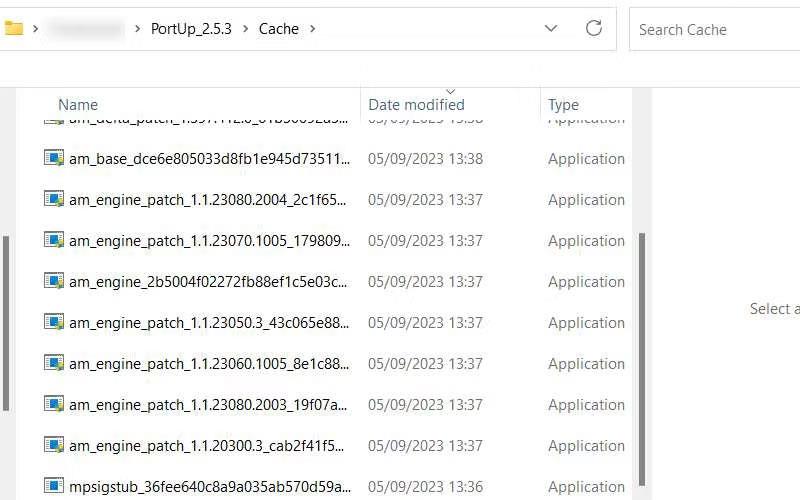
Skyndimöppu í PortUp
Nú ertu tilbúinn til að flytja forritið yfir á tölvuna þína án nettengingar.
4. Settu upp valdar Windows uppfærslur
Fjarlægðu USB með Portable Update á það, tengdu það við ónettengda tölvu og ræstu það. Farðu nú í Install flipann , veldu öll niðurhal sem þú vilt setja upp og smelltu síðan á Start í efra hægra horninu. Portable Update mun síðan setja upp uppfærslurnar.
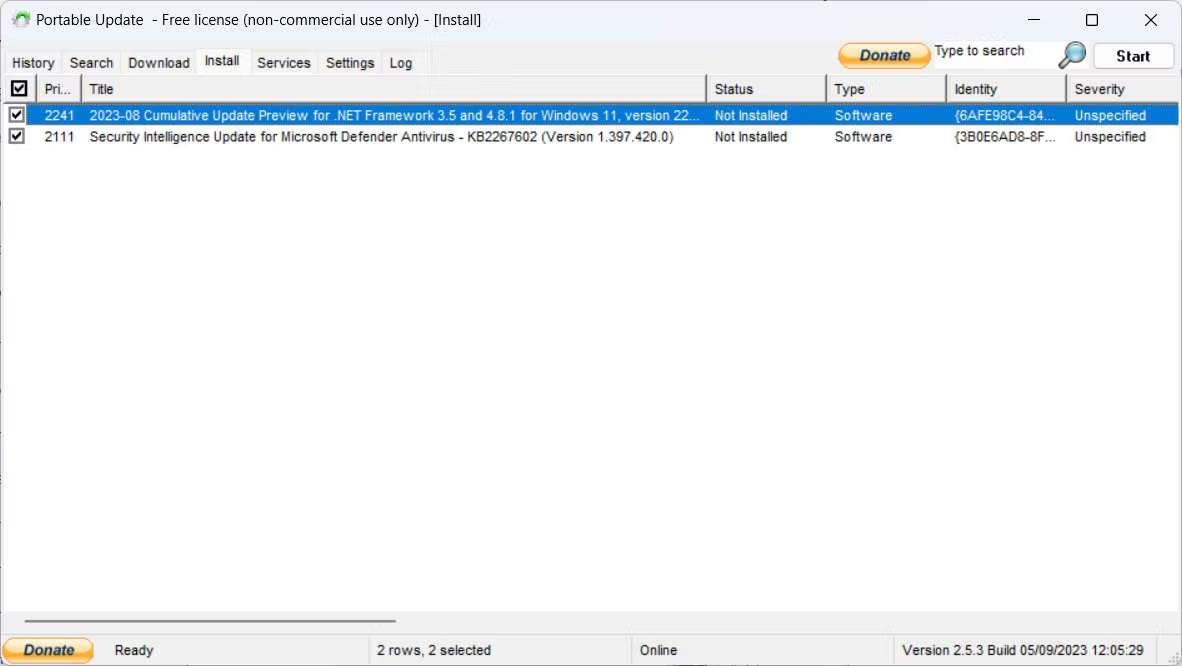
Uppsetningarflipi í Portable Update
Eftir að Portable Update hefur gert starf sitt skaltu endurræsa Windows tölvuna þína til að láta stýrikerfið klára að setja upp uppfærslur á hliðinni (eins og venjulega).