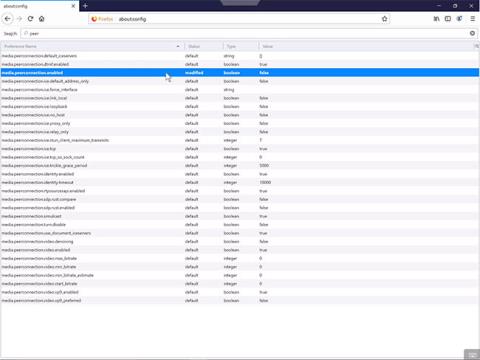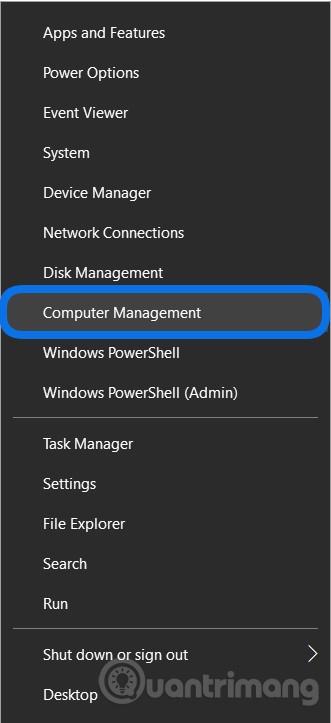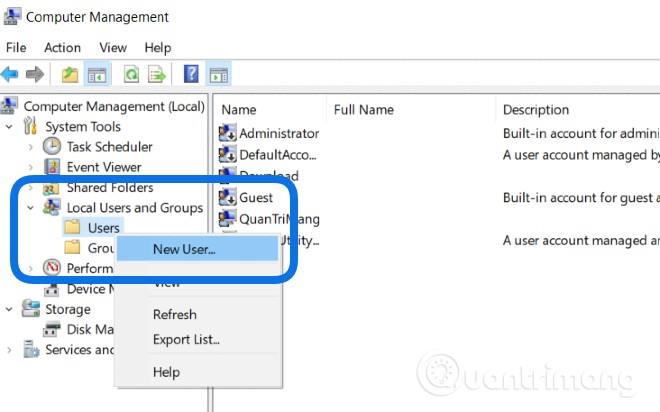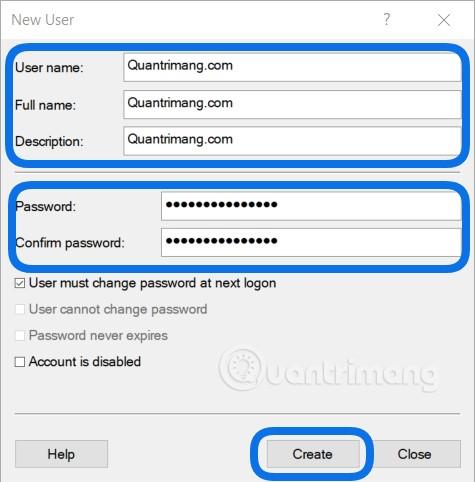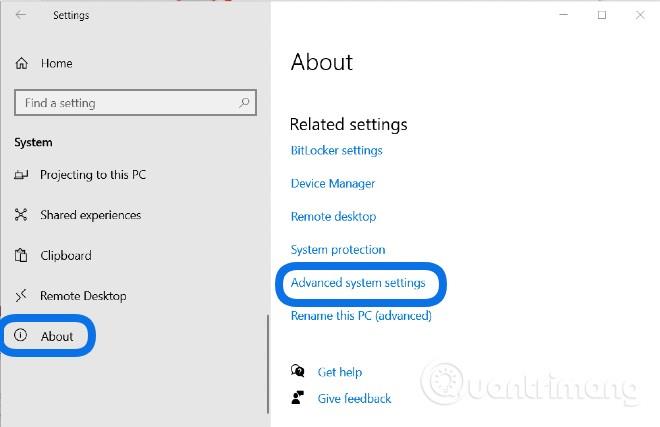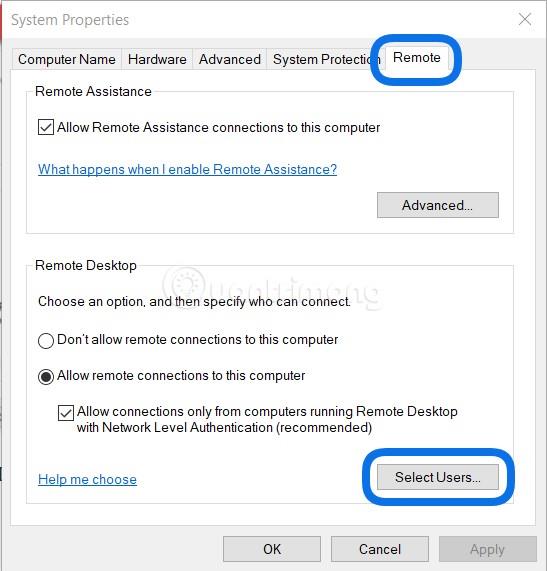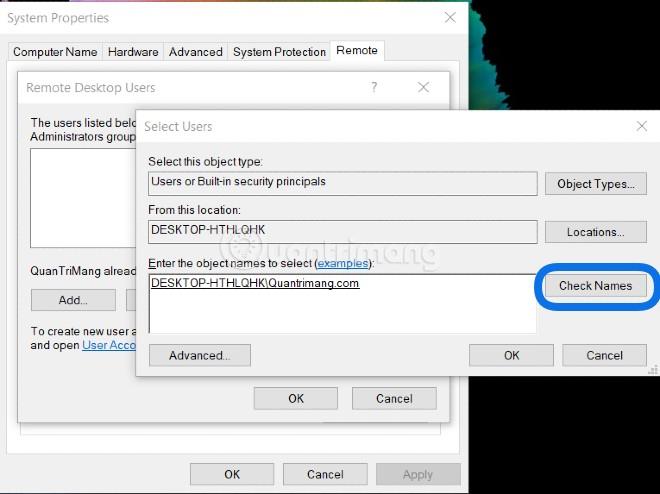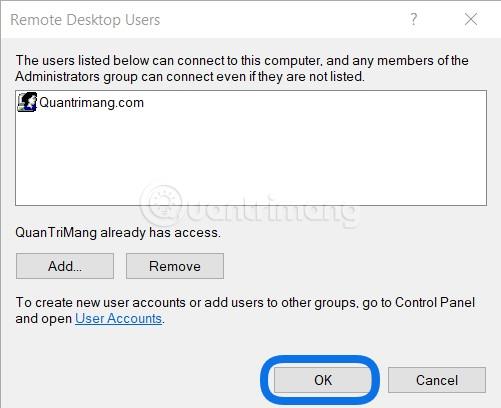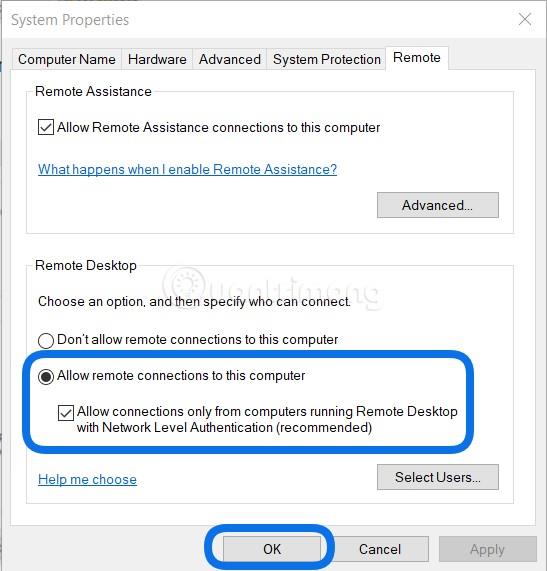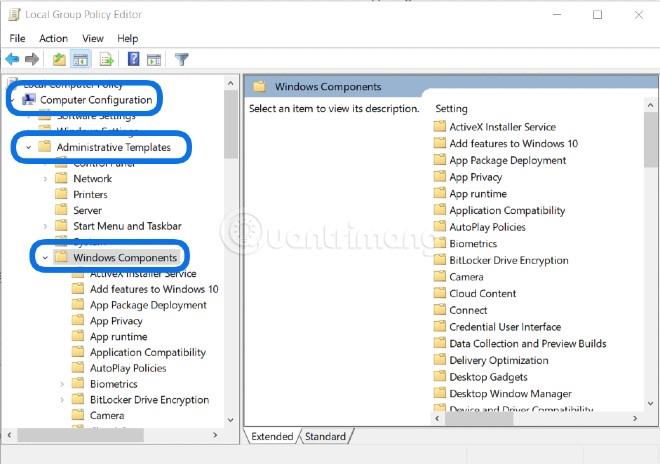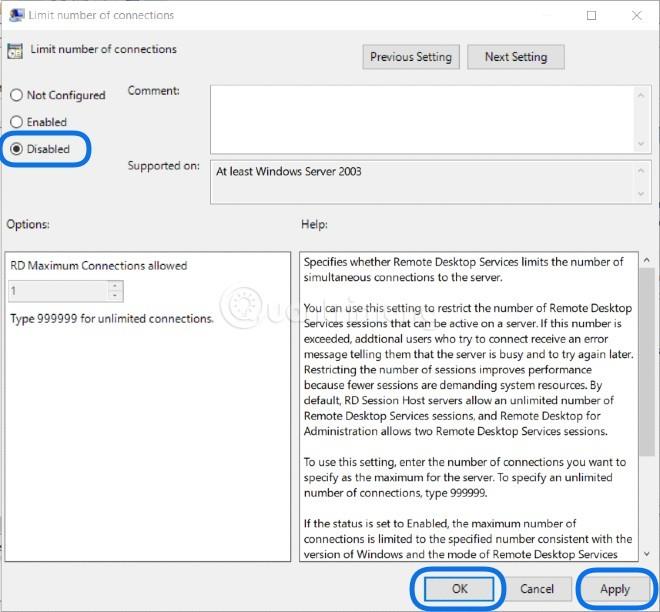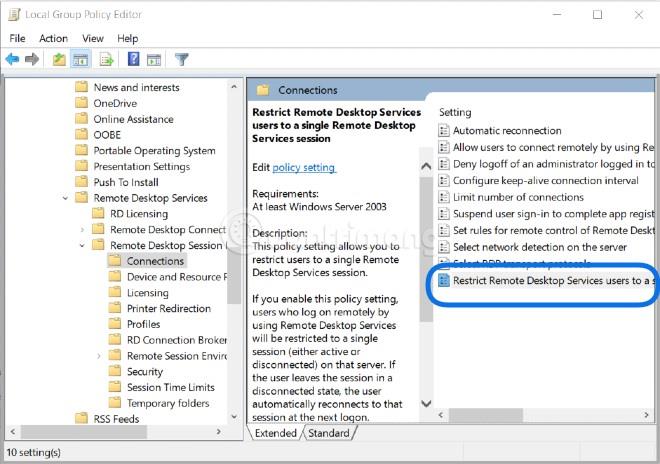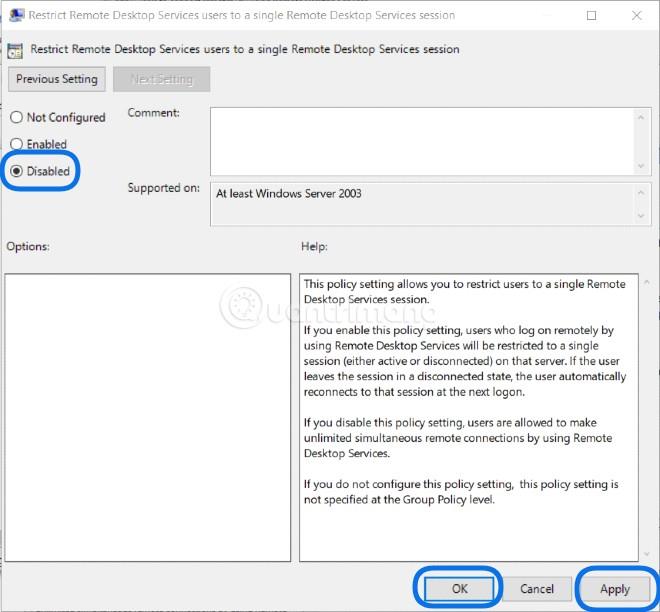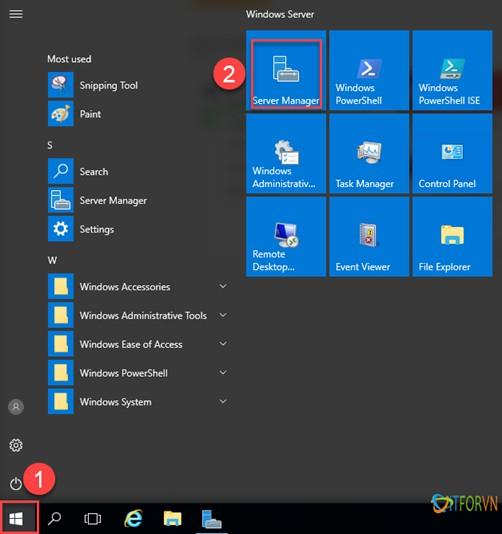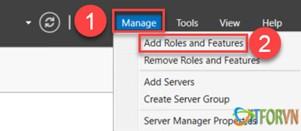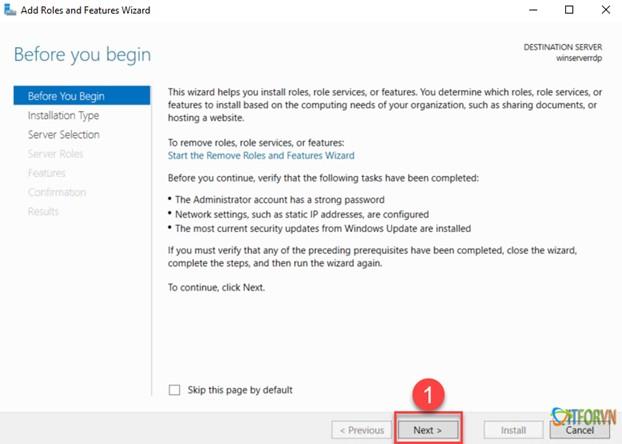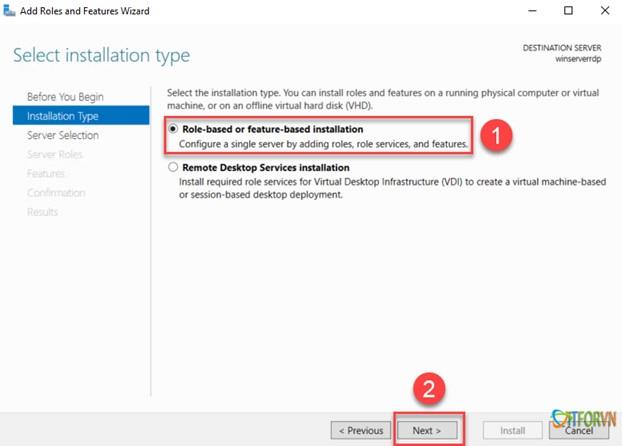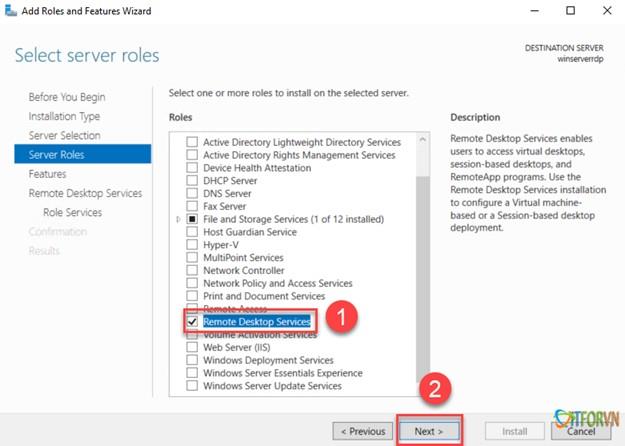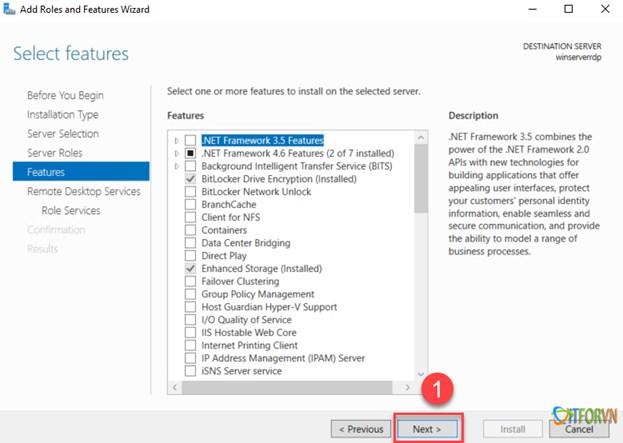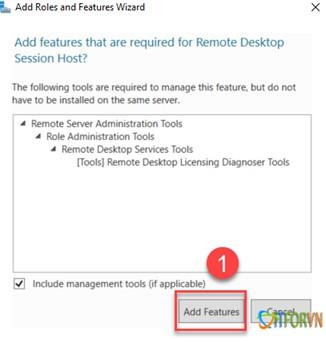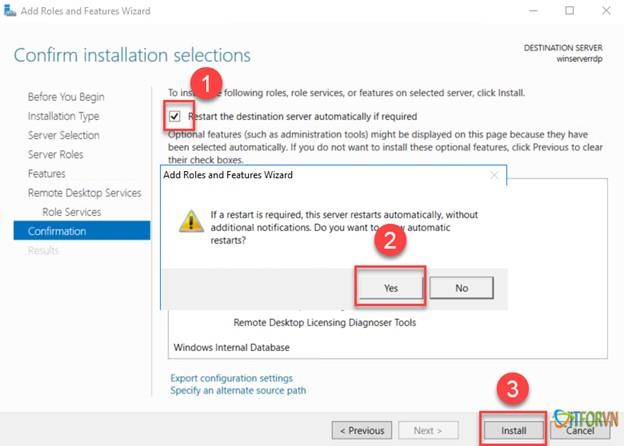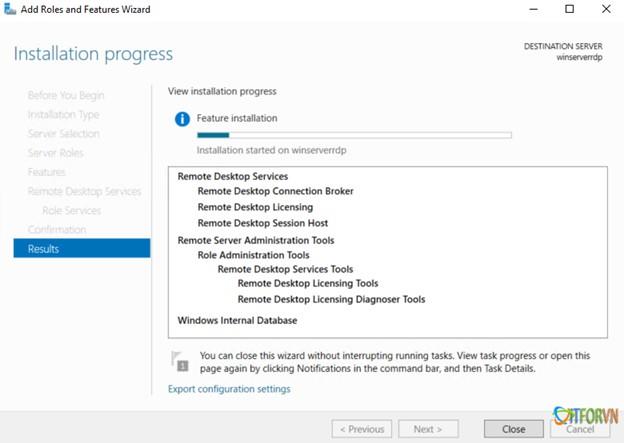Með Remote Desktop Connection geta Windows notendur auðveldlega tengst og unnið í fjarvinnu. Hins vegar, ef þú vilt leyfa mörgum að tengjast Windows Server tölvu á sama tíma , hvað ættir þú að gera?
Þessi grein mun sýna þér hvernig á að stilla marga notendur til að fjartengjast Windows Server 2016 með því að nota Remote Desktop.
Skref 1: Búðu til reikning og leyfðu aðgang að fjarskjáborði
- Þú þarft að hægrismella á Start hnappinn og velja síðan Tölvustjórnun
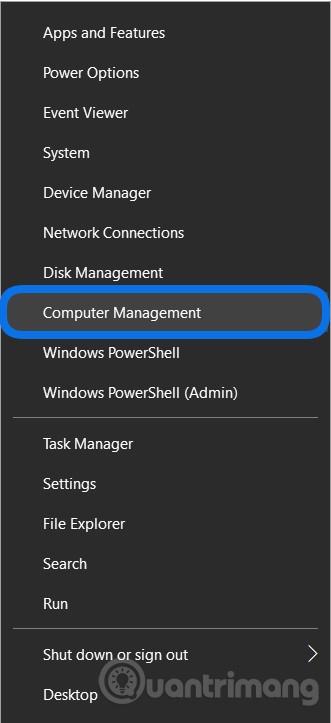
- Veldu síðan Local Users and Group , hægrismelltu á User og veldu New User
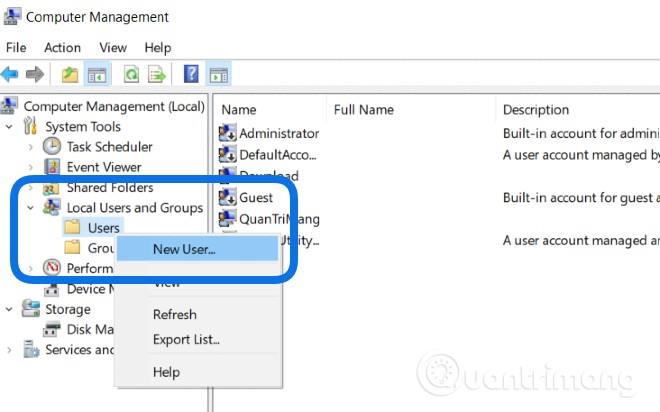
- Þú býrð til innskráningarreikning með fullkomnum upplýsingum eins og notandanafni , lykilorði og athugar síðan valkostina til að leyfa notandanum að breyta lykilorðinu eða ekki. Smelltu á Búa til
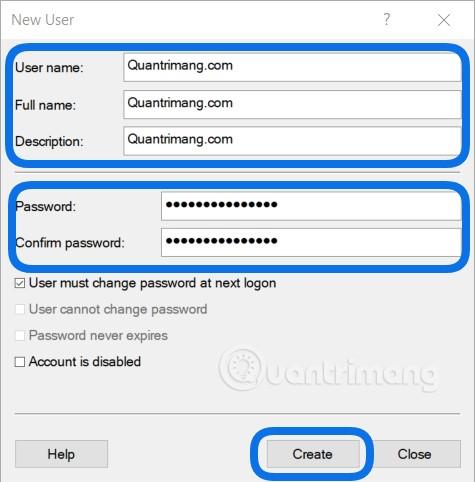
- Næst þarftu að stilla til að leyfa nýstofnuðum notanda að tengjast Windows Server í gegnum Remote Desktop. Ýttu á Windows + I til að opna Stillingar og veldu síðan System
- Smelltu á Um á vinstri stikunni og skrunaðu síðan niður á hægri stikunni til að velja Ítarlegar kerfisstillingar . Ef þú notar stjórnborð þarftu að fara í Kerfi > Ítarlegar kerfisstillingar
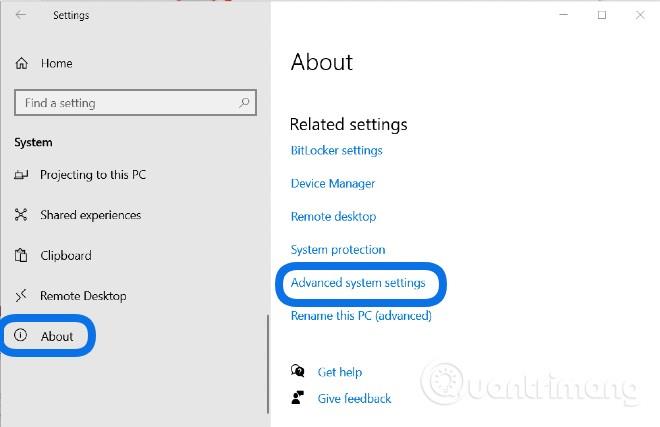
- Í nýja glugganum sem birtist, smelltu á Remote flipann og smelltu síðan á Veldu notendur...
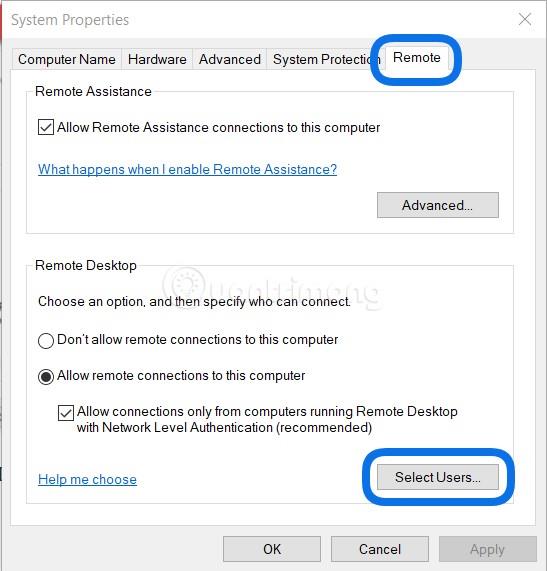
- Smelltu á Bæta við hnappinn til að bæta við notanda með leyfi fyrir fjarstýringu . Þú þarft bara að slá inn rétt notandanafn sem þú bjóst til og smelltu síðan á Athugaðu nöfn og kerfið finnur sjálfkrafa reikninginn með stöðluðu slóðinni eins og sýnt er. Smelltu á OK til að staðfesta val á reikningi
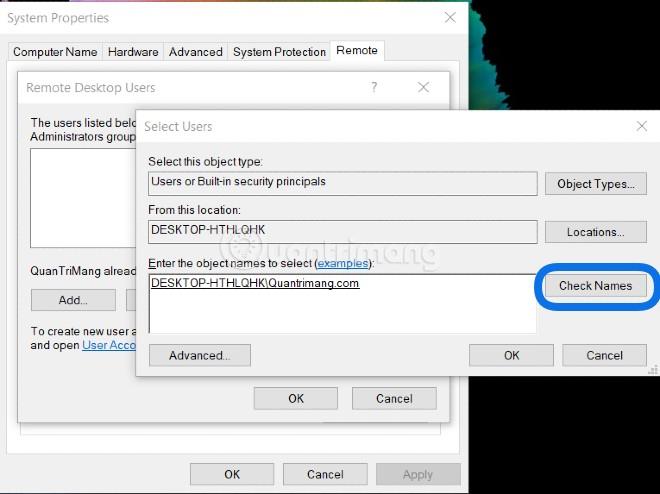
- Þá birtist listi yfir reikninga sem leyfilegt er að tengjast
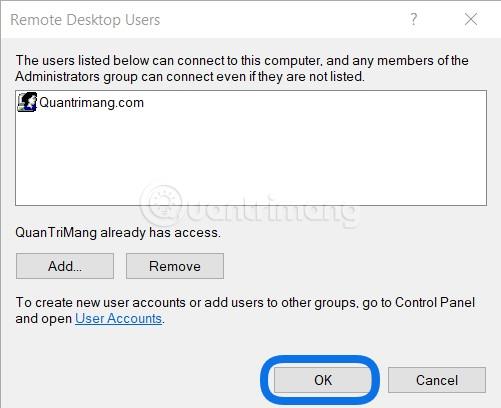
- Í þessum hluta skaltu ganga úr skugga um að Leyfa tengingar eingöngu frá tölvum... sé valið.
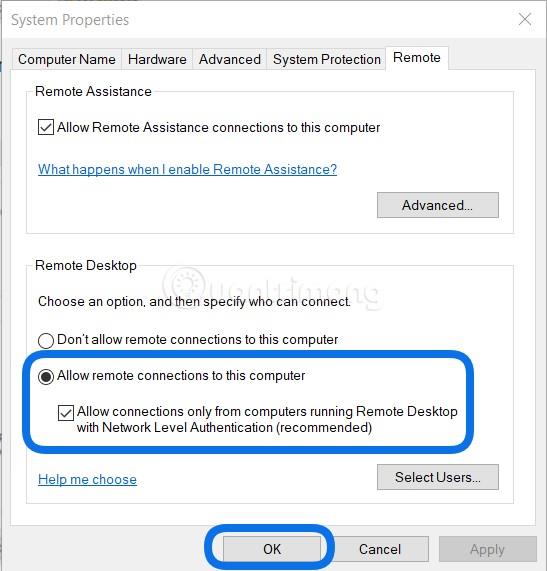
Skref 2: Leyfðu mörgum notendum að fá aðgang með því að nota Remote Desktop
- Fyrst skaltu ýta á Start takkann , sláðu inn gpedit.msc og tvísmelltu síðan til að velja/opna
- Þú finnur Computer Configuration => Administrative Templates => Windows Components
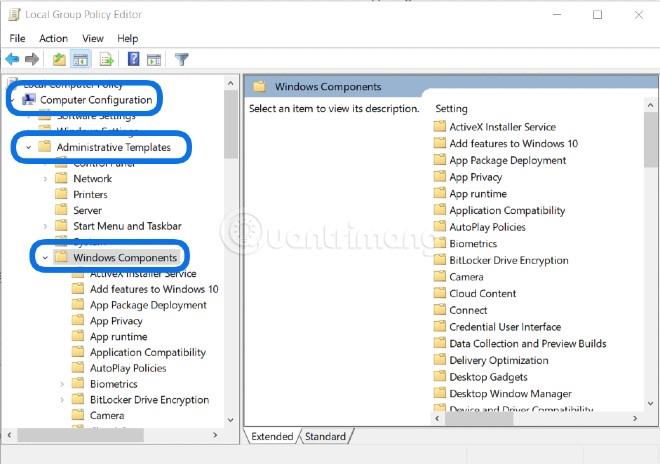
- Haltu áfram að fá aðgang að Remote Desktop Services => Remote Desktop Session Host => Tengingar og farðu síðan til hægri til að finna hlutann Takmarka fjölda tenginga , tvísmelltu til að opna

- Veldu Slökkva og smelltu síðan á Í lagi til að takmarka ekki fjölda notenda sem fá aðgang. Að auki geturðu líka valið Virkja til að slá inn fjölda fólks sem hefur aðgang að í hlutanum RD Hámarkstengingar leyfðar . Eftir að hafa valið, smelltu á Nota => Í lagi til að vista
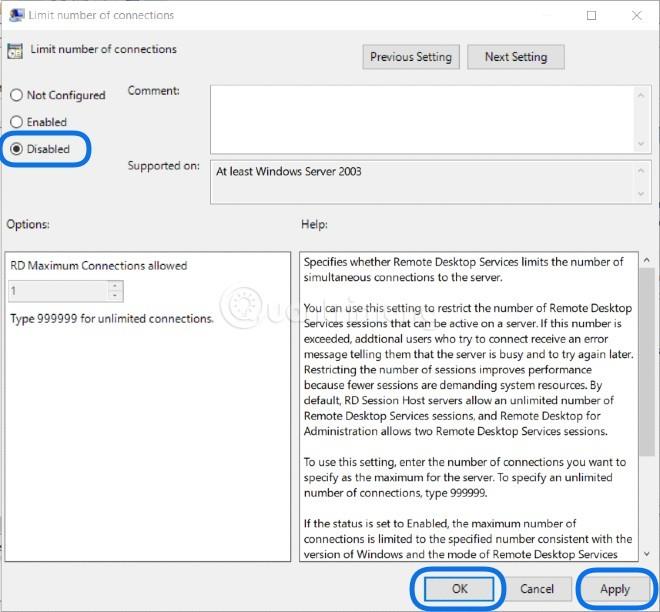
- Haltu áfram að velja og opna Takmarka fjarskrifborðsþjónustu...
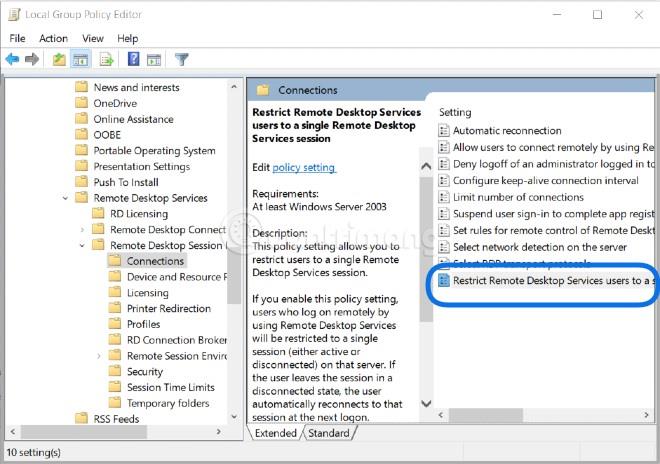
- Veldu Disable og smelltu síðan á Apply => OK
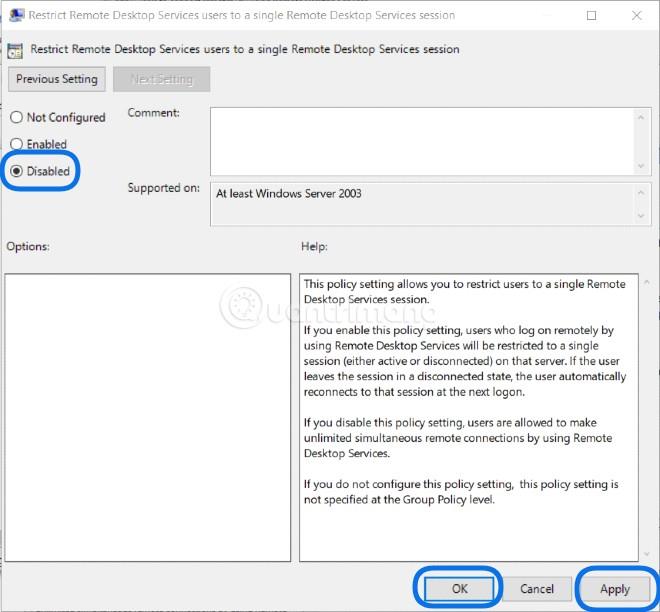
Skref 3: Skráðu þig í þjónustuna til að leyfa fleiri en 2 notendum aðgang að fjarskjáborði
Þessi hluti var gerður á Windows Server 2016.
- Smelltu á Start og veldu síðan Server Manager
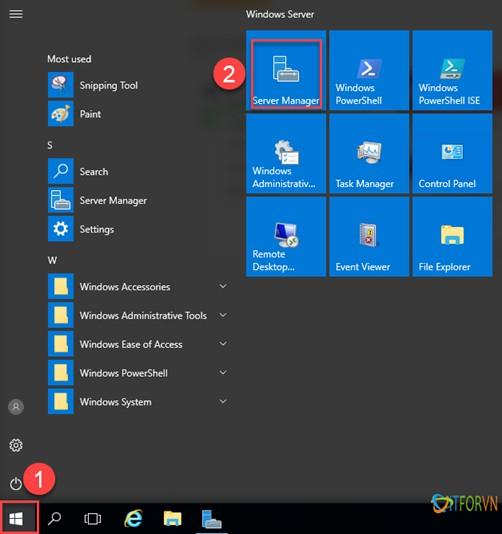
- Næst, í hægra horninu á Server Manager glugganum , veldu Stjórna => Bæta við hlutverkum og eiginleikum
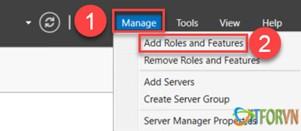
- Í þessum nýja glugga, smelltu á Next til að halda áfram
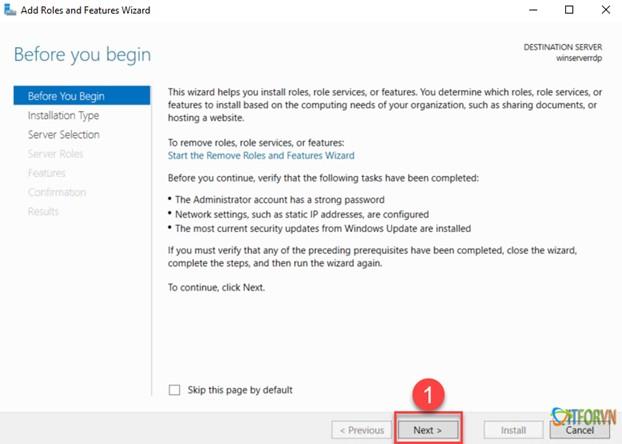
- Veldu hlutverkatengda eða eiginleika byggða uppsetningu og smelltu síðan á Næsta
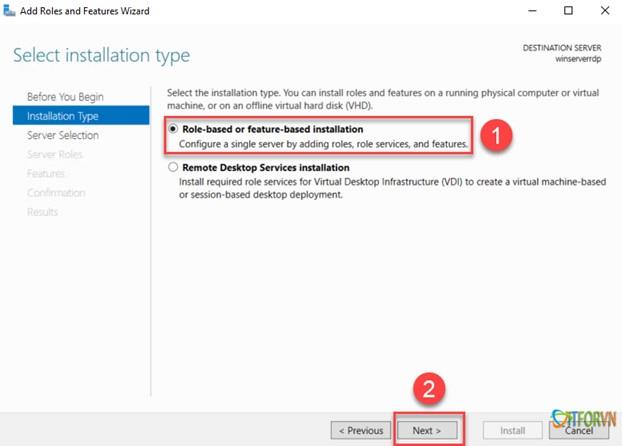
- Merktu við Remote Desktop Services og haltu áfram að smella á Next
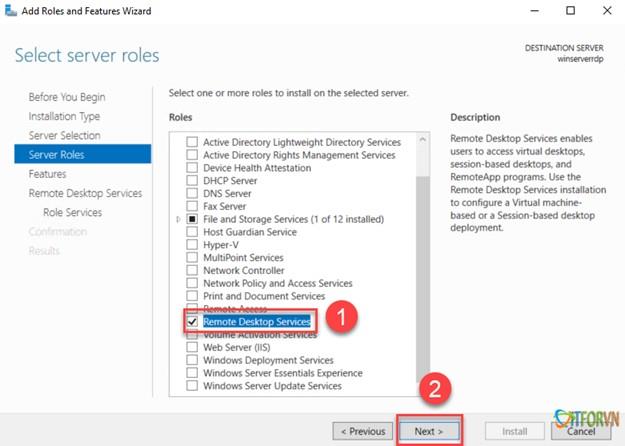
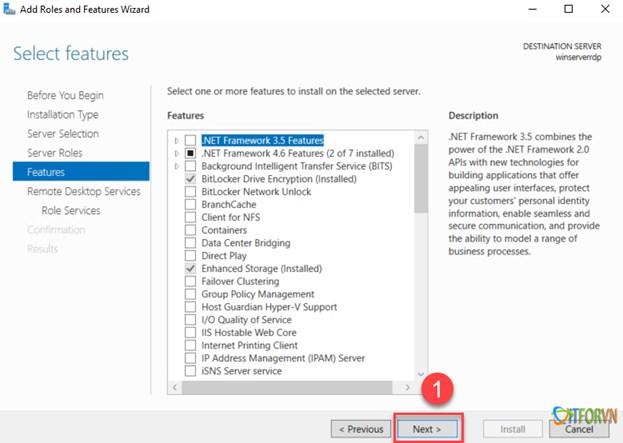
- Þú hakar við 3 þjónustur: Miðlari fyrir tengingar við fjarskjáborð, leyfisveitingu fyrir fjarskjáborð, Gestgjafi fyrir fjarskjáborðslotu . Eftir hverja merkingu birtist staðfestingarspjald, smelltu á Bæta við eiginleikum
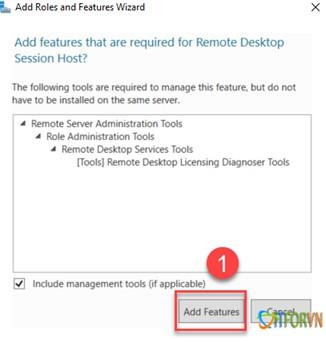
- Vinsamlega merktu við Endurræstu áfangaþjóninn... til að endurræsa þjóninn sjálfkrafa eftir að þjónustan hefur verið sett upp. Smelltu á Já til að staðfesta og smelltu síðan á Install
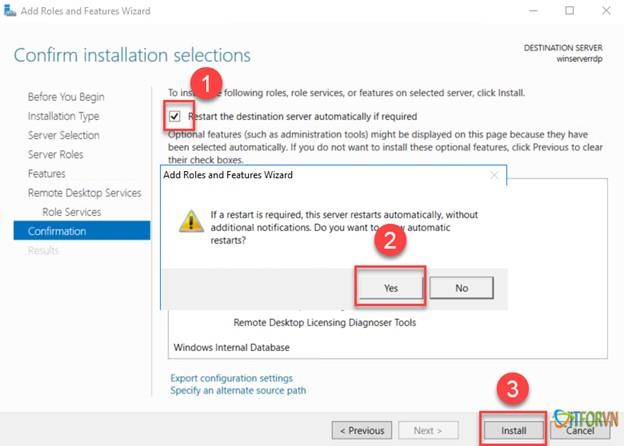
- Þú bíður eftir að þjónninn ljúki við uppsetningu og endurræsir til að ljúka uppsetningunni og getur tengst á 2 tölvur í gegnum Remote Desktop við Windows Server 2016.
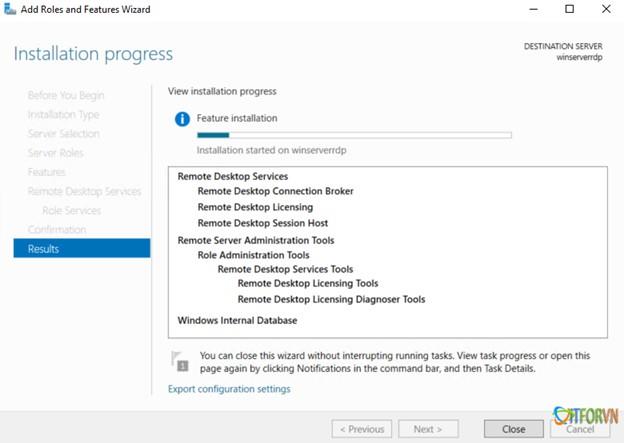
Gangi þér vel!