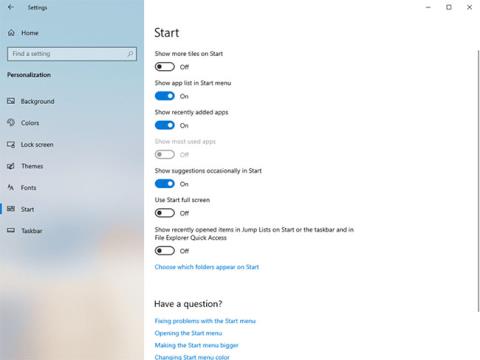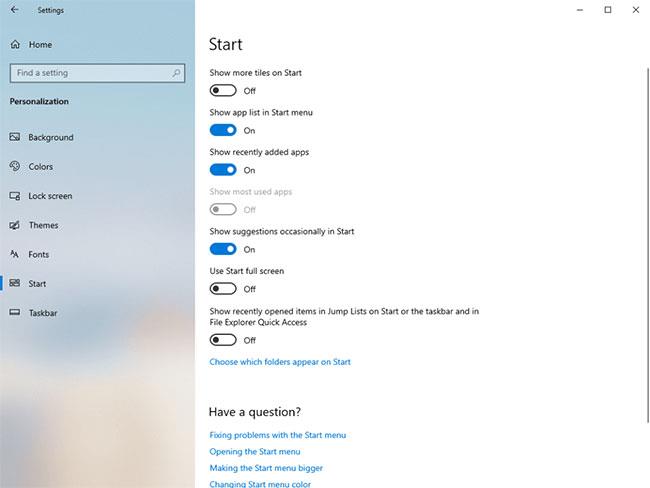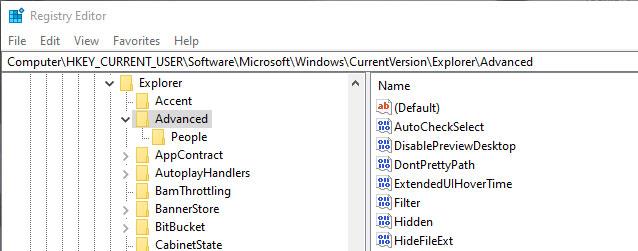Ef þér líkar ekki að skrár birtast í Nýlegum atriðum og tíðum stöðum , geturðu slökkt á þessum atriðum. Hér er hvernig á að slökkva á nýlegum hlutum og tíðum stöðum í Windows.
Þegar þú opnar hvaða skrá sem er í Windows verður hún vistuð á listanum Nýleg atriði. Sama á við um Frequent Places. Eini munurinn er sá að Frequent Places mun einnig sýna aðra hluti eins og nýlega opnaðar vefsíður, möppur o.s.frv. Þú getur fengið aðgang að nýlegum hlutum beint úr Start valmyndinni, Jump List og File Explorer. Fyrir tíða staði geturðu fengið aðgang að staðsetningunum í Stökklista File Explorer og Quick Access.
Þó að eiginleikarnir Nýlegir hlutir og tíðir staðir gefi þér fljótt aðgang að gagnlegustu skrám og staðsetningum, þá notarðu þær sjaldan. Ekki nóg með það, ef þú ert að deila kerfinu þínu með öðrum notendum, þá geta þessir eiginleikar valdið smá næðisvandamálum.
Þannig að ef þú notar nýleg atriði og tíða staði ekki oft eða aldrei, fylgdu skrefunum hér að neðan til að slökkva á Nýlegum hlutum og tíðum stöðum .
Slökktu á nýlegum atriðum og tíðum stöðum í stillingum
Stillingarforritið býður upp á einfalda leið til að slökkva á nýlegum hlutum og tíðum stöðum í Windows 10 . Allt sem þú þarft að gera er að snúa hnappi.
1. Opnaðu Stillingar appið á tölvunni þinni með því að ýta á Win+ flýtileiðina Ieða með því að leita í Start valmyndinni. Þú getur líka opnað það í Win+ valmyndinni X.
2. Í Stillingar appinu , farðu á Sérstillingar > Upphafssíðu . Á þessari síðu skaltu skipta rofanum „Sýna nýlega opnaða hluti í stökklistum á Start eða verkstikunni og í File Explorer Quick Access“ í Slökkt stöðu .
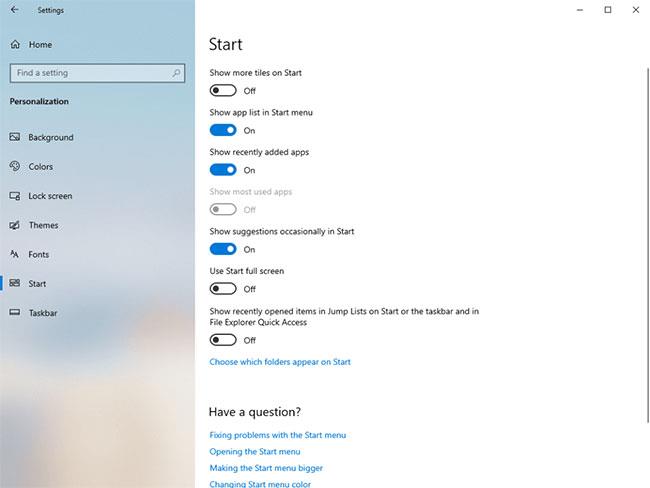
Breyttu rofanum „Sýna nýlega opnaða hluti í stökklistum á Start eða verkstikunni og í File Explorer Quick Access“ í Slökkt stöðu.
3. Lokaðu Stillingarforritinu .
Héðan í frá muntu ekki lengur sjá Nýleg atriði og tíðir staðir í Start valmyndinni, verkefnastikunni eða File Explorer.
Slökktu á nýlegum atriðum og tíðum stöðum með því að nota Registry Editor
Ef þú ert að leita að annarri aðferð geturðu notað Registry Editor til að slökkva á nýlegum atriðum og tíðum stöðum . Allt sem þú þarft að gera er að búa til gildi (Value) og breyta gildisgögnum þess (Value Data). Þetta er frekar auðvelt. Til að vera öruggur skaltu taka öryggisafrit af skránni áður en þú gerir einhverjar breytingar.
1. Leitaðu að "Registry Editor" í Start valmyndinni og smelltu á niðurstöðuna til að opna Registry Editor. Í Registry Editor , límdu slóðina fyrir neðan í veffangastikuna og smelltu Entertil að fara í Advanced möppuna .
HKEY_CURRENT_USER\Software\Microsoft\Windows\CurrentVersion\Explorer\Advanced
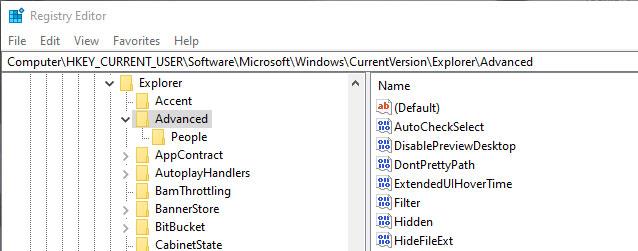
Farðu í Advanced möppuna
2. Hægrismelltu núna á Advanced möppuna og veldu New > DWORD Value . Nefndu nýja gildið „Start_TrackDocs“.
3. Tvísmelltu á Start_TrackDocs gildið og vertu viss um að gildisgögn þess séu stillt á "0".
4. Lokaðu Registry Editor og endurræstu Windows.
Frá þessum tímapunkti mun Windows ekki lengur halda utan um skrárnar þínar og þú hefur gert Nýleg atriði og tíða staði óvirka . Ef þú vilt virkja eiginleikana aftur skaltu breyta gildisgögnunum í "1" eða eyða gildinu.
Sjá eftirfarandi greinar fyrir frekari upplýsingar:
- 4 leiðir í greininni munu hjálpa þér Windows 10 "eins hratt og vindurinn"
Vona að þessi grein nýtist þér!