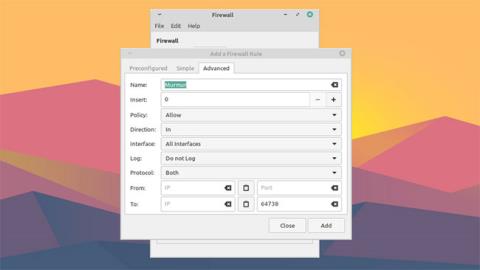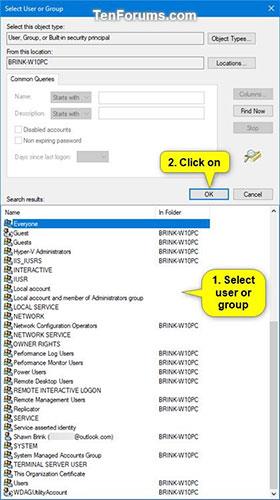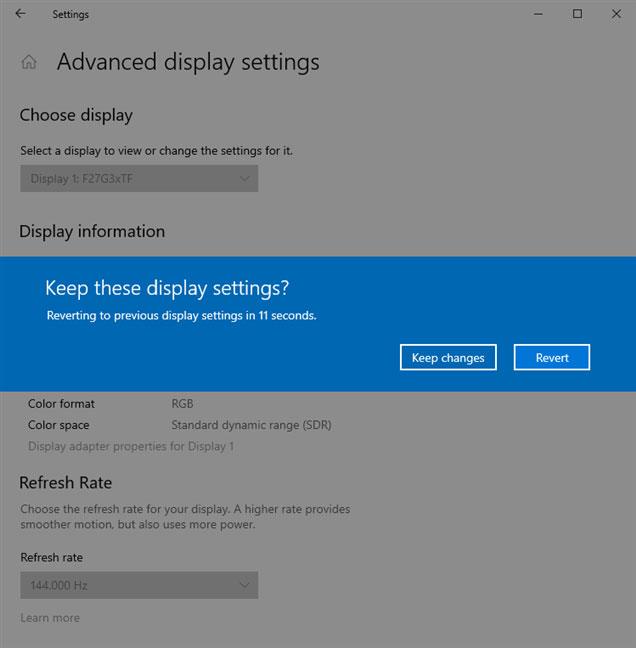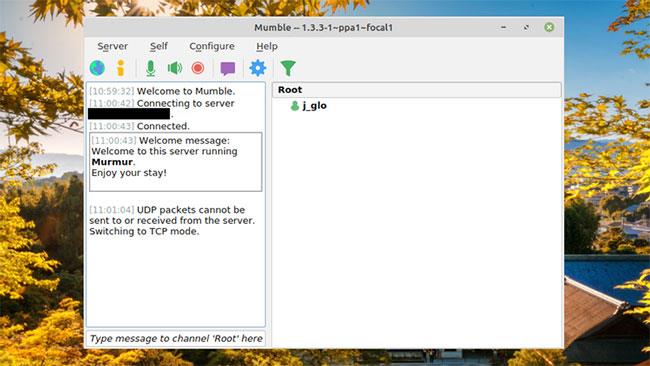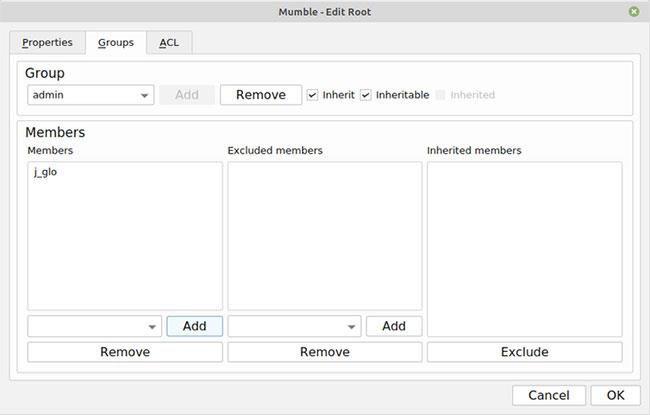Mumble er ókeypis, öruggt og hágæða opið raddspjallforrit. Allir sem eru tilbúnir til að setja upp netþjónsrými geta hýst Mumble netþjón. Tiltæk þjónusta mun einnig hýsa slíkan netþjón fyrir þig, en gæti þurft gjald.
Ef þú vilt spara peninga og hafa fulla stjórn á Mumble þjóninum þínum skaltu halda áfram að lesa þessa grein.
Forritið á netþjóninum sem hýsir Mumble heitir Murmur. Þú getur sett upp Murmur á Windows, Linux eða macOS (greinin notar Linux Mint ). Skjárinn þinn gæti litið aðeins öðruvísi út.
Hvernig á að búa til þinn eigin Mumble netþjón
1. Forstilltu netstillingar
Forstilltu netstillingar
Áður en reynt er að setja upp og keyra Murmur er mikilvægt að þú stillir kerfið sem hýsir það rétt.
Stilltu fasta IP
Þú þarft fasta IP tölu til að keyra Murmur. Stöðugt IP gerir notendum Mumble kleift að finna netþjóninn þinn alltaf á sama stað.
Uppsetningarferlið getur verið mjög breytilegt eftir stýrikerfi og gerð tengingar. Leitaðu fljótt að „static ip“ til að sjá leiðbeiningar.
Opnaðu höfn
Þú þarft að opna tengi á tækinu svo að gestum sé ekki lokað á að tengjast Mumble netþjóninum. Sjálfgefin gátt sem Murmur notar er 64738 , en þú getur valið aðra höfn ef þú vilt.
Að ná þessu fer einnig eftir stillingum tækisins. Windows gæti sjálfkrafa spurt þegar þú ræsir Murmur, ef þú vilt opna sjálfgefna tengi þess. Annars verður þú að fletta upp hvernig á að gera þetta handvirkt á þínu sérstaka stýrikerfi.
Ef þú ert að nota öryggishugbúnað frá þriðja aðila þarftu líka að ganga úr skugga um að þeir loki ekki gáttum líka. Til að ganga úr skugga um að þú hafir opnað gáttina rétt geturðu athugað með vefsíðu eins og CanYouSeeMe.org.
Ef þú ferð í gegnum þetta ferli og getur samt ekki tengst netþjóninum þínum gætirðu þurft að framsenda tengið á beininum þínum . Þú getur notað Portforward.com til að finna leiðbeiningar fyrir tiltekna leiðargerðina þína.
2. Sæktu og settu upp Murmur
Skoðaðu Mumble niðurhalssíðuna fyrir tengla á nýjustu útgáfuna fyrir stýrikerfið þitt.
Það eru tenglar fyrir bæði Mumble og Murmur, svo vertu viss um að setja upp Murmur (aka mumble-þjónn) á netþjóninum þínum og Mumble á hvaða tæki sem þú munt nota fyrir talspjall.
3. Stilltu .ini skrána

Stilltu .ini skrána
Þetta skref er aðeins nauðsynlegt ef þú hefur sérstakar kröfur fyrir netþjóninn þinn, svo sem takmarkaða bandbreidd eða fjölda notenda, eða notkun á tilteknu tengi. Þú þarft líka að gera þetta ef þú vilt að netþjónninn þinn sé persónulegur, aðeins aðgengilegur fólki sem þú býður og gefur upp lykilorð fyrir. Annars verður netþjónninn þinn opinn öllum sem finna hann.
Eftir að hafa sett upp Murmur skaltu leita í kerfinu að skrá sem heitir "murmur.ini". Það er venjulega að finna í uppsetningarskránni eða einhvers staðar svipað og "murmur/murmur.ini" eða "/etc/murmur.ini". Opnaðu það með hvaða textaritli sem er.
Það eru margar stillingar, en greinin mun aðeins fjalla um þær stillingar sem oftast eru breyttar. Ef stillingin sem verið er að breyta er með semíkommu ( ; ) fyrir framan sig verður þú að afskrifa hana með því að eyða tákninu til að breytingin taki gildi.
Breyta velkominn texta
Til að breyta velkomnatextanum sem notendur sjá þegar þeir ganga til liðs við netþjóninn þinn skaltu leita að welcometext= í skránni. Það verða sjálfgefin skilaboð og þú getur breytt þeim í það sem þú vilt.
Breyta sjálfgefna gátt
Ef þú ætlar að nota aðra höfn en sjálfgefna, finndu port= og breyttu því í valinn höfn. Aftur, vertu viss um að þú hafir þessi höfn opin á öllum eldveggjum og öryggishugbúnaði .
Stilltu Murmur miðlara lykilorð
Til að stilla lykilorð miðlara til að koma í veg fyrir að óæskilegir gestir berist skaltu leita að serverpassword= og slá inn öruggt lykilorð. Mundu að skrifa niður og varðveita þetta lykilorð. Þú og vinir þínir munu þurfa það til að tengjast.
Stilltu leyfilegt bandbreiddarstig
Þú getur líka breytt leyfðri bandbreidd með bandwidth= og fjölda notenda sem eru leyfðir á netþjóninum þínum á sama tíma með usernumber=. Þú vilt breyta þeim ef þú grunar að netþjónninn þinn eigi í vandræðum með að hýsa of marga notendur í einu.
Breyttu heiti aðalrásarinnar
Að lokum, ef þú vilt nefna sérstaklega aðal (rót) rásina á þjóninum þínum, geturðu breytt registername=. Annars mun rásin fá nafnið „Root“.
4. Ræstu Murmur
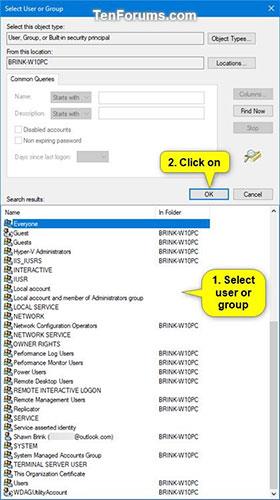
Ræstu Murmur
Uppsetningarferlið Murmur er mismunandi eftir stýrikerfi. Windows og macOS leyfa þér að ræsa það frá skjáborðinu eða Start valmyndinni.
Á Linux, ef þú ert með Murmur uppsett sem pakka, geturðu ræst hann í gegnum skipanalínuna með:
murmurd
Í sumum Linux dreifingum mun eftirfarandi skipun keyra Murmur með gagnlegu GUI:
murmur-user-wrapper
Ef þú hefur sett upp Murmur static binary, finndu skrána og chmod hana, gefðu síðan út eftirfarandi skipun:
/murmur.x86
Vinsamlegast athugaðu að ef þú kemst að því eftir að þú hefur tengst þjóninum að stillingarnar sem þú vistaðir í .ini skránni hafa ekki verið notaðar skaltu prófa að stöðva Murmur og gefa út admin skipun (t.d. sudo) eða endurræsa eiganda vélarinnar með admin réttindi.
5. Byrjaðu Mumble
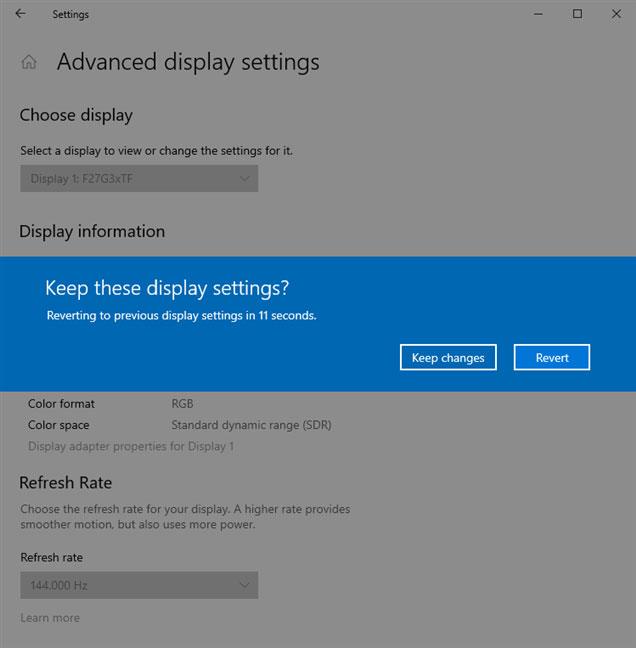
Byrjaðu Mumble
Á þessum tímapunkti ertu með Mumble miðlara í gangi og tilbúinn til notkunar, svo farðu á undan og opnaðu Mumble biðlarann. Ef þú hefur ekki notað það áður skaltu ganga úr skugga um að þú farir í gegnum uppsetningarhjálpina fyrir vottorð og hljóð.
Næst skaltu smella á Bæta við nýjum... hnappinn og slá inn upplýsingar fyrir þjóninn. Mumble mun biðja þig um að gefa þjóninum merki, sem þú munt nota til að auðkenna hann á netþjónalistanum þínum.
Heimilisfangsreiturinn verður ytri IP netþjónninn . Athugaðu að þetta er ekki fasta IP-talan sem þú stilltir áðan. Það verður ytri IP-talan þín. Ef þú ert ekki viss um hvernig á að finna það heimilisfang geturðu alltaf leitað á vefnum að „hvað er ip-talan mín“ og leitarvélin gefur þér ytri IP-tölu þína.
Sláðu inn gáttarnúmerið í reitnum Port ef þú ert ekki að nota sjálfgefna gátt. Veldu síðan notendanafn til að tengjast. Ef þú stillir lykilorð fyrir miðlara skaltu slá það inn í reitinn Lykilorð þegar beðið er um það.
Þegar þú hefur skráð þig inn muntu geta spjallað við alla aðra sem ganga til liðs við netþjóninn þinn, með rödd eða textaskilaboðum.
Ef þú vilt ganga úr skugga um að enginn annar geti skráð sig inn og líkt eftir þér á netþjóninum þínum skaltu skrá notendanafn með því að hægrismella á notandanafnið í rásarvalmyndinni og smella á Nýskráning.
6. Gerast stjórnandi
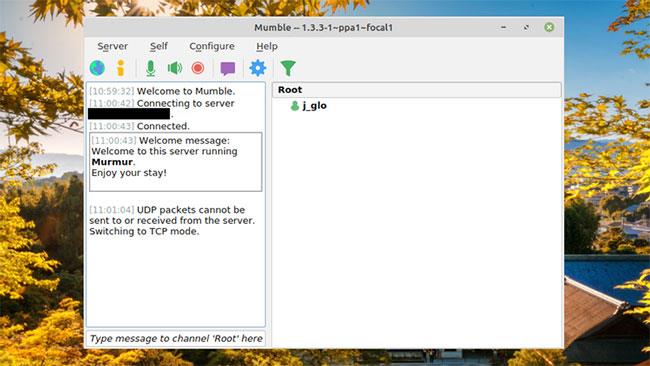
Gerast admin
Ef þú ert bara að spjalla við nokkra vini og er alveg sama um að stjórna spjallinu þarftu líklega ekki að hafa miklar áhyggjur af þessu þar sem sterkt lykilorð netþjónsins mun halda flestum gestum frá óvæntum.
En ef þú vilt geta gert hluti eins og að banna notendur og stjórna rásum frá Mumble biðlaranum þarftu að framkvæma eftirfarandi skref á tækinu sem keyrir Murmur.
Áður en þú gerir þetta skaltu ganga úr skugga um að þú hafir skráð notendanafnið þitt eins og lýst er í skrefinu hér að ofan.
Stilltu SuperUser lykilorð
Þú getur stillt SuperUser lykilorð á Windows með því að opna uppsetningarmöppuna í skipanalínunni og slá inn skipunina:
murmur.exe -supw Your_password
Með "Your_password" skipt út fyrir lykilorðið þitt.
Á macOS, opnaðu Terminal og sláðu inn eftirfarandi skipun:
/Applications/Murmur/murmurd -supw Your_password
Linux notendur geta stillt lykilorð með þessari Terminal skipun:
murmurd -supw Password_of_your_choice
Að auki mun þessi skipun leyfa sumum Linux notendum að setja lykilorð í GUI:
murmur-user-wrapper -p Your_password
Ef þú hefur sett upp tvöfaldan pakka skaltu nota:
./murmur.x86 -supw Your_password
Eftir einhverja af þessum skipunum færðu staðfestingu á því að lykilorði ofurnotanda hafi verið breytt.
Skráðu þig inn sem SuperUser
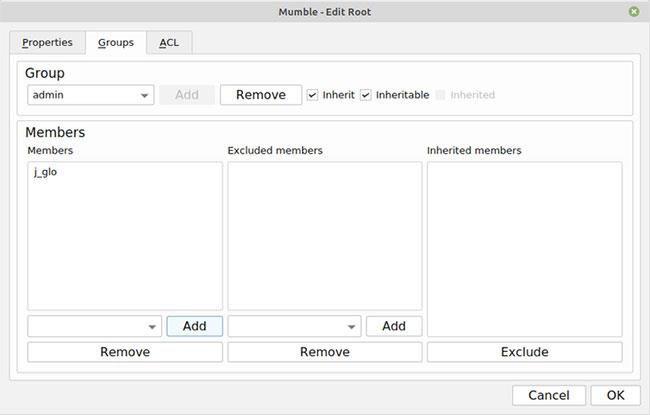
Skráðu þig inn sem SuperUser
Á Mumble biðlaranum, aftengdu netþjóninn og breyttu innskráningarupplýsingunum þínum, sláðu inn „SuperUser“ sem SuperUser notendanafnið og lykilorðið sem þú bjóst til. Eftir að þú hefur skráð þig aftur inn skaltu hægrismella á aðalrásina og velja Breyta.
Smelltu á Hópar og veldu síðan stjórnanda í fellivalmyndinni . Í Members hlutanum , sláðu inn notandanafnið sem þú skráðir þig áður með og bættu þér við stjórnandahópinn.
Skráðu þig aftur inn sem admin
Að lokum skaltu aftengjast þjóninum og skrá þig inn aftur með skráningarupplýsingunum þínum. Nú munt þú hafa heimildir eins og að breyta eða búa til rásir, kynna eða banna notendur.