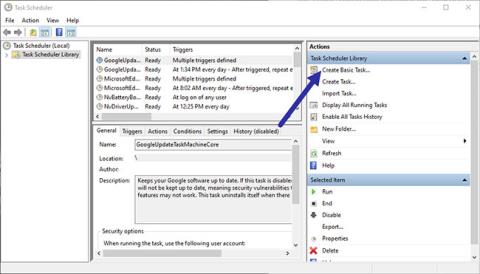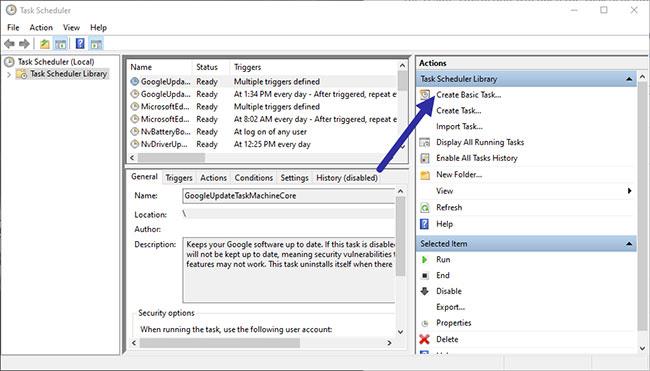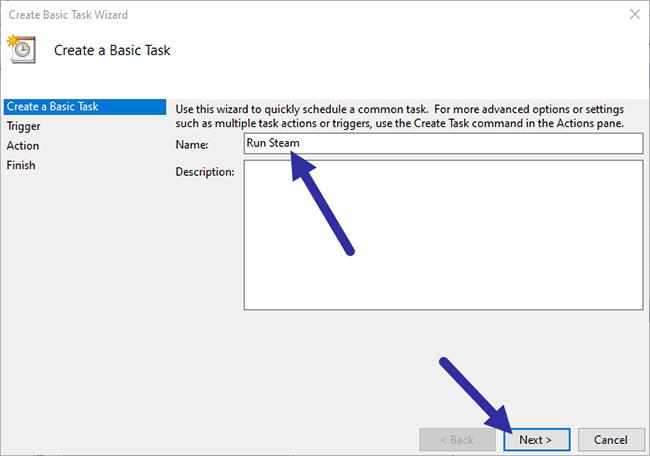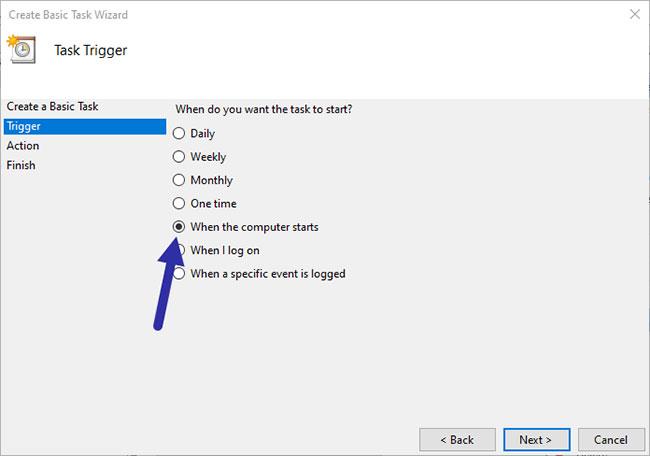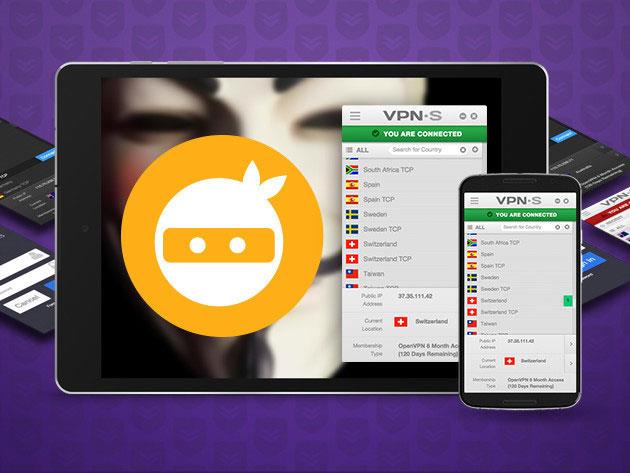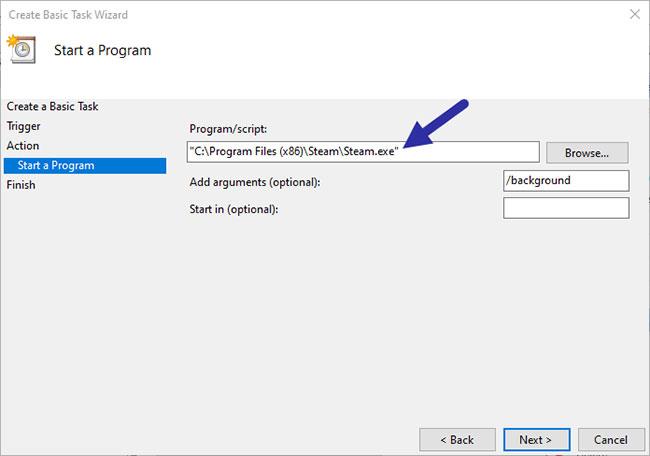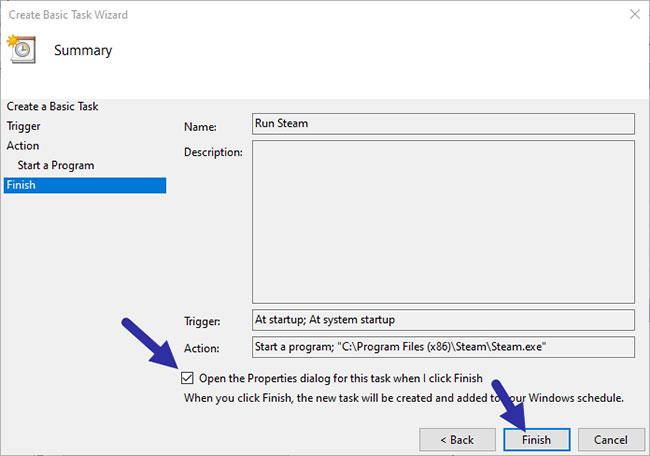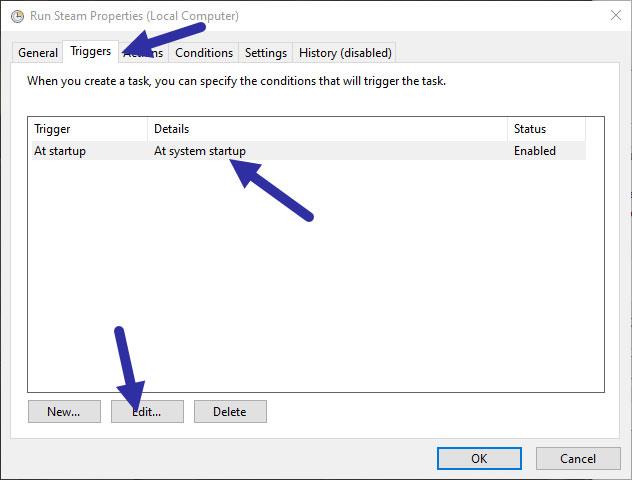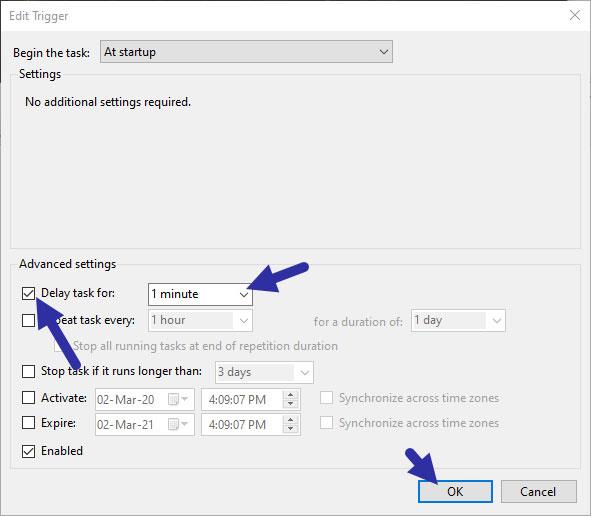Sjálfvirk ræsing Steam biðlara getur aukið ræsingartíma Windows. Hér er hvernig þú getur seinkað ræsingu Steam biðlarans í Windows.
Seinkað ræsingu Steam viðskiptavinar
Til að seinka ræsingarferli Steam viðskiptavinarins mun greinin nota hið frábæra Task Scheduler forrit sem er innbyggt í Windows. Allt sem þú þarft að gera er að búa til nýtt verkefni og setja það upp til að seinka ræsingu Steam biðlarans.
Búðu til nýtt verkefni
1. Í fyrsta lagi ættir þú að ganga úr skugga um að sjálfvirk ræsing Steam viðskiptavinar sé óvirk. Til að gera það, hægrismelltu á verkefnastikuna og veldu "Task Manager" valkostinn. Farðu nú í "Startup" flipann, veldu "Steam Client Bootstrapper" valkostinn og smelltu á "Disable" hnappinn.
2. Nú, opnaðu Start valmyndina, leitaðu að "Task Scheduler" og smelltu á niðurstöðuna. Þessi aðgerð mun opna valkosti Task Scheduler.
3. Í Task Scheduler glugganum , smelltu á "Create basic task" valmöguleikann á hægri spjaldinu. Þetta mun opna töframanninn.
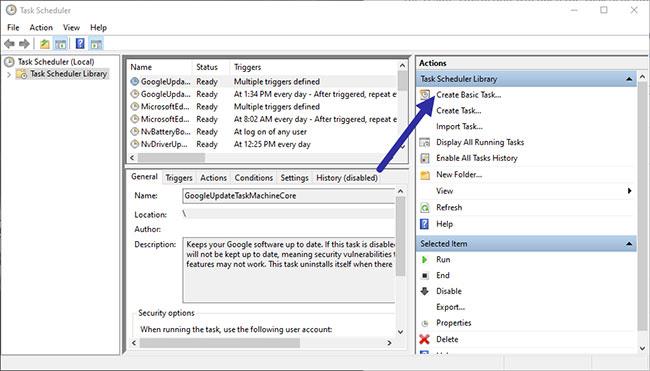
Smelltu á "Búa til grunnverkefni" valkostinn
4. Fylltu út reitinn „Nafn“ í töframanninum og gefðu verkefninu nafn eins og þú vilt.
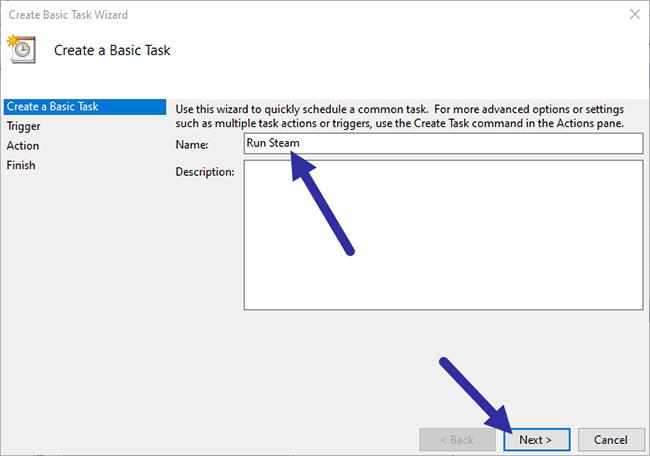
Nefndu verkefnið eins og þú vilt
5. Markmiðið er að seinka forritinu sem byrjar með kerfinu, svo veldu "Þegar tölvan byrjar" valmöguleikann og smelltu síðan á Next.
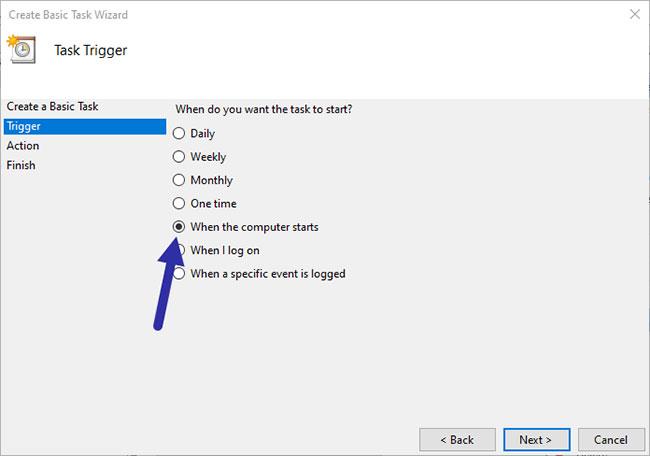
Veldu "Þegar tölvan byrjar"
6. Veldu "Start a program" valkostinn og smelltu á Next.
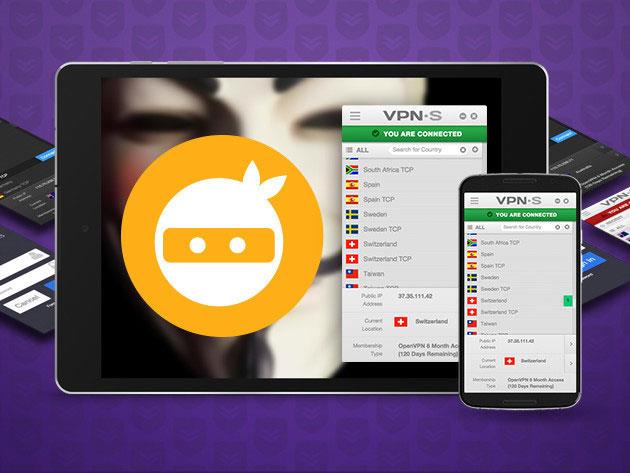
Veldu "Start a program" valkostinn
7. Hér, smelltu á "Browse" hnappinn, farðu í "C:\Program Files (x86)\Steam" möppuna og veldu "Steam.exe" skrána. Að öðrum kosti geturðu líka slegið inn hlekkinn hér að neðan í reitinn. Smelltu á Næsta hnappinn.
"C:\Program Files (x86)\Steam\Steam.exe"
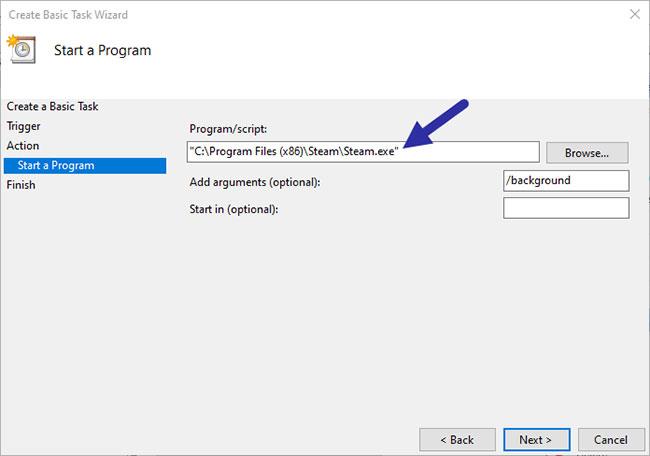
Veldu skrána "Steam.exe"
8. Í þessum glugga, veldu „Opna eiginleikagluggann fyrir þetta verkefni þegar ég smelli á Ljúka“ og smelltu á Ljúka hnappinn.
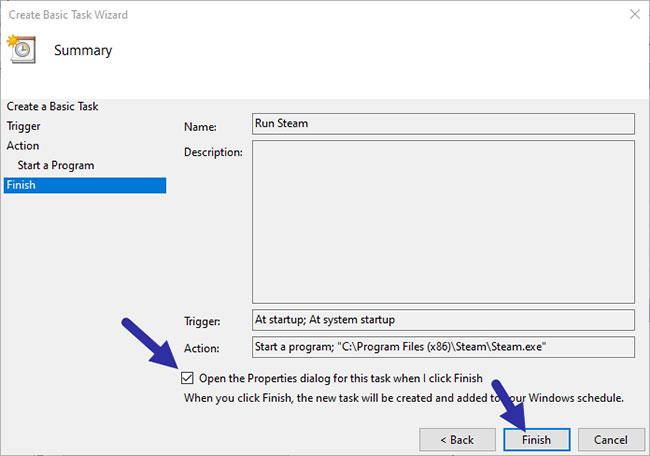
Veldu „Opna eiginleikagluggann fyrir þetta verkefni þegar ég smelli á Ljúka“
Tilgreindu seinkunina
9. Þú bjóst til verkefnið til að byrja við ræsingu kerfisins, en tilgreindir enga töf. Þú ættir að gera það núna í gegnum Properties gluggann. Í Properties glugganum , farðu í "Triggers" flipann , veldu kveikjuskilyrði og smelltu á "Breyta" hnappinn.
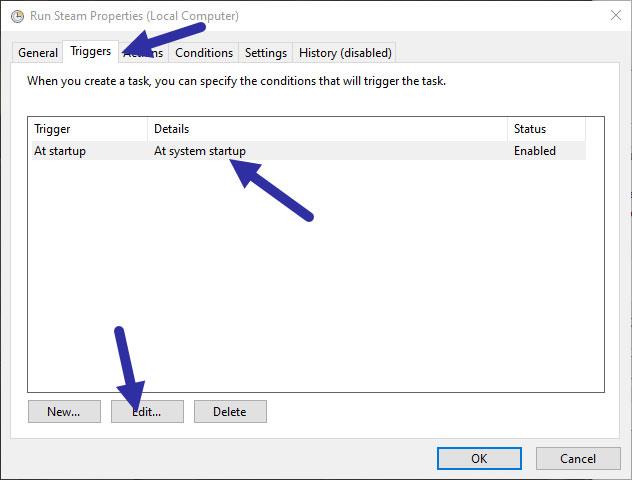
Farðu í "Triggers" flipann
10. Nú skaltu smella á gátreitinn „Seinkaðu verkefni fyrir“ og veldu tímann sem þú vilt seinka úr fellivalmyndinni. Í þessu tilviki velur greinin "1 mínúta" . Smelltu á OK hnappinn til að vista breytingarnar.
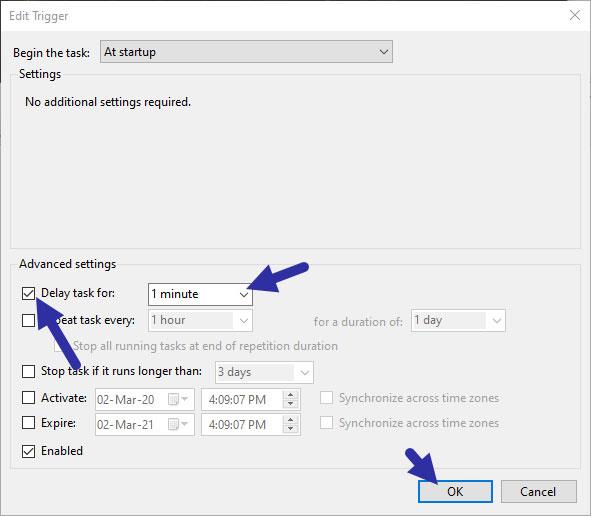
Veldu þann tíma sem þú vilt