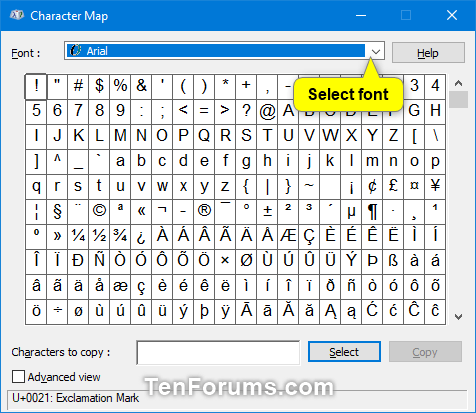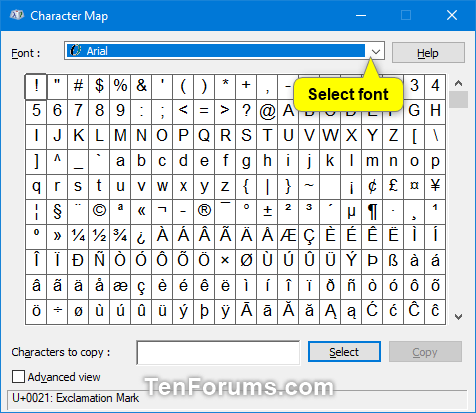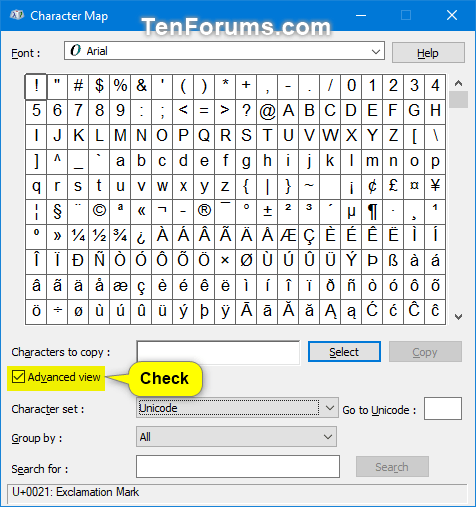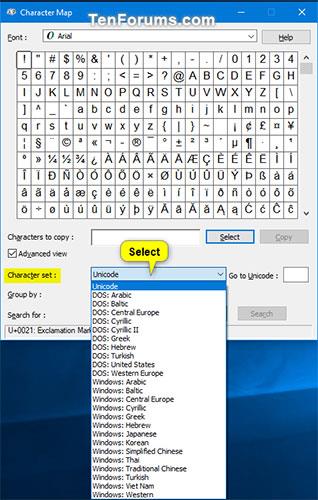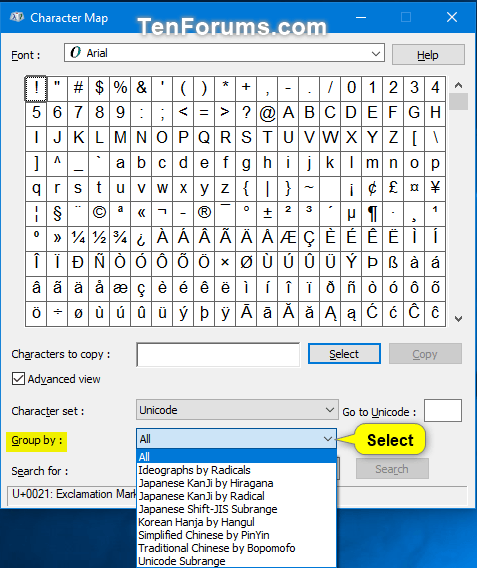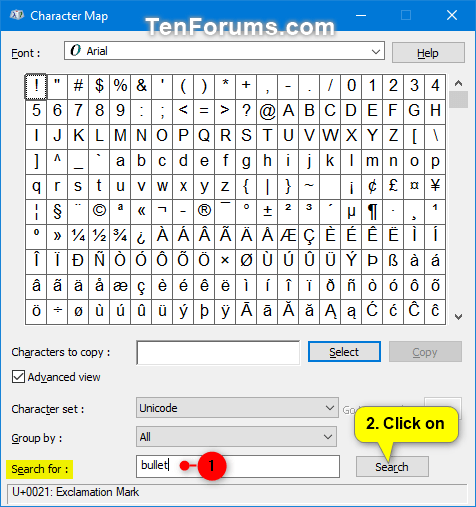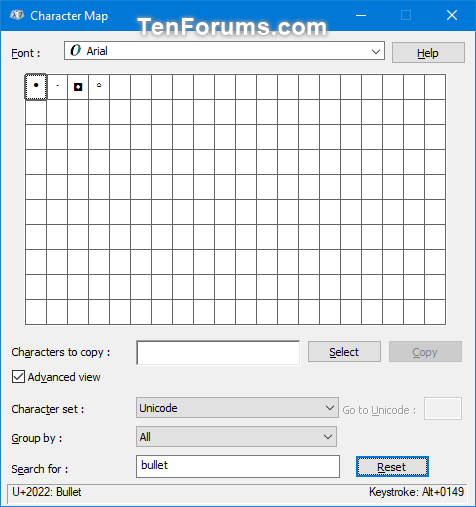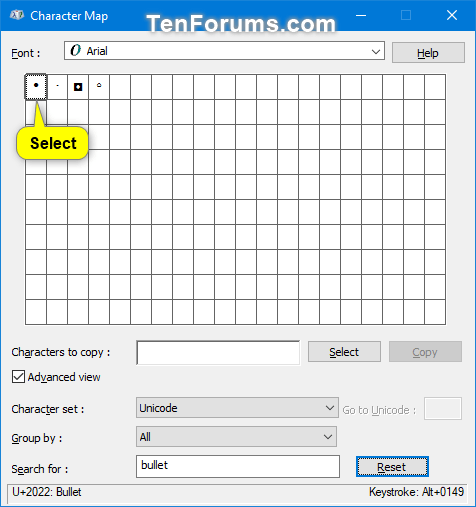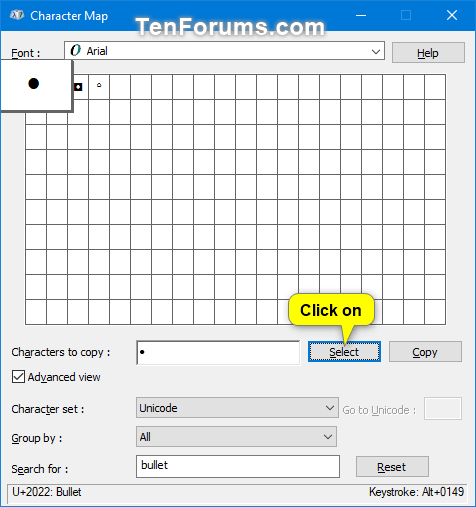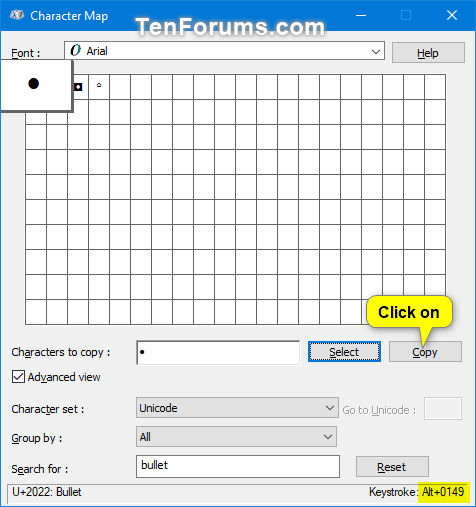Þú getur notað Character Map til að skoða tiltæka stafi fyrir valið leturgerð. Stafakort sýnir eftirfarandi stafasett:
Karakterakort í Windows
Þú getur afritað einstaka stafi eða hópa af stöfum á klemmuspjaldið og límt þá inn í hvaða samhæft forrit sem er. Eða, allt eftir forritinu sem þú ert að nota (eins og WordPad), geturðu jafnvel afritað stafi með því að draga þá beint úr stafakortinu yfir í opið skjal.
Þú getur notað stafakort til að leita að stöfum með því að skoða Unicode stafakortið sem tengist hverri leturgerð. Veldu stafi í leturgerðinni að eigin vali til að sýna Unicode auðkenni. Ef þú þekkir Unicode-ígildi stafsins sem þú vilt setja inn geturðu líka sett sérstaf beint inn í skjalið án þess að nota Character Map.
Þessi handbók mun sýna þér hvernig á að opna og nota Character Map til að afrita einstaka stafi eða hópa af stöfum á klemmuspjaldið í Windows 7, Windows 8 og Windows 10.
Hvernig á að opna og nota Character Map í Windows
Svona:
1. Opnaðu Run ( Win+ R), sláðu inn charmap í Run og smelltu á OK til að opna Character Map.
2. Í Leturgerð fellivalmyndinni skaltu velja leturgerðina sem þú vilt skoða tiltæka stafi fyrir.
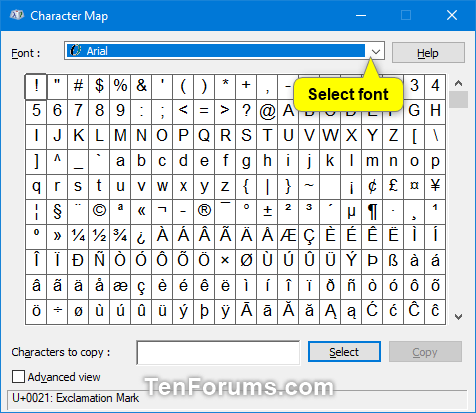
Veldu leturgerðina sem þú vilt sjá tiltæka stafi
3. Ef þú vilt skaltu velja Ítarleg skjár til að velja stafasett , flokka eftir eða leita að stöfum. Ef ekki, geturðu sleppt þessu skrefi og farið beint í skref 7 hér að neðan.
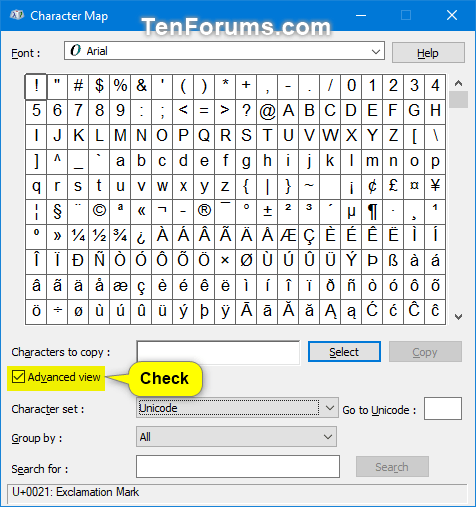
Veldu Ítarlegt útsýni til að sjá valkosti
4. Veldu að skoða aðeins Unicode, DOS eða Windows stafasett
- Í stafasetti fellivalmyndinni skaltu velja Unicode, DOS eða Windows stafasettið sem þú vilt sýna.
- Ef þú velur Unicode geturðu slegið inn Unicode númerið (t.d. " 2022 ") sérstafanafns (t.d. " Bullet ") sem þú vilt í Fara í Unicode reitinn til að birta það fyrst í töflunni.
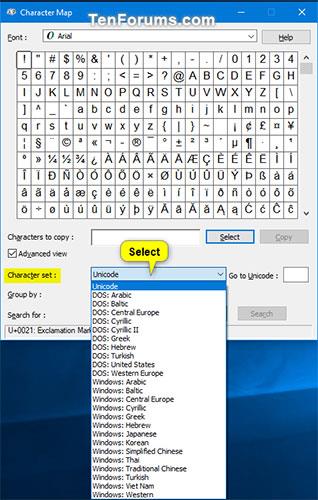
Veldu til að skoða aðeins Unicode, DOS eða Windows stafasett
5. Veldu hvernig á að flokka stafina: Í fellivalmyndinni Group by , veldu hvernig þú vilt að stafirnir séu flokkaðir.
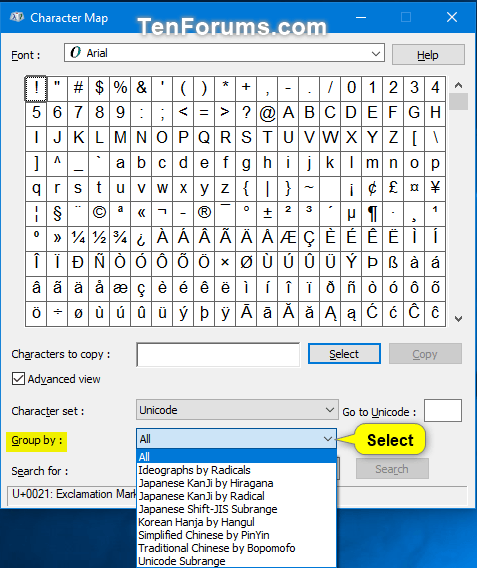
Veldu hvernig þú vilt að persónurnar séu flokkaðar
6. Leita að staf: Í reitnum Leita að , sláðu inn nafn stafs sem þú vilt finna og smelltu á Leita hnappinn.
Athugið : Eftir að hafa framkvæmt leit geturðu smellt á Endurstilla hnappinn til að endurstilla leitina.
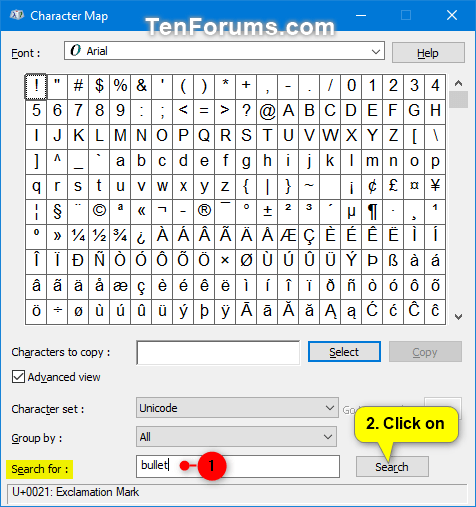
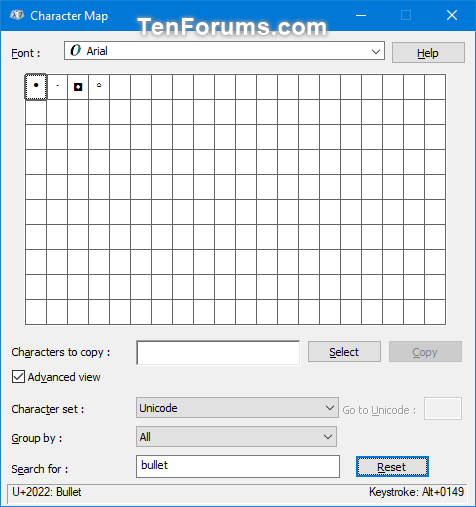
7. Afritaðu staf
A) Veldu sérstaf sem þú vilt setja inn.
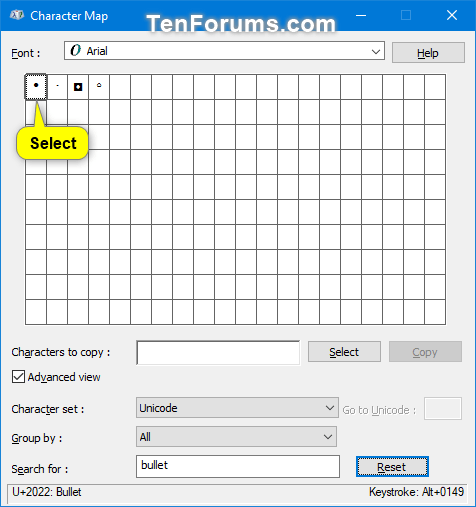
Veldu sérstaf sem þú vilt setja inn
B) Smelltu á Velja hnappinn.
Athugið: Ef þú vilt setja inn hóp af stöfum skaltu endurtaka skref 7A og 7B til að velja fleiri stafi.
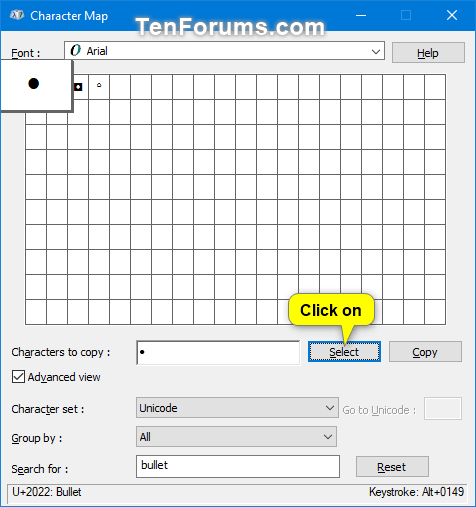
Smelltu á Veldu hnappinn
C) Þegar þú hefur lokið við að velja stafi til að setja inn skaltu smella á Copy hnappinn til að afrita valda stafi á klemmuspjaldið. Ef þú velur bara einn staf muntu sjá lyklasamsetningu sem þú getur ýtt á til að setja þann staf inn í skjalið.
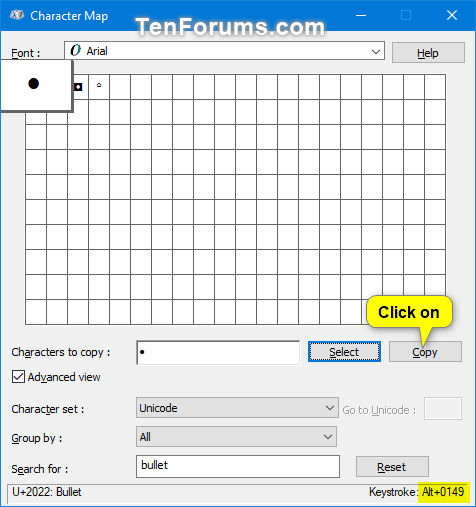
Smelltu á Copy hnappinn til að afrita valda stafi
8. Settu sértákn inn í skjalið
A) Í skjalinu skaltu staðsetja innsetningarpunktinn (bendilinn) þar sem þú vilt að sérstafurinn eða sérstafirnir birtist.
B) Límdu ( Ctrl+ V) valda stafi af klemmuspjaldinu.
Sjá meira: Hvernig á að búa til einstaka leturgerðir og stafi í „gerð af mér“ stíl í Windows?