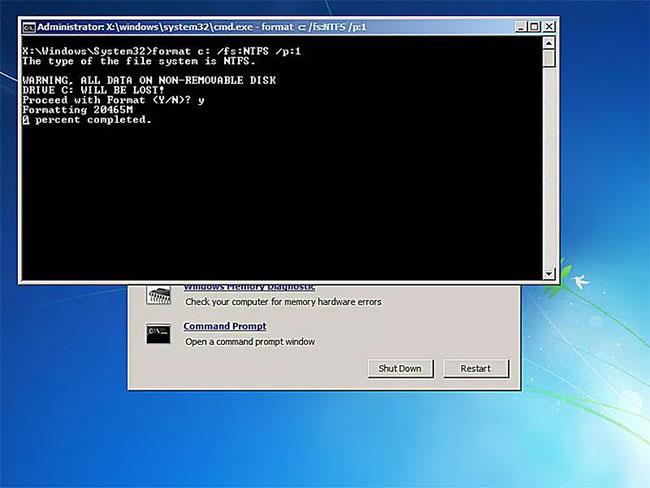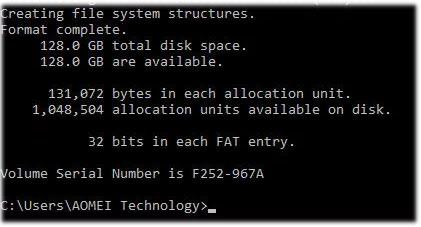Auðveld leið til að skrifa núll á harða diskinn til að eyða öllum gögnum er að forsníða drifið á sérstakan hátt með því að nota format skipunina frá skipanalínunni .
Format skipunin fékk getu til að skrifa núll frá Windows Vista, þannig að ef þú notar eldra stýrikerfi muntu ekki geta notað format skipunina sem gagnaeyðingarhugbúnað.
Ábending : Hægt er að búa til kerfisviðgerðardisk úr hvaða Windows 7 tölvu sem er sem virkar og hægt er að nota hann til að skrifa núll í hvaða drif sem er með því að nota snið skipunina sem fylgir, þar með talið aðaldrifið, óháð sniði. Segðu hvaða Windows stýrikerfi er í gangi í tölvunni. System Repair Disc setur ekki upp Windows 7 og þú þarft ekki vörulykil til að nota System Repair Disc.
Athugið : Það getur tekið nokkrar mínútur til nokkrar klukkustundir að skrifa töluna 0 á harða diskinn með format skipuninni.
Hvernig á að fylla harða diskinn með núllum með því að nota format skipun

Þar sem þú getur skrifað töluna 0 á harða diskinn með format skipuninni bæði í Windows 7 og Windows Vista, sem og utan stýrikerfisins, þá eru tvær leiðir til að gera það sem hér segir:
Athugið : Byrjaðu á skrefi 1, ef þú þarft að skrifa 0 á aðaldrifið, venjulega C, hvaða Windows stýrikerfi sem er, eða ef þú vilt skrifa 0 á hvaða drif sem er á tölvu sem keyrir Windows XP og eldri. Byrjaðu á skrefi 6 ef þú þarft að skrifa núll á annað drif en aðaldrifið í Windows Vista eða nýrri. Þú þarft að opna stjórnskipunarglugga með stjórnandaréttindum .
1. Búðu til kerfisviðgerðardisk í Windows 7. Eins og áður sagði í greininni þarftu aðgang að Windows 7 tölvu til að búa til kerfisviðgerðardisk. Hins vegar er engin þörf á að nota þína eigin Windows 7 tölvu. Ef þú ert ekki með Windows 7 tölvu skaltu finna vin til að búa til kerfisviðgerðardisk úr tölvunni hans eða hennar. Ef þú ert ekki með einn eða finnur ekki leið til að búa til kerfisviðgerðardisk, muntu ekki geta skrifað núll í drifið með þessum hætti.
Athugið : Ef þú ert með Windows Vista eða Windows 7 uppsetningar DVD geturðu ræst hann í stað þess að búa til System Repair Disc. Leiðbeiningar frá þessum tímapunkti og áfram um notkun uppsetningardisksins verða almennt svipaðar.
2. Ræstu af System Repair Disc og sjáðu skilaboðin „Ýttu á hvaða takka sem er til að ræsa af geisladiski eða DVD...“ eftir að kveikt er á tölvunni og vertu viss um að gera það. Ef þú sérð ekki þessi skilaboð en í staðinn „Windows er að hlaða skrám...“ er allt í lagi.
3. Bíddu þar til skjárinn „Windows er að hlaða skrár…“ birtist. Þegar því er lokið muntu sjá reitinn System Recovery Options . Breyttu hvaða tungumáli eða innsláttaraðferðum sem þú þarft og veldu síðan Næsta.
Mikilvæg athugasemd : Ekki hafa áhyggjur af skilaboðunum „hleðsla skráa“ ! Ekkert er sett upp neins staðar á tölvunni þinni. Það er bara að System Recovery Options er nýhafið, þarf til að fá aðgang að Command Prompt og skrifa loksins töluna 0 á harða diskinn.
4. Lítill svargluggi birtist við hliðina á honum sem segir "Searching for Windows installations..." . Eftir nokkrar sekúndur hverfur það og þú munt fara í System Recovery Options gluggann með tveimur valkostum. Að velja Nota endurheimtarverkfæri getur hjálpað til við að laga vandamál við að ræsa Windows. Veldu stýrikerfi til að gera við. Smelltu síðan á Next.
Athugið : Stýrikerfið þitt gæti verið skráð eða ekki. Ef þú ert að nota annað stýrikerfi eins og Windows XP eða Linux mun ekkert birtast hér og það er allt í lagi. Þú þarft ekki samhæft stýrikerfi á þessari tölvu til að skrifa núll í gögn á harða disknum.
5. Veldu Command Prompt frá System Recovery Options skjánum.
Athugið : Þetta er fullvirk útgáfa af Command Prompt og inniheldur flestar skipanir sem þú gætir búist við að séu tiltækar frá Command Prompt í uppsettri útgáfu af Windows 7. Auðvitað, það felur í sér snið skipunina.
6. Sláðu inn eftirfarandi þegar beðið er um það og ýttu síðan á Enter:
format e: /fs:NTFS /p:2
Format skipunin sem notuð er á þennan hátt mun forsníða drif E með NTFS skráarkerfinu og skrifa töluna 0 í hvern geira drifsins tvisvar. Ef þú forsníðar annað drif skaltu breyta því eí hvaða drifstaf sem þú þarft.
Mikilvæg athugasemd : Núll skrif á harða diskinn kemur í veg fyrir að öll hugbúnaðarbundin skráarendurheimtarforrit dragi upplýsingar úr drifinu, sem sniðskipunin í Windows 7 og Vista gerir sjálfgefið. Hins vegar geturðu gert þessa aðferð tvisvar til að tryggja öryggi. Jafnvel ef þú vilt vernda þig gegn hættulegri gagnabataaðferðum skaltu velja alvöru gagnaeyðingarforrit með háþróaðri valkostum.
7. Sláðu inn hljóðstyrksmerki drifsins sem þú ert að forsníða þegar beðið er um það og ýttu síðan á Enter. Hljóðstyrksmerki eru ekki hástafaviðkvæm.
Enter current volume label for drive E:
Ef þú þekkir ekki hljóðstyrksmerkið skaltu afformata með Ctrl+ Cog sjá síðan hvernig á að finna hljóðstyrksmerkið í greininni: Hvað er hljóðstyrksmerki drifs?
Athugið : Ef drifið sem þú ert að forsníða er ekki með merki, þá verður þú ekki beðinn um að slá inn þessar upplýsingar. Svo ef þú sérð ekki þessi skilaboð þýðir það að drifið sem þú sniðið hefur ekkert nafn og allt er í lagi. Farðu bara í skref 8.
8. Sláðu inn Yog pikkaðu svo á Enterþegar beðið er um eftirfarandi viðvörun:
WARNING, ALL DATA ON NON-REMOVABLE DISK DRIVE E: WILL BE LOST! Proceed with Format (Y/N)?
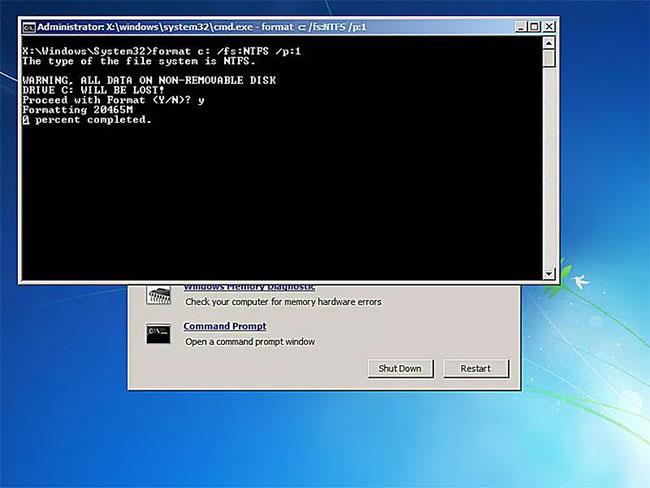
Viðvörun : Þú getur ekki afturkallað eftir snið! Gakktu úr skugga um að þú viljir forsníða og eyða þessu drifi varanlega! Ef þú forsníðar aðaldrifið þitt eyðirðu stýrikerfinu þínu og tölvan virkar ekki aftur fyrr en þú setur upp nýtt stýrikerfi.
9. Bíddu þar til sniðferlinu er lokið.
Athugið : Það getur tekið langan tíma að forsníða drif af hvaða stærð sem er. Það getur tekið mjög langan tíma að forsníða stórt drif. Að forsníða stórt drif með fullt af núllskrifum getur tekið mjög, mjög langan tíma.
Ef drifið sem þú ert að forsníða er mjög stórt og/eða þú velur að framkvæma margar núllskrif, ekki hafa áhyggjur ef lokastigið nær ekki einu sinni 1% í nokkrar sekúndur eða jafnvel mínútur.
10. Eftir snið verður þú beðinn um að slá inn hljóðstyrksmerki. Sláðu inn nafn fyrir drifið eða ekki, ýttu síðan á Enter.
11. Bíddu þar til skilaboðin „Creating file system structures“ birtast á skjánum.
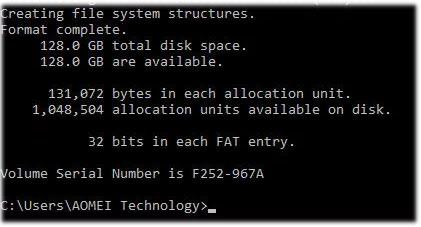
12. Þegar hvetja birtist skaltu endurtaka skrefin hér að ofan fyrir önnur skipting á þessum líkamlega harða diski. Þú getur ekki talið að gögnin á öllum líkamlega harða disknum séu eyðilögð nema þú forsniðir alla diskana með þessari aðferð.
13. Nú geturðu fjarlægt System Repair Disc og slökkt á tölvunni. Ef þú notaðir snið skipunina innan úr Windows, lokaðu bara stjórnskipuninni.
Mikilvæg athugasemd : Ef þú reynir að ræsa á drif sem hefur eytt öllum upplýsingum af því hefur það engin áhrif vegna þess að ekkert er eftir til að hlaða. Það sem þú færð í staðinn er "BOOTMGR vantar" eða "NTLDR vantar" villuskilaboð, sem þýðir að stýrikerfið fannst ekki.
Þegar öllum gögnum er skipt út fyrir núll, mun ekki lengur finnast neinar upplýsingar á harða disknum með skráarbataforriti.
Vona að þér gangi vel.