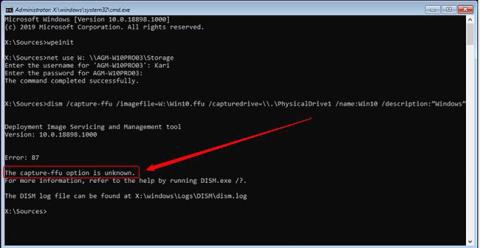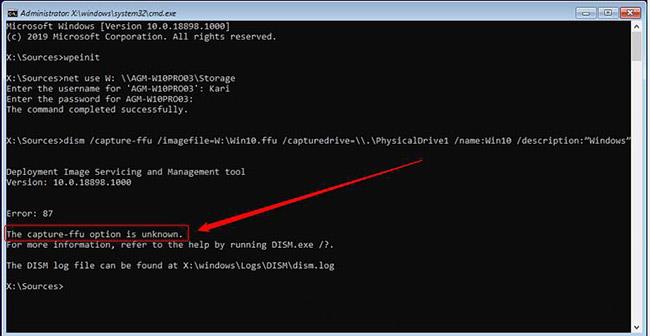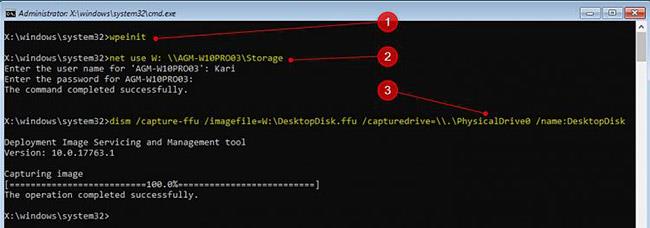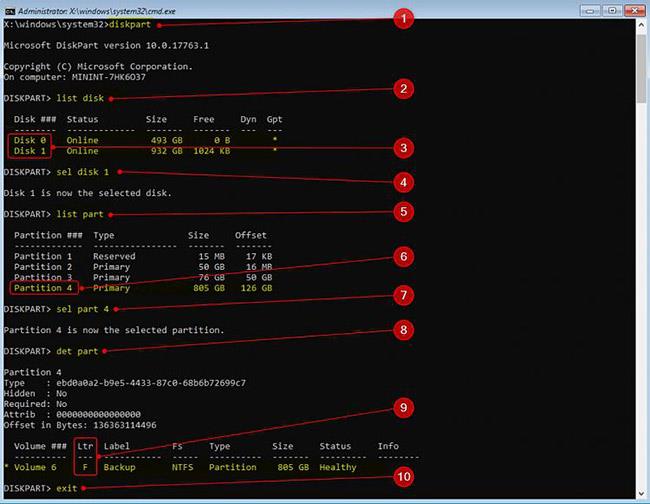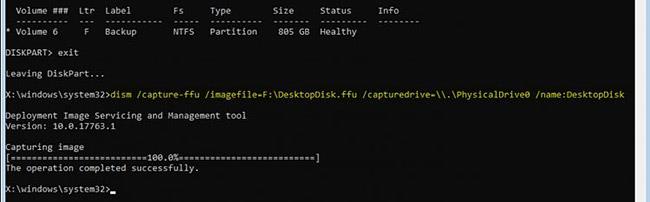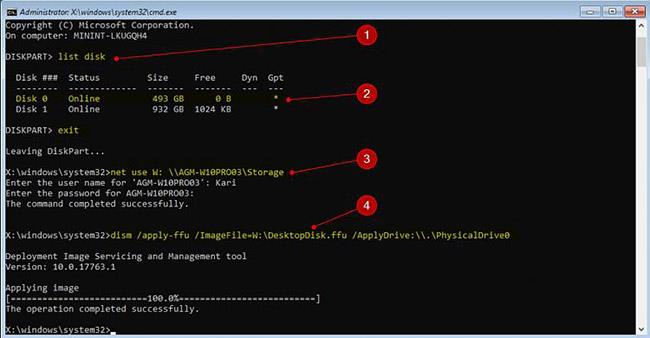Frá og með Windows 10 útgáfu 1709 geturðu notað DISM til að fanga og dreifa FFU (Full Flash Update) myndum. FFU fangar hvern drifgeira í gámaskrá sem inniheldur nákvæma mynd af drifinu. Þetta þýðir að á meðan hægt er að nota WIM skrá á hvaða harða disk eða SSD getu sem er, er aðeins hægt að beita (dreifa) FFU mynd á drif með sömu getu eða stærra en diskurinn sem er tekinn. Magn geymslupláss sem er notað eða tiltækt á því drifi hefur aðeins áhrif á stærð FFU myndskrárinnar sem tekin er.
Notkun DISM með FFU er líka gagnleg ef þú þarft að skipta um HDD eða SSD. Taktu bara FFU mynd, skiptu um drifið og settu myndina á nýja drifið og þú ert búinn. Image FFU er 100% nákvæm afrit af drifinu, geira eftir geira. Að taka og dreifa FFU myndum er mjög fljótlegt, í raun miklu hraðar en að nota nokkurn þriðja aðila hugbúnað.
Í þessari kennslu mun Quantrimang.com sýna hvernig á að fanga og dreifa FFU myndum með DISM.
Vinsamlegast athugið : FFU myndir er aðeins hægt að búa til frá GPT sniðnum drifum. Sömuleiðis er aðeins hægt að dreifa því á GPT drifum. Image FFU virkar ekki með MBR sniðnum drifum.
1. Búðu til WinPE ISO eða USB
1.1. Þó að það sé hægt að búa til FFU myndir frá útgáfu 1709, getur Windows 10 DISM ekki tekið eða beitt FFU myndum:
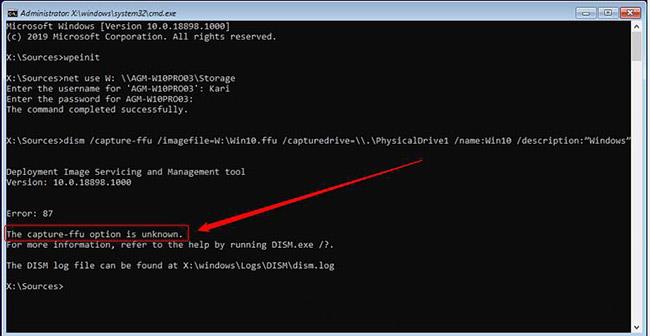
Búðu til WinPE ISO eða USB
1.2. Til að taka og nota FFU mynd þarftu að ræsa tölvuna þína eða sýndarvél frá Windows PE miðli. Sjá þessa handbók til að vita hvernig á að gera það: Leiðbeiningar um að búa til WinPE skrá IOS, USB ræsingu WinPE .
2. Taktu FFU mynd til að deila á netinu
2.1. Ræstu tölvuna eða sýndarvélina sem þú vilt ná frá WinPE.
2.2. Oft þegar afritað er drif geta notendur ekki notað það til að geyma afrituðu myndina. Í þessu tilviki er eini kosturinn að nota netmiðlun.
2.3. Þegar WinPE Command Prompt byrjar, mun wpeinit skipunin keyra til að frumstilla og virkja nettenginguna.
net use W: \\PC_Name\ShareName
Drifstafurinn W: í skipuninni hér að ofan er bara tillaga, þú getur notað hvaða ónotaða staf sem er. Þegar beðið er um það skaltu slá inn notandanafnið og lykilorðið til að fá aðgang að þeirri deilingu.
2.4. Sláðu inn eftirfarandi skipun til að fanga disk 0 (PhysicalDrive0) og deila því yfir kortlagt net sem FFU myndskrá (.ffu ending):
dism /capture-ffu /imagefile=W:\DesktopDisk.ffu /capturedrive=\\.\PhysicalDrive0 /name:DesktopDisk
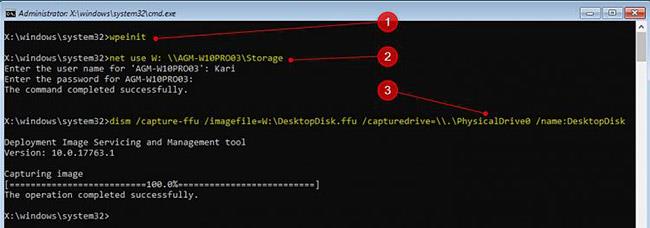
Sláðu inn eftirfarandi skipun til að fanga Disk 0 (PhysicalDrive0)
Nafnið á teknu FFU myndinni getur verið allt sem þú vilt, en viðbótin verður að vera .ffu.
3. Taktu FFU myndina á staðbundið drif
3.1. Ræsing í WinPE gæti sýnt annan drifstaf en það sem þú sérð venjulega þegar þú ræsir venjulega með Windows. Til að vera viss um að þú notir réttan drifstaf fyrir skiptinguna sem notuð er til að geyma FFU myndina þarftu DISKPART .
3.2. Þegar WinPE Command Prompt birtist skaltu slá inn eftirfarandi skipun til að ræsa Windows Disk Partitioning Utility:
diskpart
3.3. Sláðu inn eftirfarandi skipun til að athuga drifnúmerin fyrir alla tengda innri og ytri harða diska:
list disk
Athugaðu drifnúmerið fyrir bæði drifið sem þú vilt taka sem FFU mynd og drifið sem notað er til að geyma myndskrána. Í þessu dæmi mun höfundurinn taka skyndimynd af diski 0 og vista myndina á diski 1.
3.4. Veldu drifið þar sem myndin verður vistuð með eftirfarandi skipun, skiptu # út fyrir raunverulegt drifnúmer:
sel disk #
3.5. Athugaðu tiltæk skipting á völdum drifi með eftirfarandi skipun:
list part
3.6. Ef um þetta dæmi er að ræða mun höfundurinn vista í skipting 4. Veldu það með eftirfarandi skipun:
sel part 4
3.7. Til að fá drifstaf þess skaltu athuga skiptingarupplýsingarnar með eftirfarandi skipun:
det part
Höfundur bendir á drifstafinn undir dálkinum Ltr. Í dæminu verður tekin FFU myndin vistuð á drif F:.
3.8. Farðu úr DISKPART með eftirfarandi skipun:
exit
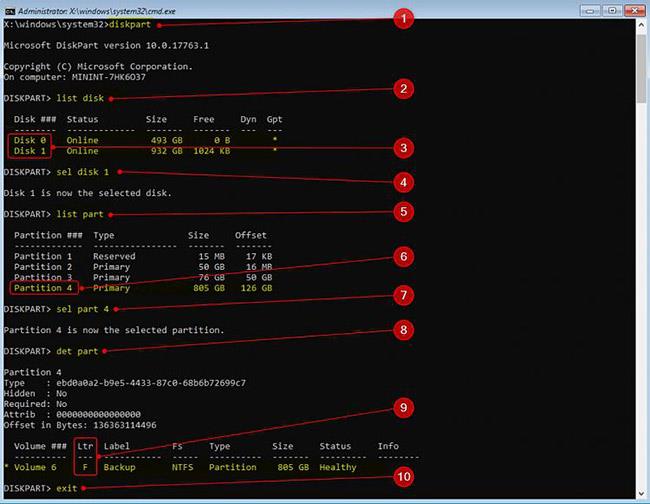
Hætta á DISKPART
3.9. Taktu drifið í FFU mynd með eftirfarandi skipun:
dism /capture-ffu /imagefile=F:\DesktopDisk.ffu /capturedrive=\\.\PhysicalDrive0 /name:DesktopDisk
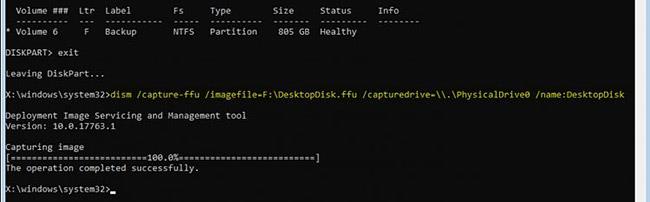
Taktu drifið í FFU mynd
Í þessu dæmi tekur ofangreind skipun disk 0 (PhysicalDrive0) til að keyra F: sem skrá DesktopDisk.ffu.
4. Notaðu FFU mynd
4.1. Ræstu frá WinPE
4.2. Athugaðu drifnúmerið sem þú vilt setja myndina á. Ef myndin verður notuð af staðbundnu drifi skaltu einnig athuga stafinn fyrir skiptinguna þar sem myndin er vistuð. Sjá skref 3.2 til 3.9 fyrir hvernig á að nota DISKPART fyrir þetta.
4.3. Þegar um er að ræða þetta dæmi mun höfundurinn nota mynd frá nethlutdeild sem inniheldur myndskrána. Sú deilikortlagning er sýnd í skrefi 2.3.
4.4. Höfundur mun beita FFU myndinni DesktopDisk.ffu frá kortlagða deilingu W: á disk 0 með eftirfarandi skipun:
dism /apply-ffu /ImageFile=W:\DesktopDisk.ffu /ApplyDrive:\\.\PhysicalDrive0
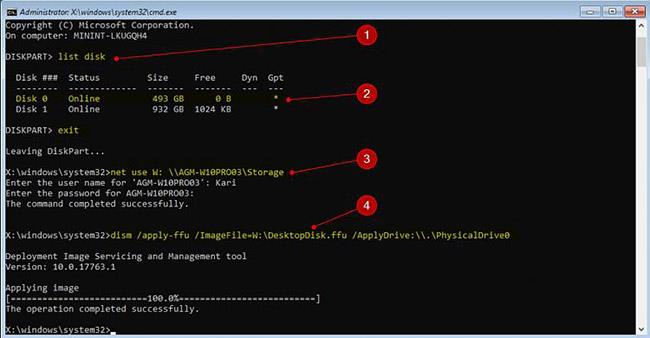
Notaðu FFU mynd
Sams konar mynd fyrir geira hefur verið sett á drifið. Ræstu tölvuna af því drifi og Windows verður nákvæmlega það sama og þegar myndin var tekin, nema að Windows þarf að virkja aftur ef myndin á við aðra vél en þá sem hún var tekin á og nýja vélin gerir það ekki hafa stafrænt leyfi. nú fáanlegt.