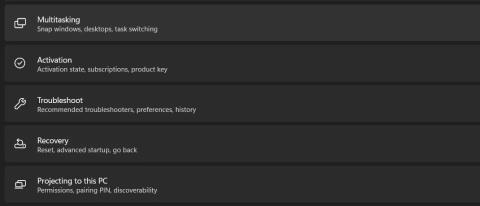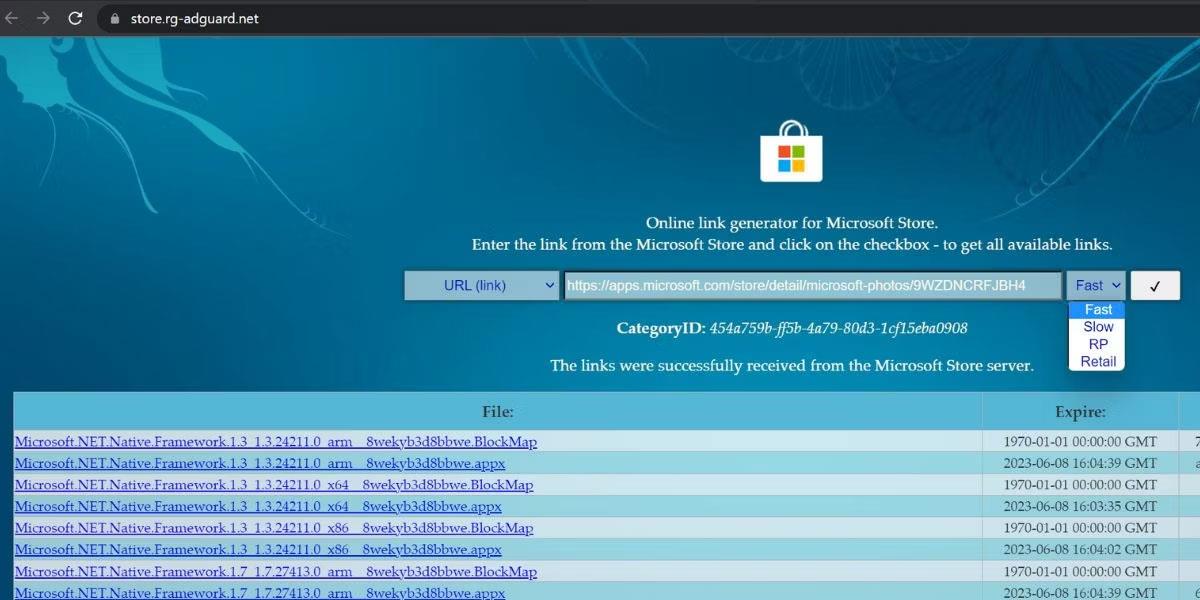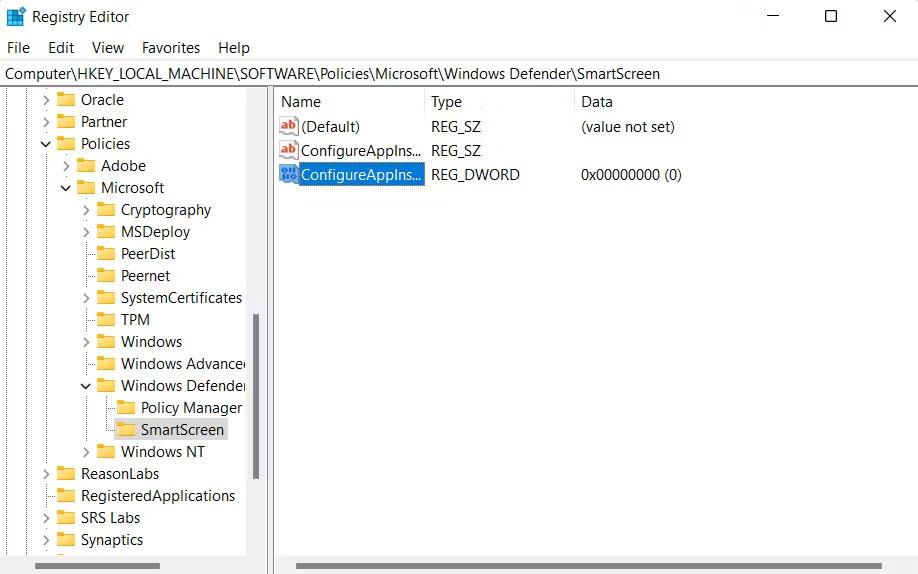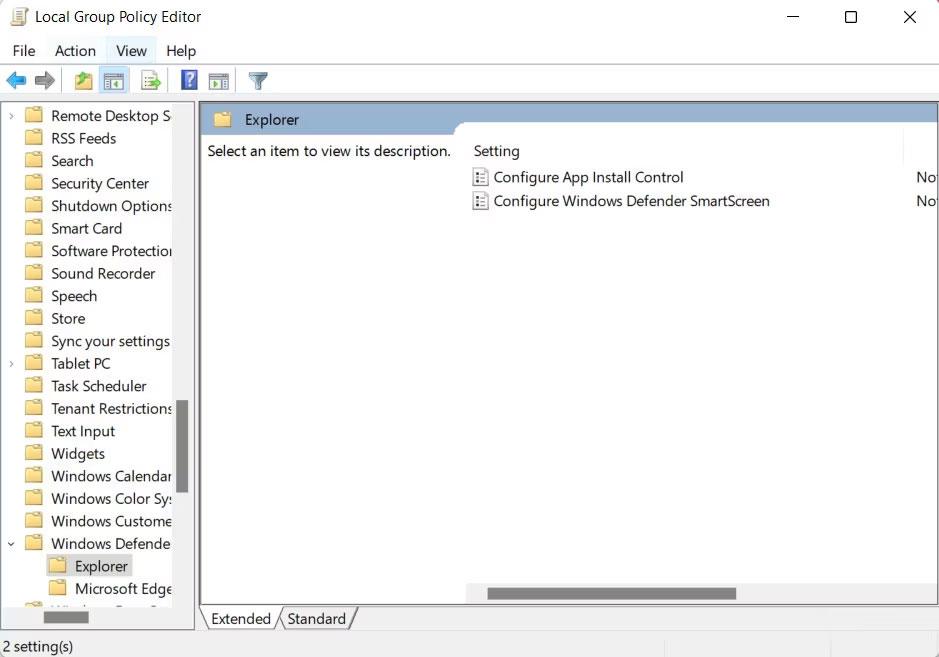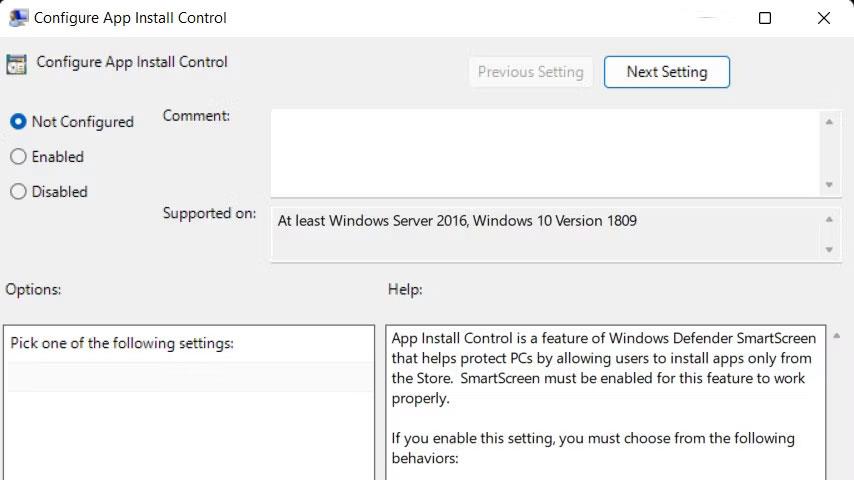Að setja upp forrit á Windows tækinu þínu er venjulega einfalt ferli, en stundum gætirðu lent í erfiðleikum, sérstaklega þegar þú velur hvar á að hlaða niður forritinu. Valmöguleikinn „Veldu hvar á að sækja forrit“ í Windows gerir þér kleift að stjórna uppsetningu forrita.
Hér að neðan mun greinin skoða mögulegar lausnir þegar þennan valkost vantar í Windows Stillingarforritinu.
1. Slökktu á S Mode
Windows S Mode er straumlínulagað útgáfa af Windows sem býður upp á betri afköst og öryggi. Það gerir notendum aðeins kleift að hlaða niður forritum frá Microsoft Store og nota Microsoft Edge til að vafra.
Ef þú hefur virkjað S Mode í Windows gætirðu ekki notað valkostinn „Veldu hvar á að sækja forrit“ af þeirri ástæðu. Hér er hvernig þú getur slökkt á S Mode til að laga vandamálið:
1. Ýttu Win + I lyklunum saman til að opna Windows Stillingar .
2. Veldu Kerfi > Virkjun .
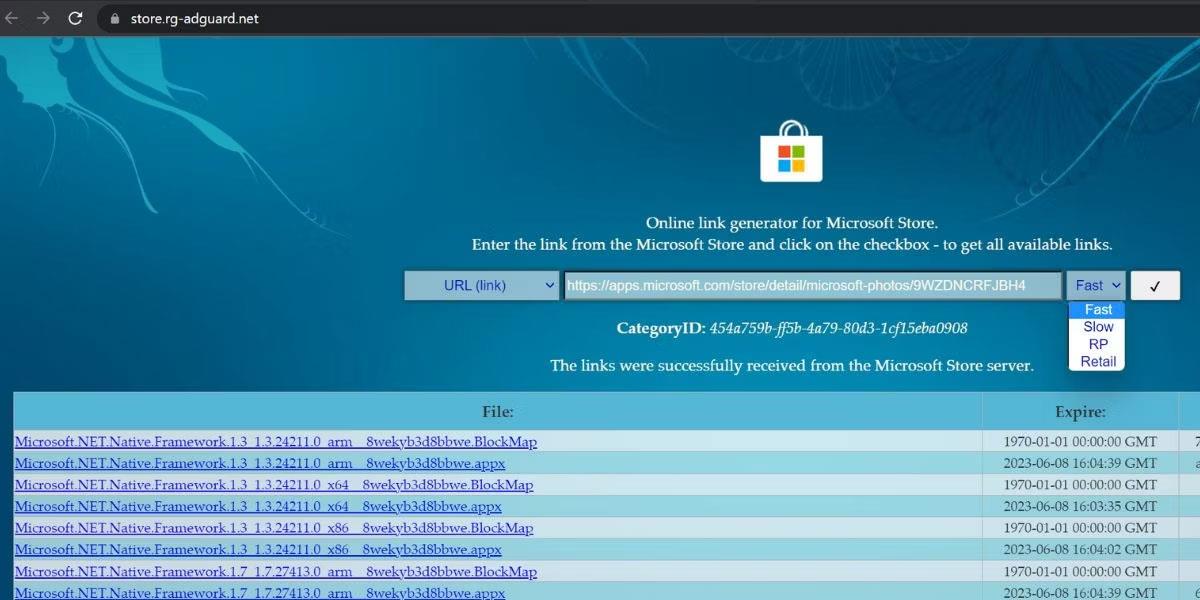
Virkjunarmöguleiki
3. Í hlutanum Skipta yfir í Windows 11 Pro , smelltu á Fara í verslunina .
4. Á síðunni Skipta úr S-stillingu, smelltu á Fá hnappinn .
Þegar ferlinu er lokið skaltu athuga hvort þú getir notað þann valkost sem þú vilt.
2. Breyttu skránni
Að auki geturðu einnig breytt ConfigureAppInstallControl lyklinum í Registry Editor. Hins vegar, áður en þú heldur áfram, ættir þú að búa til Registry öryggisafrit bara til öryggis.
Þegar því er lokið skaltu halda áfram með skrefunum hér að neðan:
1. Ýttu á Win + R takkasamsetninguna til að opna Run .
2. Sláðu inn "regedit" í Run og smelltu á Enter.
3. Smelltu á Já í leiðbeiningunum um stjórnun notendareiknings.
4. Inni í Registry Editor, farðu að staðsetningunni hér að neðan:
HKEY_LOCAL_MACHINE\SOFTWARE\Policies\Microsoft\Windows Defender\SmartScreen
5. Farðu til hægri og eyddu ConfigureAppInstallControl og ConfigureAppInstallControlEnabled lyklunum.
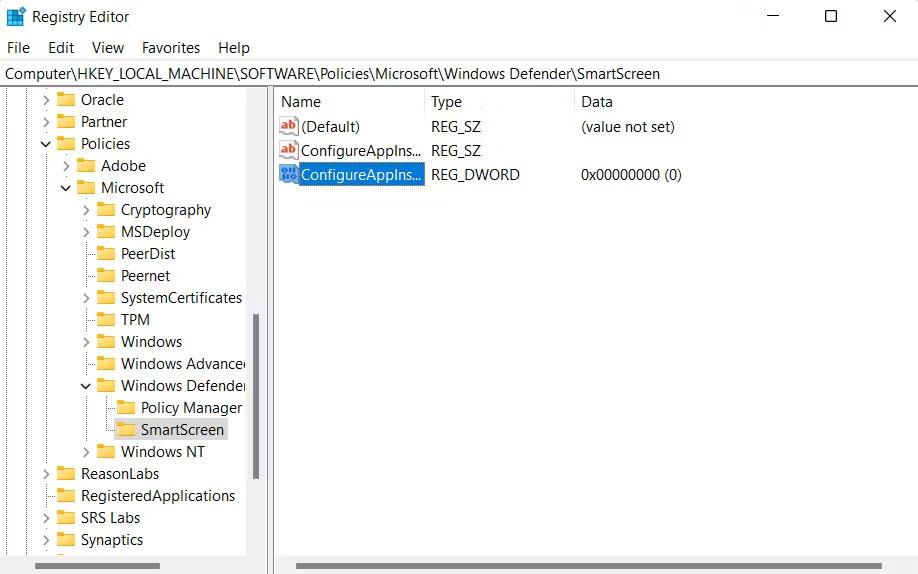
Eyða lykli
6. Lokaðu Registry Editor og endurræstu tölvuna þína.
Vonandi við endurræsingu muntu geta notað "Veldu hvar á að sækja forrit" valkostinn.
3. Notaðu Group Policy Editor
Þú getur líka gert svipaðar breytingar í Group Policy Editor ef þú átt í vandræðum með skrásetninguna. Svona geturðu haldið áfram:
1. Ýttu á takkasamsetninguna Win + R til að opna Run.
2. Sláðu inn "gpedit.msc" í Run og smelltu á Enter.
3. Smelltu á Já í leiðbeiningunum um stjórnun notendareiknings.
4. Þegar þú ert í GPE skaltu fara á staðsetninguna hér að neðan:
Computer Configuration/ Administrative Templates/ Windows Components/ Windows Defender SmartScreen/ Explorer
5. Smelltu á Stilla uppsetningarstýringu forrita í hægri glugganum.
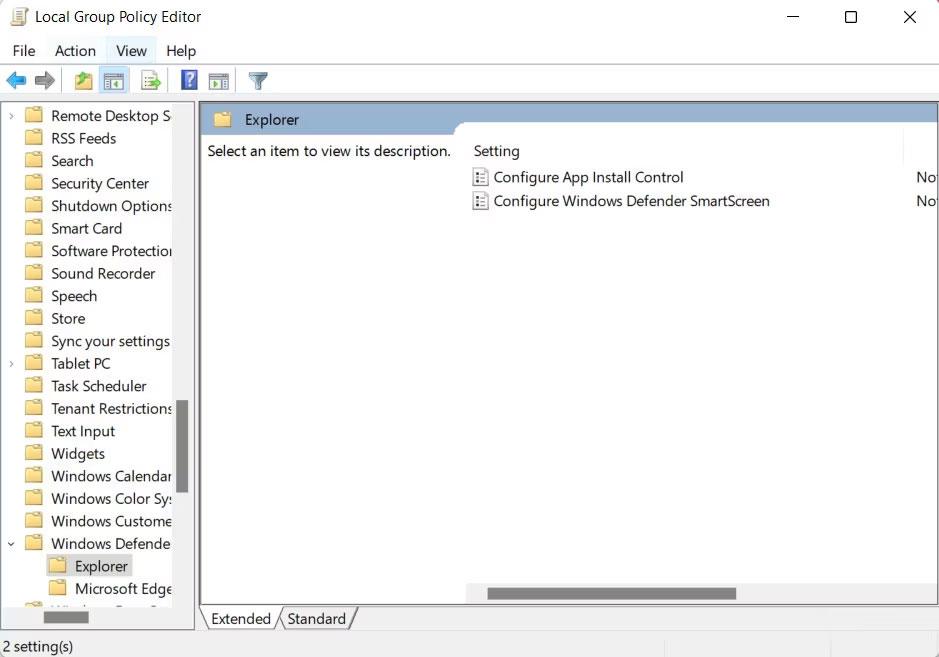
Slökkva á stefnu
6. Veldu Not Configured og smelltu á Apply > OK til að vista breytingarnar.
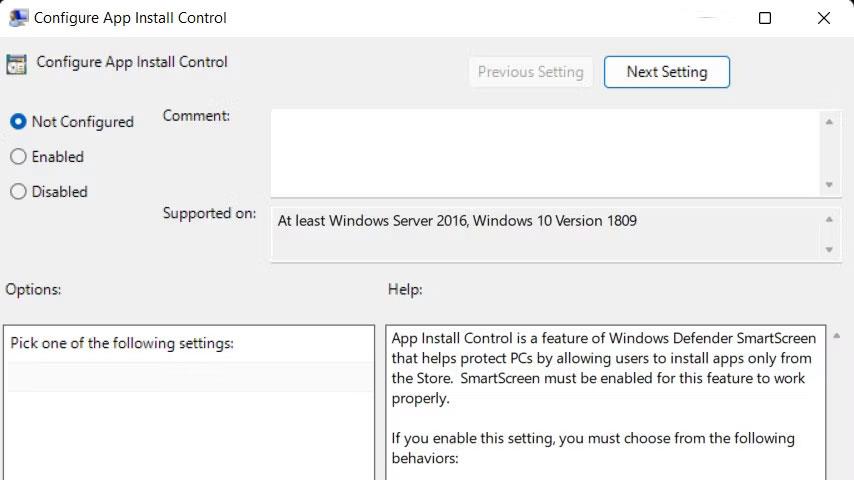
Veldu Ekki stillt
4. Frekari lagfæringar til að prófa
Ef lagfæringarnar sem taldar eru upp hér að ofan virka ekki fyrir þig, þá er líklegt að vandamálið sé í Microsoft Store sjálfu.
Hér eru nokkrar aðstæður þar sem vandamál í Microsoft Store geta haft áhrif á valkostinn „Veldu hvar á að sækja forrit“:
- Verslunartengdar villur: Ef Microsoft Store lendir í villum eða vandamálum getur það haft áhrif á getu til að setja upp eða uppfæra forrit. Þess vegna gæti valmöguleikinn "Veldu hvar á að sækja forrit" ekki virkað rétt.
- Verslunarreikningur eða leyfisvandamál: Ef það eru vandamál með reikning eða leyfi fyrir Microsoft Store reikningnum þínum getur það haft áhrif á framboð eða virkni þess valkosts sem verið er að nota. Þessi valkostur gæti verið takmarkaður eða óaðgengilegur þar til reiknings- eða leyfisvandamál eru leyst.
Í þessu tilviki mælir greinin með því að þú byrjir á því að leita að Microsoft Store uppfærslum og hala þeim niður. Þú getur líka endurstillt skyndiminni Store. Ef ekkert hjálpar skaltu halda áfram og skrá þig aftur í Microsoft Store . Vonandi mun ein af þessum lagfæringum hjálpa þér að laga undirliggjandi vandamálið og koma aftur með valkostinn „Veldu hvar á að fá forrit“.