Hvað er TeamViewer?

TeamViewer er kunnuglegt nafn fyrir marga, sérstaklega þeir sem nota tölvur reglulega og starfa á tæknisviðinu. Svo hvað er TeamViewer?

Það getur verið gríðarlega pirrandi þegar stjórnskipunin truflar stöðugt það sem þú ert að gera á Windows tölvunni þinni með því að birtast af handahófi. Hvort sem þú ert að horfa á bíómynd, vafra á netinu eða vinna, getur það verið frekar pirrandi. Sem betur fer þarftu ekki að þola þessa villu.
Hér er hvernig þú getur komið í veg fyrir að Command Prompt ræsist af handahófi.
1. Grunn lagfæringar til að koma í veg fyrir að CMD birtist af handahófi
Það fyrsta sem þú ættir að gera til að koma í veg fyrir að Command Prompt birtist af handahófi er að endurræsa tölvuna þína og sjá hvort villa heldur áfram að eiga sér stað. Ef það er raunin ættir þú að athuga hvort kerfisskrár séu skemmdar, skemmdar eða vantar og laga allar villur á harða disknum sem tækið þitt gæti verið að upplifa. Í því skyni geturðu framkvæmt SFC, DISM og CHKDSK skannanir.
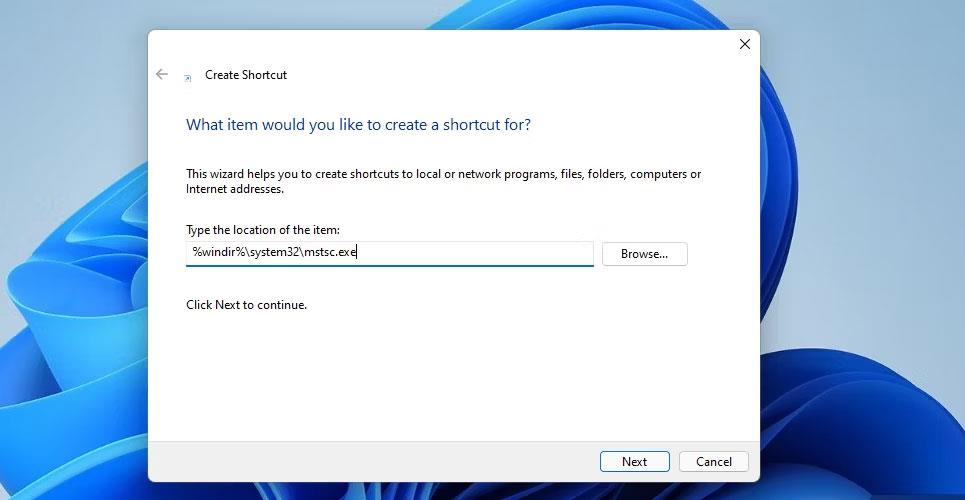
SFC skanna skipun
Ef þessar skannanir virka ekki geturðu prófað að uppfæra Windows tölvuna þína til að sjá hvort Microsoft hafi gefið út lagfæringu sem gæti leyst vandamálið. Ef engar uppfærslur eru tiltækar eða uppfærslurnar laga ekki vandamálið, reyndu að framkvæma vírusskönnun ef vandamálið er tengt spilliforritum.
2. Eyða vinnsluminni skyndiminni
Skipunarfyrirmæli geta stundum birst af handahófi vegna óstöðugleikavandamála í Windows. Til að ganga úr skugga um að vandamálið tengist ekki vinnsluminni ættir þú að prófa að hreinsa skyndiminni vinnsluminni á Windows tölvunni þinni. Þetta mun losa öll skemmd CMD-tengd gögn í líkamlegu minni og hugsanlega leysa málið.
3. Koma í veg fyrir að skipunarlínan gangi við ræsingu
Það er líka mögulegt að Command Prompt opnast af handahófi vegna þess að þú stillir það sem ræsingarforritið þitt og stillingarnar voru einhvern veginn rangar, eða þú þarft það einfaldlega ekki þar lengur. Til að laga þetta þarftu að fjarlægja það af ræsiforritalistanum í Task Manager.
Til að gera það skaltu hægrismella á tóman hluta verkefnastikunnar og velja Verkefnastjóri.
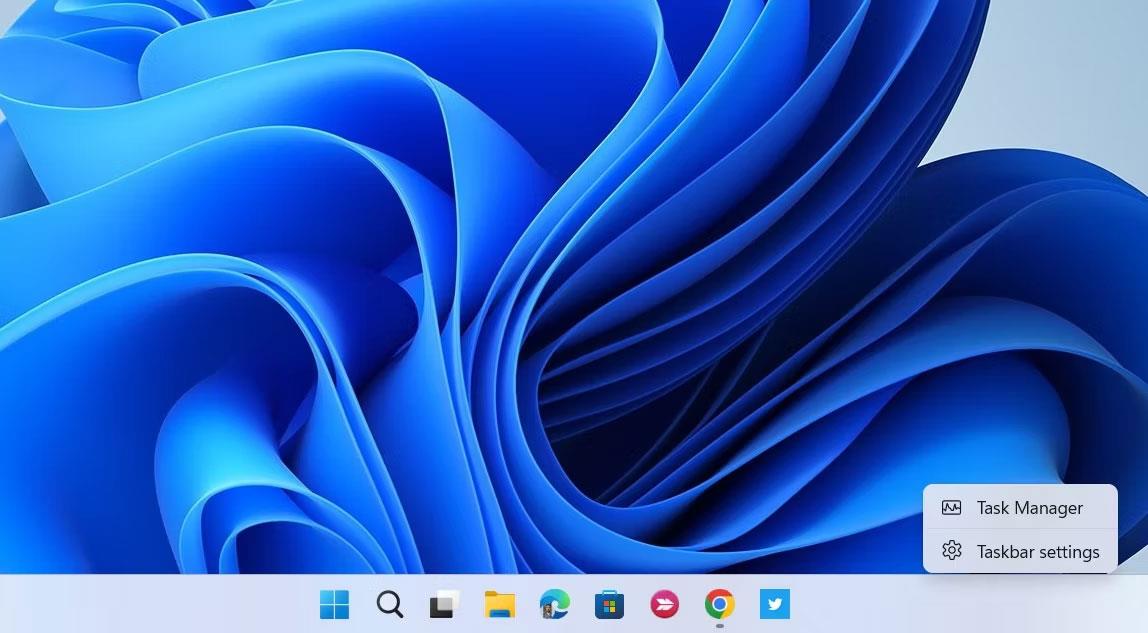
Task Manager valkostur í Taskbar samhengisvalmyndinni
Veldu Byrja forrit til vinstri, og til hægri, veldu Command Prompt (það gæti birst með öðru nafni á tölvunni þinni). Smelltu síðan á Slökkva hnappinn í efra hægra horninu á Task Manager til að slökkva á honum.
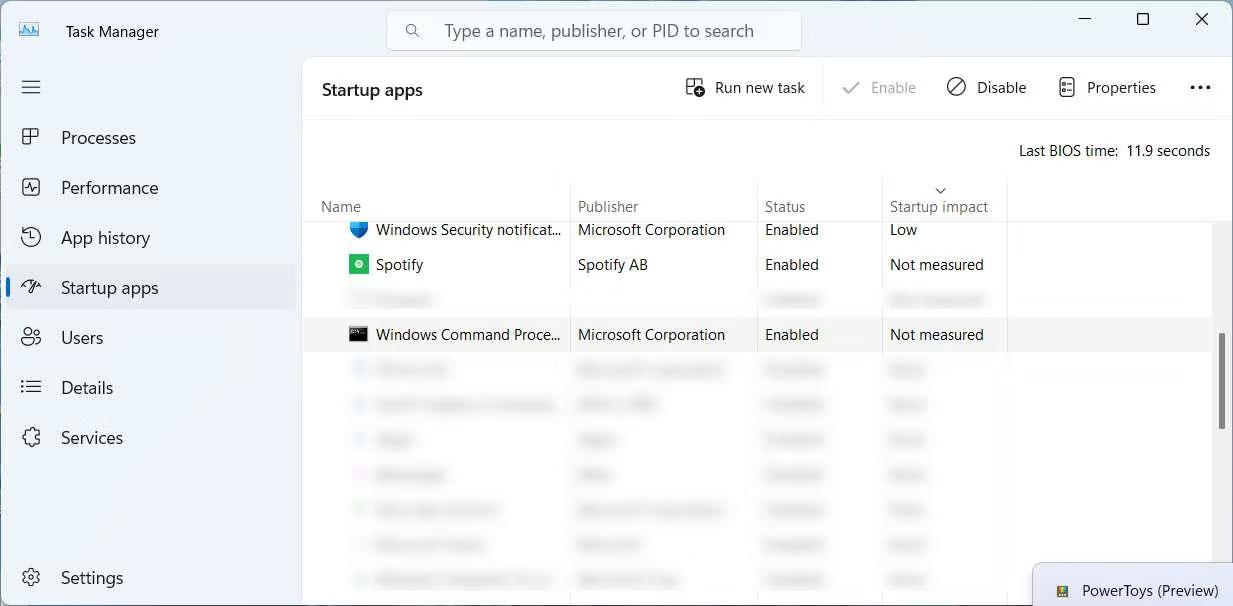
CMD verkefnið í forritinu byrjar á Task Manager
Endurræstu tölvuna og athugaðu hvort vandamálið sé viðvarandi.
4. Prófaðu að framkvæma hreint stígvél
Þegar sum forrit bila geta þau valdið óæskilegri hegðun á tölvunni þinni. Vandamálið er hins vegar að forrit í sóttkví á meðan tölvan þín er ræst og öll forrit og þjónusta þriðja aðila eru í gangi getur verið vandamál. Til að leysa þetta vandamál verður þú að ræsa tölvuna þína án þeirra með því að framkvæma hreina ræsingu og reyna síðan að finna forritið sem veldur vandanum.
5. Athugaðu fyrir verkefni sem geta valdið því að CMD birtist af handahófi
Ef þú tekur eftir því að Command Prompt ræsist sjálfkrafa á tilteknum tíma dags eða eftir ákveðna atburði, er mögulegt að einhver hafi tímasett hana til að gera það. Þú verður að athuga Task Scheduler til að staðfesta. Ef það er til staðar ættirðu að fjarlægja aðgerðina úr biðröðinni til að leysa málið.
Ýttu á Win + R til að opna Windows Run . Sláðu síðan inn taskchd.msc í textareitinn og smelltu síðan á OK til að ræsa Task Scheduler .
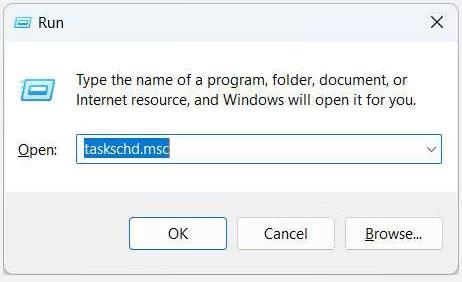
Opnaðu Task Scheduler með Windows Run
Í Task Scheduler, veldu Task Scheduler Library > Microsoft > Windows og athugaðu hvort Command Prompt sé þar. Ef það er, hægrismelltu á það og veldu Eyða.
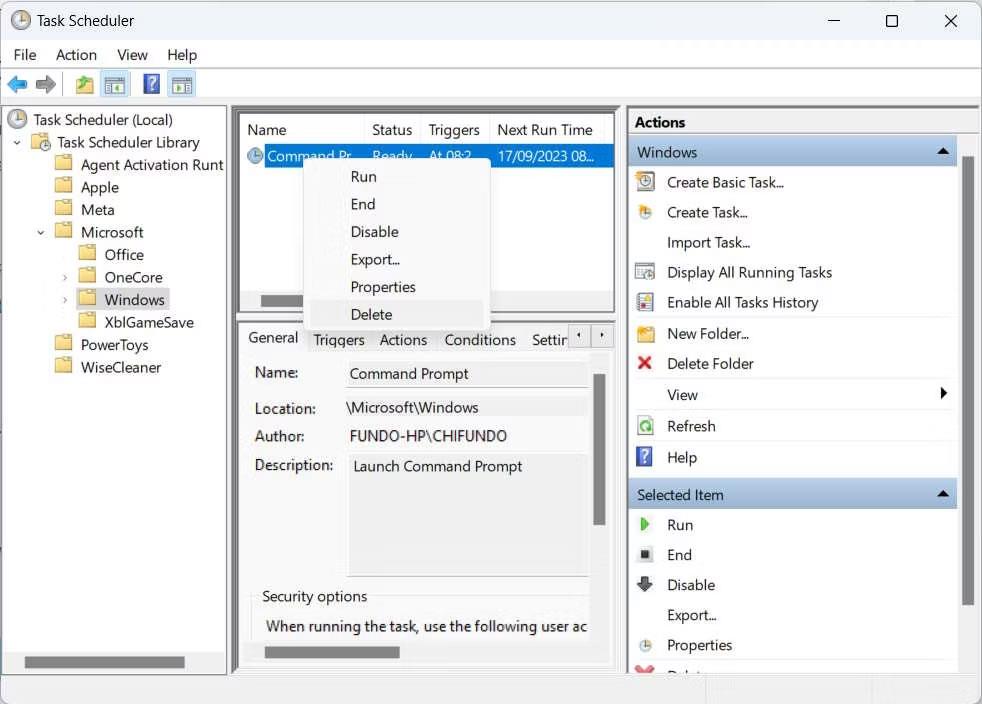
Eyða aðgerð í Task Scheduler
Í sprettiglugganum, smelltu á Já til að staðfesta að þú viljir fjarlægja það úr biðröðinni.
6. Slökktu á skipanalínunni
Ef engin af ofangreindum lausnum virkar, þá gætir þú ekki haft annað val en að slökkva á skipanalínunni á tölvunni þinni. Þetta gæti ekki verið vandamál ef þú notar ekki Command Prompt. En ef þú þarft á því að halda, jafnvel þó að það sé bara stundum, þá viltu halda áfram að bilanaleit svo þú getir ræst forritið eins og þú vilt.
7. Búðu til nýjan Windows reikning
Stundum getur stjórnskipun birst stöðugt vegna þess að þú ert með skemmdan notendareikning á Windows tölvunni þinni. Þú getur búið til nýjan reikning og athugað síðan hvort skipanalínan heldur áfram að birtast af handahófi þar.
Til að búa til nýjan reikning á Windows geturðu notað netnotandaskipunina. Það hefur setningafræðina hér að neðan:
net user /add username passwordTil að nota þessa skipun verður þú að skipta um notandanafn og lykilorð fyrir raunverulegt notandanafn og lykilorð sem þú vilt setja fyrir nýja reikninginn. Þú getur gert þetta með því að opna Command Prompt með admin réttindi og slá inn skipunina.
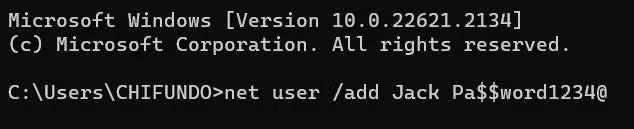
Net notendaskipun til að bæta við nýjum notendum á Windows
Mundu að þetta mun búa til staðbundinn reikning. Og ef Command Prompt hættir að opna af handahófi á þessum nýja reikningi skaltu íhuga að setja hann sem sjálfgefinn reikning á tölvunni þinni og flytja öll mikilvæg gögn þín á þann reikning (vertu viss um að eyða bilaða reikningnum).
TeamViewer er kunnuglegt nafn fyrir marga, sérstaklega þeir sem nota tölvur reglulega og starfa á tæknisviðinu. Svo hvað er TeamViewer?
Ef þú þarft að vita hvaða rekla eru settir upp í kerfinu þínu, þá er hér einföld PowerShell skipun til að fá lista yfir uppsetta rekla í Windows.
Grænt er líka þema sem margir ljósmyndarar og hönnuðir nota til að búa til veggfóðurssett þar sem aðallitatónninn er grænn. Hér að neðan er sett af grænum veggfóður fyrir tölvur og síma.
Þessi aðferð við að leita og opna skrár er sögð vera hraðari en að nota File Explorer.
Scareware er illgjarn tölvuforrit sem er hannað til að plata notendur til að halda að þetta sé lögmætt forrit og biður þig um að eyða peningum í eitthvað sem gerir ekki neitt.
cFosSpeed er hugbúnaður sem eykur nettengingarhraða, dregur úr sendingartíma og eykur tengingarstyrk allt að um það bil 3 sinnum. Sérstaklega fyrir þá sem spila netleiki, cFosSpeed styður svo þú getir upplifað leikinn án netvandamála.
Windows Firewall with Advanced Security er eldveggur sem keyrir á Windows Server 2012 og er sjálfgefið virkur. Eldveggsstillingum í Windows Server 2012 er stjórnað í Windows Firewall Microsoft Management Console.
Þegar breytt er lykilorði fyrir Vigor Draytek mótald og leið innskráningarsíðu stjórnanda, munu notendur takmarka óviðkomandi aðgang til að breyta lykilorði mótaldsins og tryggja mikilvægar netupplýsingar.
Sem betur fer geta notendur Windows tölva sem keyra AMD Ryzen örgjörva notað Ryzen Master til að yfirklukka vinnsluminni auðveldlega án þess að snerta BIOS.
USB-C tengið er orðið staðall fyrir gagnaflutning, myndbandsúttak og hleðslu á nútíma Windows fartölvum. Þó að þetta sé þægilegt getur það verið pirrandi þegar þú tengir fartölvuna þína við USB-C hleðslutæki og hún hleður sig ekki.








