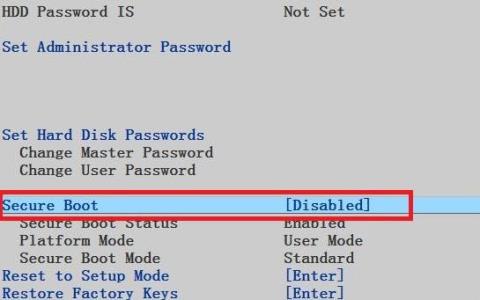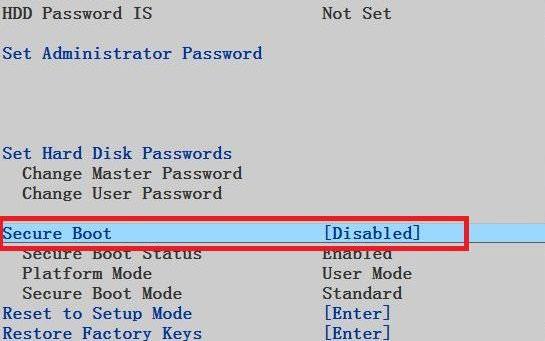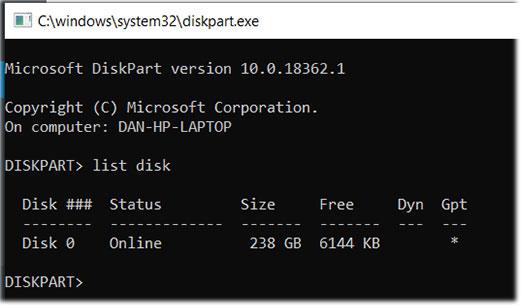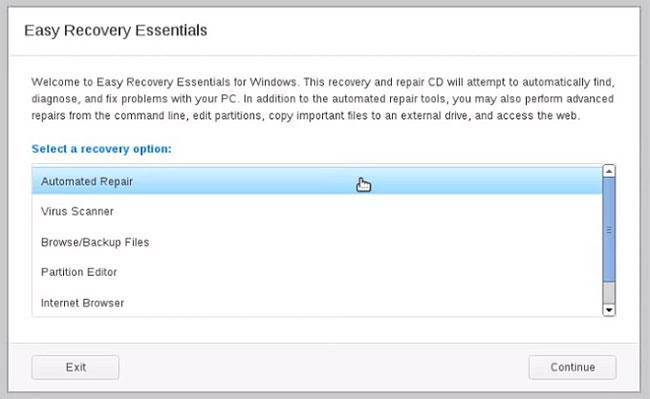Meðal allra villna, bilana og vandamála sem þú gætir lent í þegar þú notar Windows 10, geta nokkur skilaboð valdið þér alvöru hræðslu, eins og "Stýrikerfi fannst ekki" skjárinn.
Möguleikinn á að missa allt fjölmiðlasafnið þitt, mikilvægar skólaritgerðir eða áframhaldandi verkefni í vinnunni lætur þér líða eins og þú sért að verða brjálaður. Vertu rólegur! Gögnin þín eru enn til staðar. Þú getur lagað þetta vandamál og fengið allt til baka.
Við skulum sjá hvernig á að laga villuna „Stýrikerfi fannst ekki“ á Windows 10 í gegnum eftirfarandi grein!.
Efnisyfirlit greinarinnar
Orsök villunnar "Stýrikerfi fannst ekki"
Það eru nokkrar einfaldar ástæður fyrir því að þessi villa gæti átt sér stað og það er ólíklegra að mikilvægum gögnum þínum hafi verið eytt. Hér eru nokkrar orsakir þessarar villu:
- BIOS hefur verið rangt stillt
- Boot Record er skemmd
- Harði diskurinn er skemmdur eða óaðgengilegur
Athugið : Þessi villa getur komið upp á hvaða tölvu sem er sem keyrir Windows 11, Windows 10, Windows 8, Windows 7, Windows Vista eða Windows XP.
Hvernig á að laga "Stýrikerfi fannst ekki" villu á Windows
Nokkrar helstu villuleiðréttingarráðstafanir
Áður en þú beitir ítarlegum úrræðum vegna villunnar „Stýrikerfi fannst ekki“ geturðu prófað nokkrar af eftirfarandi einföldu lausnum. Stundum birtast einfaldar villur vegna tímabundins vandamáls, þannig að þessar aðferðir munu fljótt hjálpa þér að útrýma vandamálinu án þess að sóa miklum tíma og fyrirhöfn.
- Endurræstu tölvuna. Villan gæti verið tímabundin bilun sem endurræsing mun laga.
- Aftengdu óþarfa flash-drif, taktu diskinn út ef þú ert að setja hann í drif og fjarlægðu alla disklinga. Tölvan þín gæti verið að reyna að finna viðeigandi stýrikerfi á einu af þessum tækjum, og ef hún getur það ekki gæti hún birt villuna „Stýrikerfi fannst ekki“.
- Tengdu aftur rafmagnssnúru og gagnasnúru harða disksins. Ótengd eða laus snúra getur verið orsök villunnar.
1. Athugaðu BIOS
Þú þarft að athuga tvennt í BIOS . Fyrst þarftu að ganga úr skugga um að tölvan þín þekki harða diskinn. Í öðru lagi þarftu að ganga úr skugga um að drifið sem þú settir upp Windows á sé skráð sem valinn ræsidrif.
Aðferðin til að fara inn í BIOS er mismunandi eftir framleiðanda. Venjulega þarftu að ýta á Escape, Delete eða einn af Fn lyklunum . Þú munt sjá skilaboð á skjánum sem gefa til kynna hver er réttur lykill meðan á ræsingu stendur.
BIOS valmyndin sjálf er einnig mismunandi milli tækja. Í stórum dráttum þarftu að finna Boot flipann efst á skjánum. (Þú getur aðeins notað lyklaborðið til að vafra um BIOS valmyndina).
Í Boot flipanum, farðu í Hard Drive valkostinn og ýttu á Enter. Gakktu úr skugga um að harður diskur sé skráður hér að ofan USB-geymsla, CD\DVD\BD-ROM, færanleg tæki og netræsing . Þú getur stillt röðina með því að nota + og - takkana .
Ef allt í BIOS valmyndinni þinni lítur vel út skaltu fara í skref þrjú. Ef þú sérð ekki harða diskinn þinn á listanum skaltu fara í skref tvö.
2. Endurstilla BIOS
Ef tölvan þín getur ekki þekkt harða diskinn þinn, þá eru margar mögulegar orsakir. Fyrir notendur sem ekki eru tæknivæddir er eina auðvelda lausnin að prófa að endurstilla alla BIOS valmyndina á sjálfgefna gildin.
Ítarlegar leiðbeiningar eru í greininni: 3 einfaldar leiðir til að endurstilla BIOS stillingar .
Ef stýrikerfið finnst enn ekki geturðu hætt að lesa þessa grein. Nema þú veist mikið um að smíða tölvur þarftu að fara með hana á tölvuviðgerðarverkstæði.
3. Breyta ræsiskrám
Windows treystir aðallega á 3 færslur til að ræsa tölvuna. Þau eru Master Boot Record (MBR) , DOS Boot Record (DBR) og Boot Configuration Database (BCD).
Ef einhver af þessum þremur skrám er skemmd eða skemmd eru miklar líkur á að þú rekist á skilaboðin „Stýrikerfi fannst ekki“.
Sem betur fer er það ekki eins flókið að laga þessar skrár og þú gætir haldið. Þú þarft aðeins færanlegan Windows uppsetningardrif. Notaðu Media Creation Tool frá Microsoft til að búa til Windows 10 uppsetningarmiðil.
Þegar tólið er tilbúið þarftu að nota það til að ræsa tölvuna. Það fer eftir tækinu, þú gætir þurft aðeins að ýta á einn takka meðan á ræsingu stendur, eða þú gætir þurft að breyta ræsingarröðinni í BIOS valmyndinni.
Að lokum muntu sjá Windows uppsetningarskjáinn. Sláðu inn valið tungumál, lyklaborð og tímasnið og smelltu síðan á Next. Á næsta skjá skaltu velja Repair your computer .
Næst skaltu fara í Úrræðaleit > Ítarlegir valkostir > Skipunarlína . Þegar Command Prompt hleðst inn skaltu slá inn eftirfarandi þrjár skipanir. Ýttu á Enter eftir hverja skipun:
bootrec.exe /fixmbr
bootrec.exe /fixboot
bootrec.exe /rebuildbcd
Það getur tekið nokkrar mínútur að ljúka hverri skipun. Eftir að öllum ferlum er lokið skaltu endurræsa tölvuna þína og sjá hvort hún ræsir sig eða ekki.
4. Virkja eða slökkva á UEFI Secure Boot
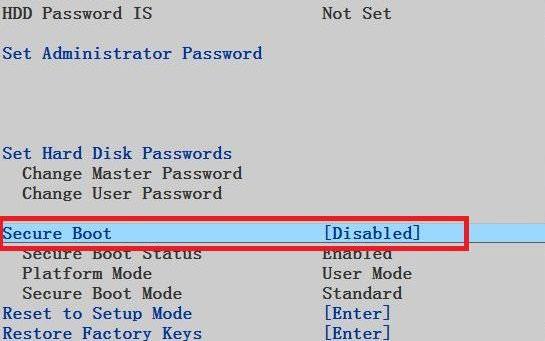
Virkja eða slökkva á UEFI Secure Boot
Næstum allar Windows vélar eru sendar með UEFI fastbúnaði og öruggri ræsingu. Hins vegar getur það í sumum tilfellum ekki virkað. Til dæmis, ef Windows er sett upp á GUID skiptingartöflunni getur það aðeins ræst í UEFI ham. Aftur á móti, ef Windows 10 er í gangi á MBR drif, getur það ekki ræst í UEFI ham.
Þess vegna er skynsamlegt að virkja eða slökkva á UEFI Secure Boot og athuga hvort það skipti máli. Þú munt gera breytingar í BIOS valmyndinni. Venjulega er valmöguleikinn kallaður Secure Boot og er að finna á Security flipanum.
5. Virkjaðu Windows skiptinguna
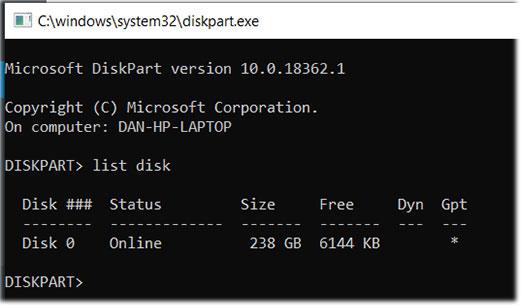
Virkjaðu Windows skiptinguna
Það er mögulegt að Windows uppsetningarskiptingin hafi verið óvirk. Þú getur lagað það með innfæddu Windows diskpart tólinu. Til að framkvæma eftirfarandi skref þarftu Windows uppsetningar USB.
Kveiktu á tölvunni og ræstu úr tólinu. Eins og í skrefi þrjú þarftu að slá inn tungumálastillingar þínar o.s.frv., smelltu síðan á Next , veldu Repair your computer , og farðu í Troubleshooting > Advanced Options > Command Prompt .
Í Command Prompt , sláðu inn diskpart og ýttu á Enter , skrifaðu síðan list disk og ýttu á Enter. Þú munt sjá lista yfir öll drif sem eru tengd við vélina. Skráðu drifnúmerið sem þú þarft. Venjulega er það sá stærsti.
Næst skaltu slá inn veldu disk [númer] , skiptu [númer] út fyrir áðurnefnt númer. Ýttu á Enter hnappinn.
Sláðu nú inn hljóðstyrk lista og ýttu á Enter. Það mun sýna þér allar skiptingarnar á drifinu sem þú valdir. Settu upp skiptinguna þar sem Windows er uppsett og skrifaðu niður númerið, sláðu síðan inn velja hljóðstyrk [númer] , skiptu aftur [númer] út fyrir númerið sem þú skrifaðir bara niður.
Að lokum skaltu slá inn virka og ýta á Enter. Til að sjá hvort ferlið hafi gengið vel skaltu endurræsa tölvuna þína.
6. Notaðu Easy Recovery Essentials
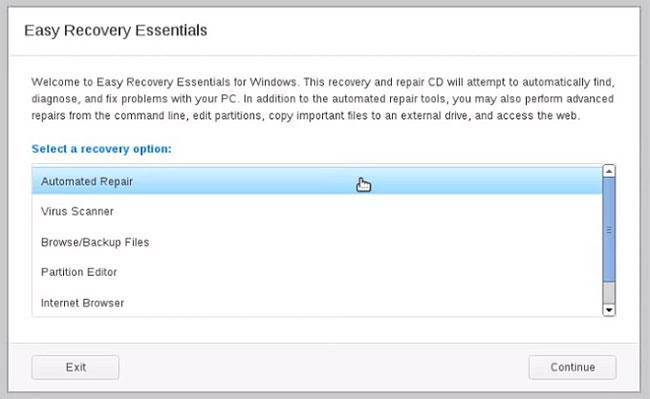
Notaðu Easy Recovery Essentials
Easy Recovery Essentials er forrit frá þriðja aðila sem sérhæfir sig í úrræðaleit við ræsingarvandamál. Ef ekkert af fyrri 5 skrefunum virkaði, þá ættir þú að prófa þetta tól.
Auk þess að laga "Stýrikerfi fannst ekki" villur, getur Easy Recovery Essentials einnig leyst önnur algeng ræsivilluboð, þar á meðal INACCESSIBLE_BOOT_DEVICE, INACCESSIBLE_BOOT_VOLUME , UNMOUNTABLE_BOOT_VOLUME , BOOTMGR vantar , ræsivillustillingarnar þínar vantar fyrir ræsitölvuna (uppstillingu tölvunnar) gögn fyrir tölvuna þína vantar eða innihalda villur), Villa kom upp þegar reynt var að lesa ræsistillingargögnin, boot.ini fannst ekki o.s.frv.
Sæktu bara forritið, brenndu ISO á geisladisk og notaðu geisladiskinn til að ræsa. Töframaður forritsins mun hjálpa þér í gegnum viðgerðarferlið.
Gangi þér vel!
Sjá fleiri greinar hér að neðan: