Hvað er TeamViewer?

TeamViewer er kunnuglegt nafn fyrir marga, sérstaklega þeir sem nota tölvur reglulega og starfa á tæknisviðinu. Svo hvað er TeamViewer?
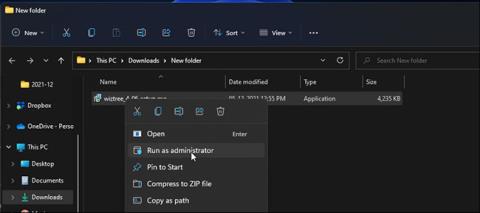
Stundum muntu lenda í uppsetningarvillu í Windows þegar þú reynir að setja upp forrit. Það eru mismunandi gerðir af villum í uppsetningarforriti, en ef þinn er með kóða 2203 þýðir það að notendareikningurinn hefur ekki nægjanlegar heimildir til að setja upp hugbúnaðinn. Önnur algeng ástæða er sú að vírusvörnin þín virkar og hindrar uppsetningarforritið.
Í þessari grein skoðar Quantrimang.com nokkur bilanaleitarskref sem þú getur reynt að laga þetta vandamál á Windows kerfinu þínu.
Hvað veldur Windows uppsetningarvillukóða 2203?
Eins og greinin sem nefnd er hér að ofan gefur uppsetningarvillukóði 2202 til kynna að þú hafir ekki nægjanlegar heimildir til að keyra uppsetningarforritið. Öll villuboðin verða sem hér segir:
Uppsetningarforritið hefur lent í óvæntri villu við uppsetningu þessa pakka. Þetta gæti bent til vandamála við þennan pakka. Villukóðinn er 2203
Í mörgum tilfellum geturðu einfaldlega keyrt uppsetningarforritið með admin réttindi til að laga vandamálið.
Ef það virkar ekki, reyndu að taka eignarhald á Temp möppunni. Að auki getur það einnig verið gagnlegt að slökkva tímabundið á öryggishugbúnaði.
Hvernig á að laga "Uppsetningarforritið hefur rekist á óvænta villu 2203" villu á Windows
1. Keyrðu uppsetningarforritið með admin réttindi
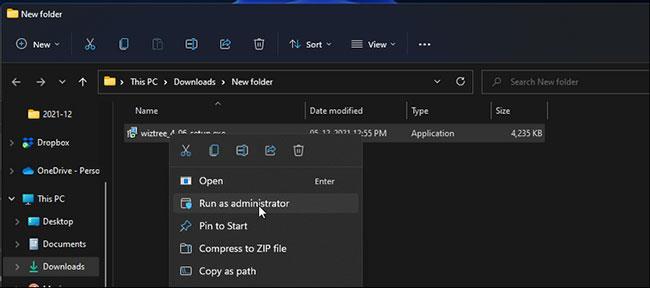
Keyra uppsetningarforritið með admin réttindi
Sum forrit þurfa skýrar heimildir til að keyra uppsetningarforritið eða forrit sem geta breytt kerfisskrám. Svo, reyndu að keyra uppsetningarforritið með admin réttindi til að veita því nauðsynleg réttindi. Í flestum tilfellum mun þetta virka og gera þér kleift að ljúka uppsetningarferlinu.
Til að keyra uppsetningarforritið með admin réttindi:
2. Taktu eignarhald á Temp möppunni
Vandamál með Windows Installer þjónustuna og skortur á heimildum fyrir Temp möppuna geta einnig valdið uppsetningarvillu 2203.
Þú getur hætt Windows Installer þjónustunni og síðan tekið eignarhald á Temp möppunni til að laga þetta vandamál. Hér er hvernig.
Áður en þú heldur áfram með skrefin hér að neðan skaltu búa til endurheimtarpunkt. Kerfisendurheimt gerir þér kleift að afturkalla allar breytingar ef þú eyðir eða breytir nauðsynlegri skrá á rangan hátt.
2.1. Ljúktu Windows Installer þjónustunni
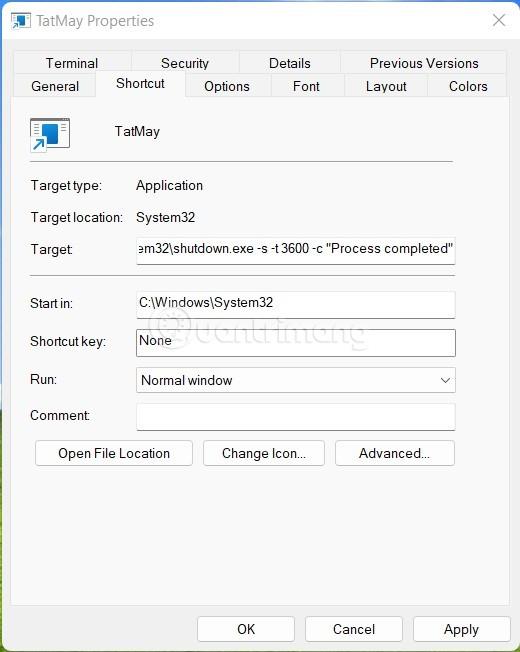
Ljúktu Windows Installer þjónustunni
C:\Windows\TempNæst skaltu fylgja skrefunum hér að neðan til að taka eignarhald á Temp möppunni.
2.2. Taktu eignarhald á Temp möppunni
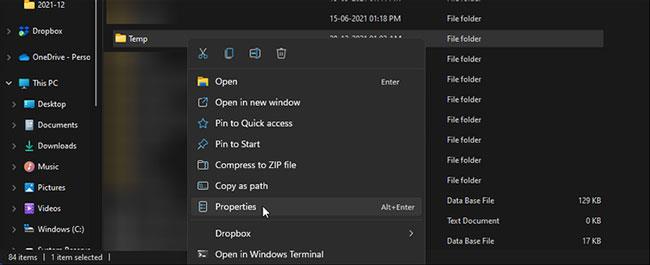
Taktu eignarhald á Temp möppunni
C:\Users\Username\AppData\Local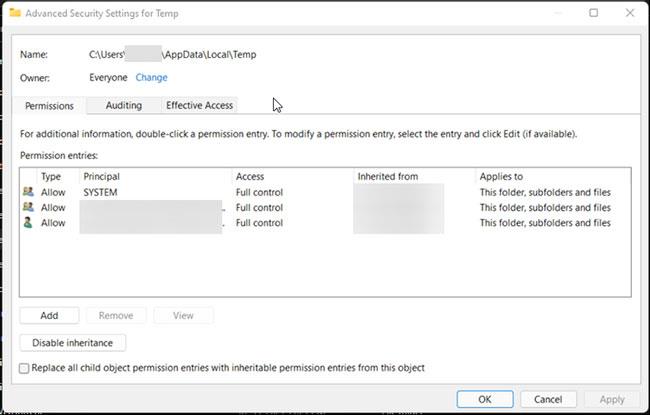
Smelltu á Breyta
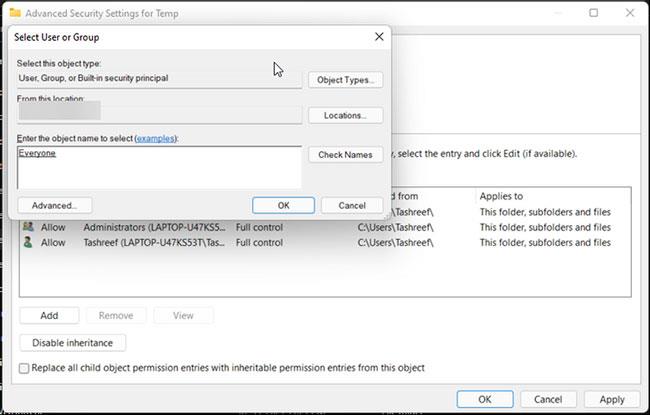
Sláðu inn Allir í reitinn Sláðu inn heiti hlutar til að velja
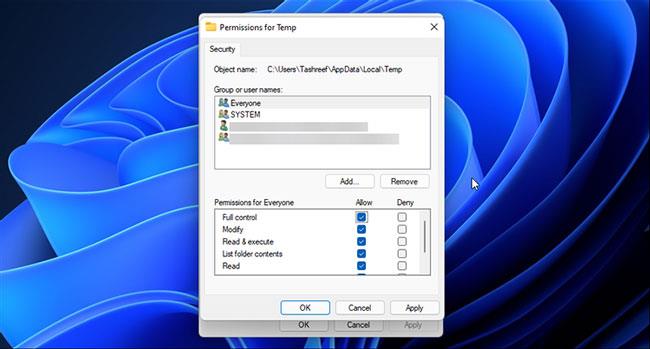
Hakaðu í Leyfa reitinn fyrir fulla stjórn
Ef þú átt enn í vandræðum með að taka eignarhald skaltu prófa þessi þriðja aðila verkfæri til að taka eignarhald á skrám og möppum á Windows.
3. Slökktu tímabundið á vírusvarnar- og eldveggsforritum
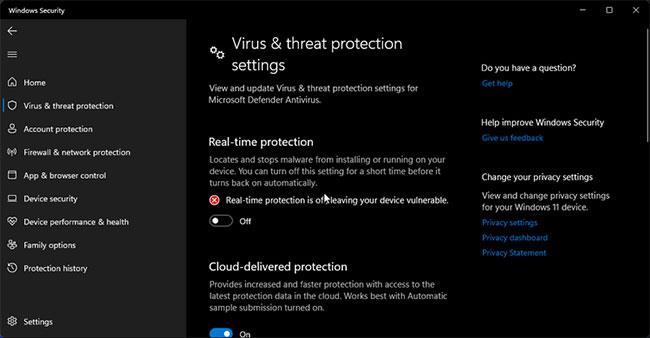
Slökktu tímabundið á vírusvarnar- og eldveggsforritum
Stundum getur öryggisforrit merkt skaðlaust forrit sem spilliforrit og hindrað það í að starfa eða tengjast internetinu. Til að ákvarða hvort öryggislausnin þín sé að valda villunni skaltu slökkva tímabundið á vírusvarnarlausninni og eldveggnum og keyra síðan uppsetningarforritið.
Ef þú ert að nota vírusvarnarhugbúnað frá þriðja aðila geta skrefin til að slökkva á þessu tóli verið mismunandi. Til dæmis, ef þú notar Avast vírusvarnarforrit, smelltu á kerfisbakkatáknið og hægrismelltu á Avast táknið. Farðu síðan í Avast shields control > Disable þar til tölvan er endurræst .
Fyrir annan vírusvarnarhugbúnað skaltu athuga gagnagrunninn á vefsíðu þróunaraðila til að slökkva á vírusvarnarforritinu. Þegar það hefur verið gert óvirkt skaltu keyra uppsetningarforritið og athuga hvort það keyrir án villna. Ekki gleyma að kveikja aftur á vírusvarnarforritinu eftir að þú hefur lokið vinnu þinni.
Ef þú notar Windows Security , fylgdu þessum skrefum til að slökkva á ógnarvörn í rauntíma og Windows Defender eldvegg .
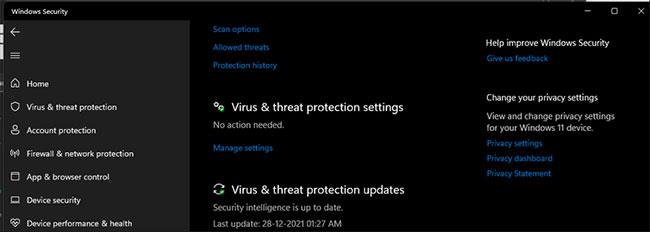
Smelltu á Stjórna stillingum
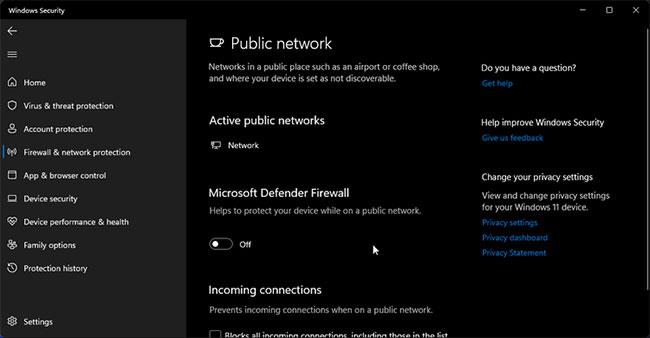
Slökktu á Microsoft Defender Firewall
Gerðu það sama fyrir allar aðrar virkar Windows verndar eldveggsstillingar.
Nú þegar þú hefur slökkt á öryggi á tölvunni þinni skaltu endurræsa tölvuna þína til að beita breytingunum. Næst skaltu keyra uppsetningarforritið og það ættu ekki að vera neinar villur.
Athugaðu að það getur verið skaðlegt að keyra uppsetningarforrit frá ótraustum aðilum. Eftir vel heppnaða uppsetningu, virkjaðu aftur rauntímavernd og Windows Defender eldvegg til að vernda gögnin þín og tæki.
TeamViewer er kunnuglegt nafn fyrir marga, sérstaklega þeir sem nota tölvur reglulega og starfa á tæknisviðinu. Svo hvað er TeamViewer?
Ef þú þarft að vita hvaða rekla eru settir upp í kerfinu þínu, þá er hér einföld PowerShell skipun til að fá lista yfir uppsetta rekla í Windows.
Grænt er líka þema sem margir ljósmyndarar og hönnuðir nota til að búa til veggfóðurssett þar sem aðallitatónninn er grænn. Hér að neðan er sett af grænum veggfóður fyrir tölvur og síma.
Þessi aðferð við að leita og opna skrár er sögð vera hraðari en að nota File Explorer.
Scareware er illgjarn tölvuforrit sem er hannað til að plata notendur til að halda að þetta sé lögmætt forrit og biður þig um að eyða peningum í eitthvað sem gerir ekki neitt.
cFosSpeed er hugbúnaður sem eykur nettengingarhraða, dregur úr sendingartíma og eykur tengingarstyrk allt að um það bil 3 sinnum. Sérstaklega fyrir þá sem spila netleiki, cFosSpeed styður svo þú getir upplifað leikinn án netvandamála.
Windows Firewall with Advanced Security er eldveggur sem keyrir á Windows Server 2012 og er sjálfgefið virkur. Eldveggsstillingum í Windows Server 2012 er stjórnað í Windows Firewall Microsoft Management Console.
Þegar breytt er lykilorði fyrir Vigor Draytek mótald og leið innskráningarsíðu stjórnanda, munu notendur takmarka óviðkomandi aðgang til að breyta lykilorði mótaldsins og tryggja mikilvægar netupplýsingar.
Sem betur fer geta notendur Windows tölva sem keyra AMD Ryzen örgjörva notað Ryzen Master til að yfirklukka vinnsluminni auðveldlega án þess að snerta BIOS.
USB-C tengið er orðið staðall fyrir gagnaflutning, myndbandsúttak og hleðslu á nútíma Windows fartölvum. Þó að þetta sé þægilegt getur það verið pirrandi þegar þú tengir fartölvuna þína við USB-C hleðslutæki og hún hleður sig ekki.








