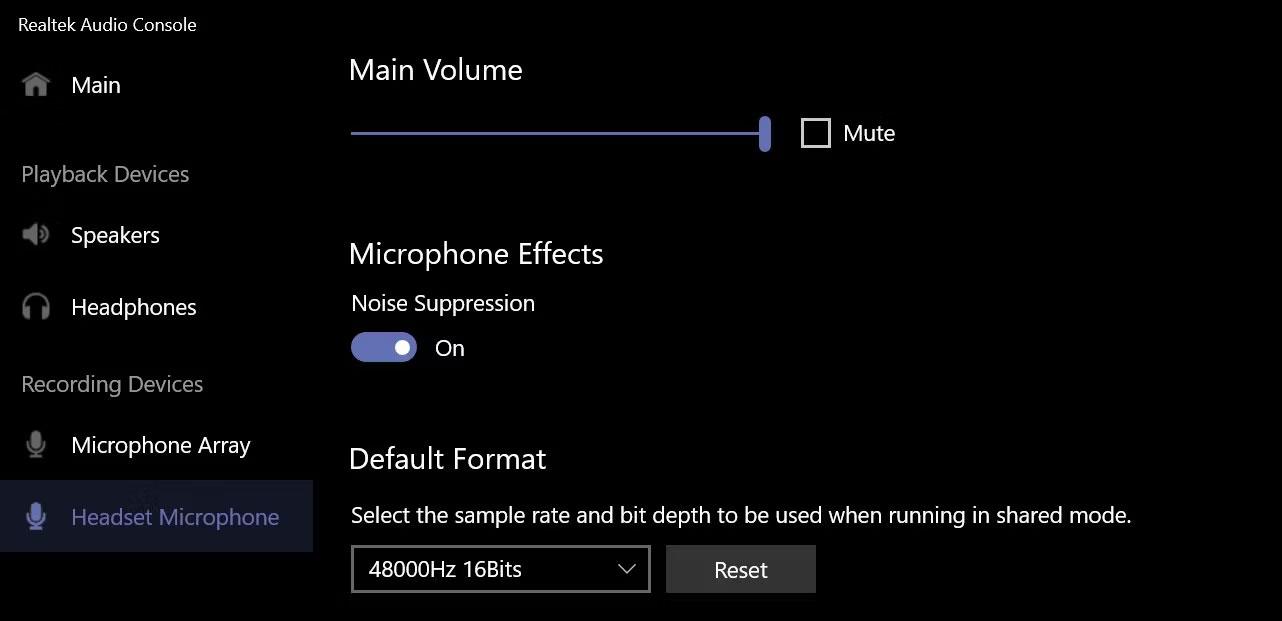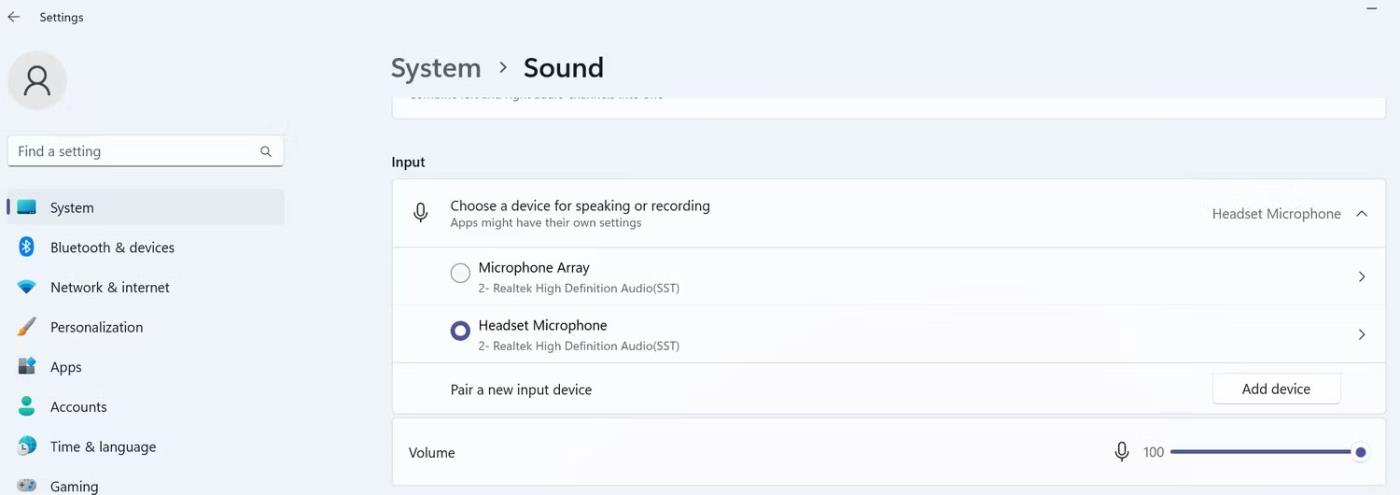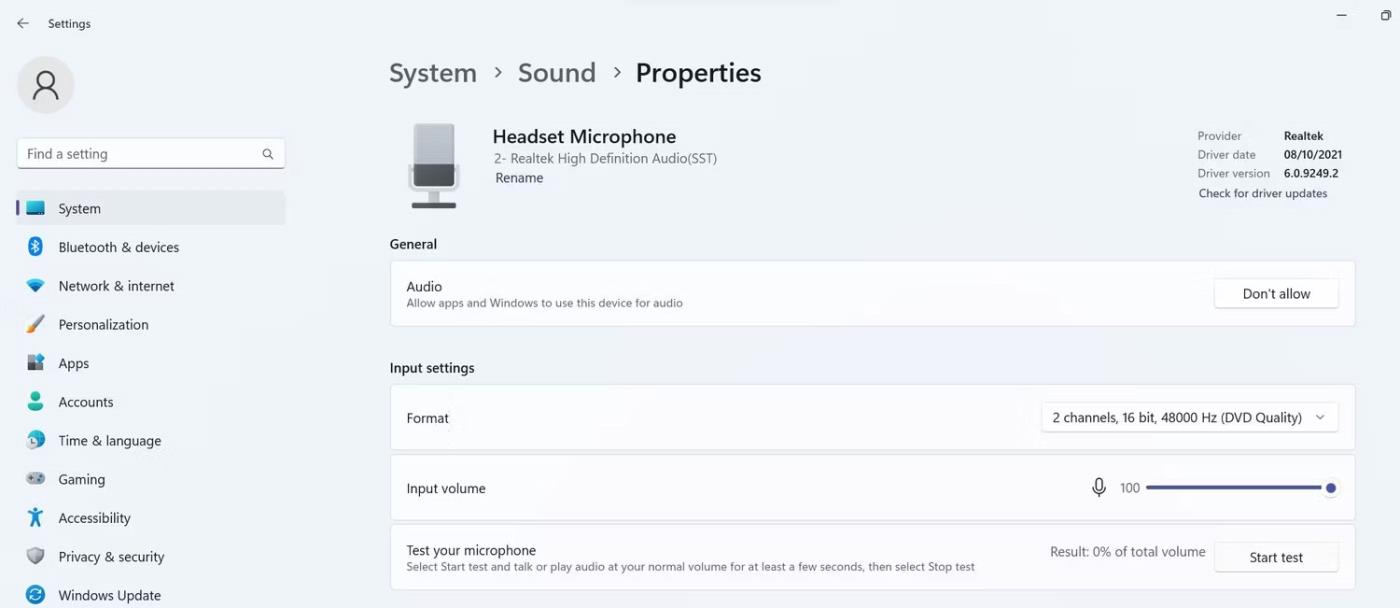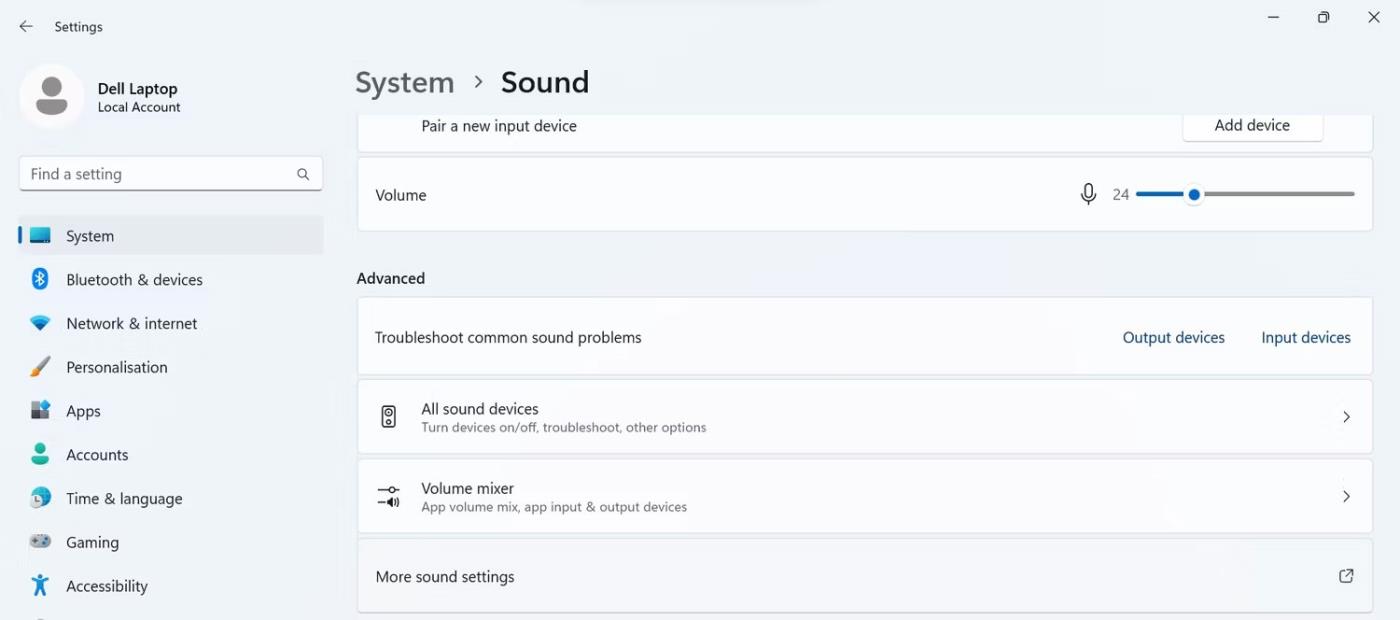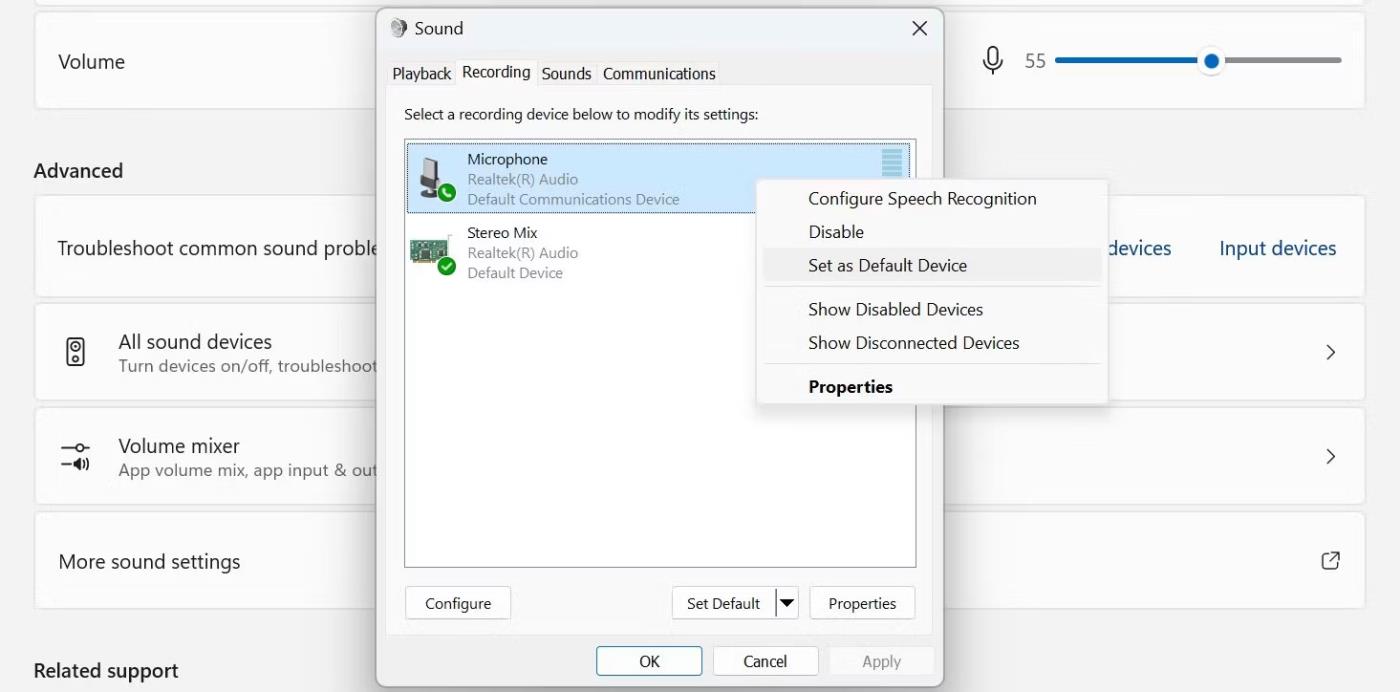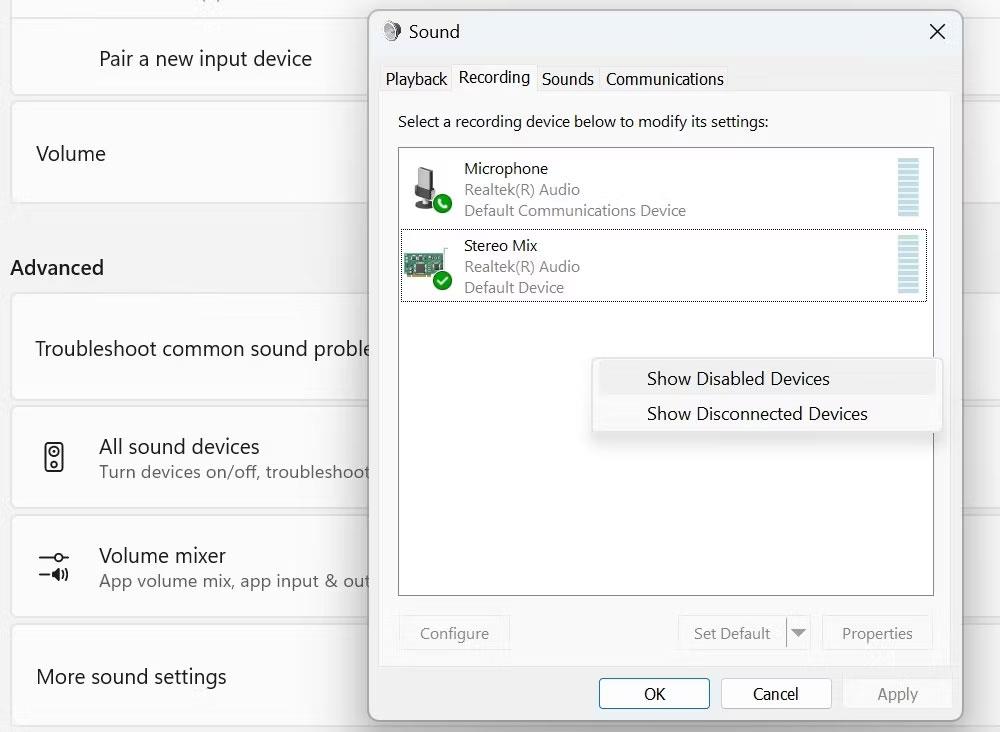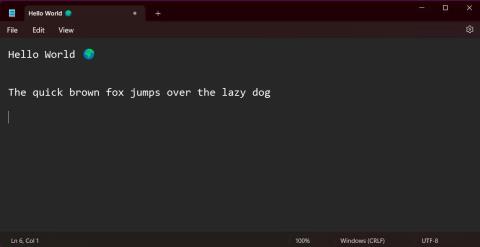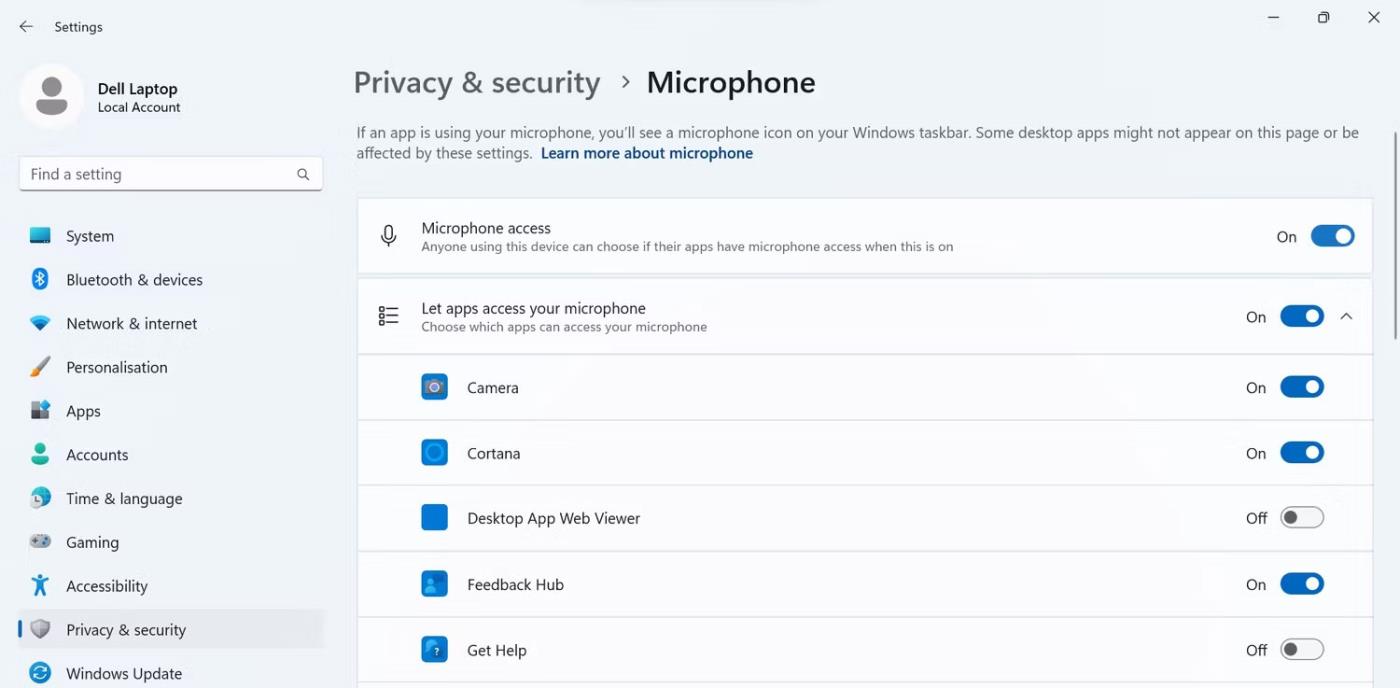Heyrnartólshljóðneminn tekur ekki upp röddina þína? Þetta er eitt af algengustu vandamálunum sem notendur heyrnartóla lenda í.
Nokkrir þættir geta valdið því að hljóðnemi heyrnartólsins hættir að virka; Þú gætir hafa slökkt á tækinu, tengt það í rangt tengi, sett það rangt upp þegar það var tengt við tækið þitt, gleymt að stilla þetta tæki sem sjálfgefinn hljóðnema, takmarkað aðgang að forriti í hljóðnemann eða stillt rangan hljóðtækisvalkost í leik eða app.
Ef þú vilt gera grunn bilanaleit og fá heyrnartólið þitt til að virka eru hér nokkur skref sem þú getur tekið.
1. Gerðu nokkrar bráðabirgðaathuganir
Byrjaðu bilanaleitarferlið með því að beita eftirfarandi bráðabirgðaleiðréttingum þar sem þær gætu leyst vandamálið strax:
- Aftengdu höfuðtólið og reyndu að tengja það aftur; Þetta mun útrýma tímabundnum vandamálum með það.
- Ef þú átt í vandræðum með USB höfuðtólið skaltu tengja það við annað tengi á tækinu til að tryggja að tengið sé ekki gallað.
- Ef þú notar þráðlaus heyrnartól skaltu ganga úr skugga um að heyrnartól og móttakari séu laus við truflanir.
- Ef þú ert með mörg hljóðinntakstæki tengd við tækið skaltu aftengja þau öll nema höfuðtólið.
- Keyrðu úrræðaleit fyrir hljóðupptöku til að leyfa Windows að bera kennsl á og laga hljóðnemavandamál sjálfkrafa.
Ef ekkert af ofangreindum prófunum og lagfæringum virkar skaltu nota þær lagfæringar sem eftir eru.
2. Gakktu úr skugga um að hljóðneminn sé ekki slökktur
Flest heyrnartól eru venjulega með hnapp sem gerir þér kleift að slökkva á hljóðnemanum. Þessi stjórn gerir notendum kleift að slökkva á sjálfum sér þegar þeir taka ekki þátt í samtalinu. Ef höfuðtólið þitt er líka með slíkan hnapp skaltu ganga úr skugga um að þú slekkur ekki á því óvart.
Gakktu úr skugga um að hljóðneminn þinn sé ekki slökktur á tækinu. Þú getur prófað það á margan hátt, en þetta er einfaldast:
- Opnaðu Realtek Audio Console (eða Realtek Audio Control ) forritið með því að leita að því í Windows Search.
- Smelltu síðan á Heyrnartól hljóðnema undir Upptökutæki .
- Gakktu úr skugga um að reiturinn við hliðina á Hljóða sé hakaður. Ef svo er skaltu afvelja það með því að smella.
- Einnig, ef aðalhljóðstyrkur er of lágur skaltu auka það nær 100 .
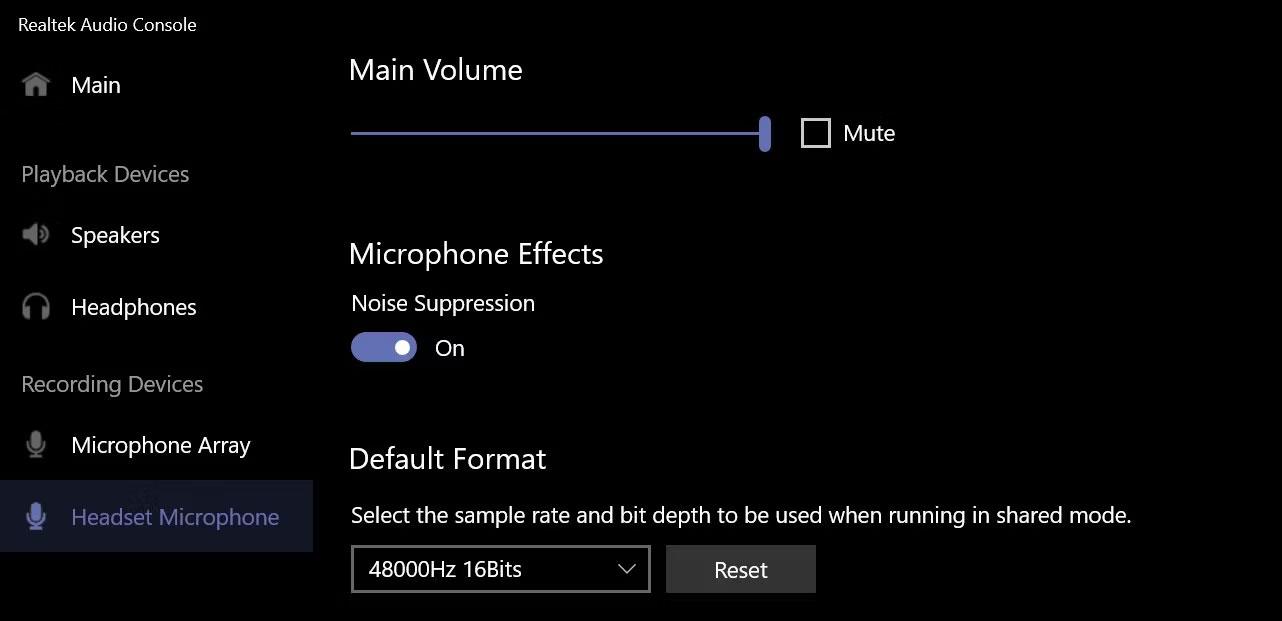
Kveiktu á hljóðnema heyrnartólsins í Realtek Audio Console forritinu
Athugið : Ef þú ert ekki með Realtek Audio Console uppsett á tækinu þínu geturðu hlaðið því niður frá Microsoft Store.
3. Gakktu úr skugga um að hljóðneminn sé rétt tengdur
Ef heyrnartólið þitt er með 3,5 mm hljóðsnúru skaltu stinga því í hljóðnematengið. Þegar þú tengir það í samband gætirðu líka þurft að velja hljóðnema og hátalara úr glugganum sem birtist á skjánum þínum. Svo vertu varkár þegar þú gerir það.
Ef höfuðtólið þitt notar tveggja pinna snúrur þarftu að tengja þau varlega í hljóðnema- og hátalaratengi. Þú gætir líka þurft að velja tegund tækis sem þú tengdir í fyrsta og annað úr sprettiglugganum á skjánum þínum.
Athugið : Þú gætir ekki séð neina sprettiglugga þegar þú tengir höfuðtólið við fartölvuna þína; Gakktu úr skugga um að heyrnartólið sé rétt tengt við.
4. Gakktu úr skugga um að hljóðnemi heyrnartólsins sé ekki bilaður

Razer heyrnartól
Er heyrnartólið þitt slökkt og rétt tengt við? Ef það er raunin skaltu ganga úr skugga um að hljóðneminn sé ekki bilaður, sem gæti verið ástæðan fyrir því að hann tekur ekki upp röddina þína. Auðveldasta leiðin til að komast að því er að tengja höfuðtólið við annað tæki og sjá hvort það virkar.
Ef heyrnartólshljóðneminn virkar ekki á hinu tækinu þínu gæti tækið verið bilað. Ef það er raunin ættirðu að láta tæknimann athuga vélbúnaðinn þinn. Hins vegar, ef hitt tækið skynjar hljóðnemann, er vélbúnaður þinn ekki að kenna; Kannski eru rangstilltar stýrikerfisstillingar orsökin.
5. Veldu réttan hljóðnema og prófaðu hann
Til að nota hljóðnema höfuðtólsins sem aðal hljóðinntakstæki verður þú að velja það í hljóðstillingunum. Gakktu úr skugga um að heyrnartólshljóðneminn sé valinn þar, sérstaklega ef þú ert með mörg hljóðinntakstæki tengd við tækið.
Til að komast að því hvaða hljóðnema þú ert að nota skaltu opna Stillingarforritið og fara í Kerfi > Hljóð . Veldu hér hljóðnema heyrnartólsins og smelltu á hann til að opna stillingar þess.
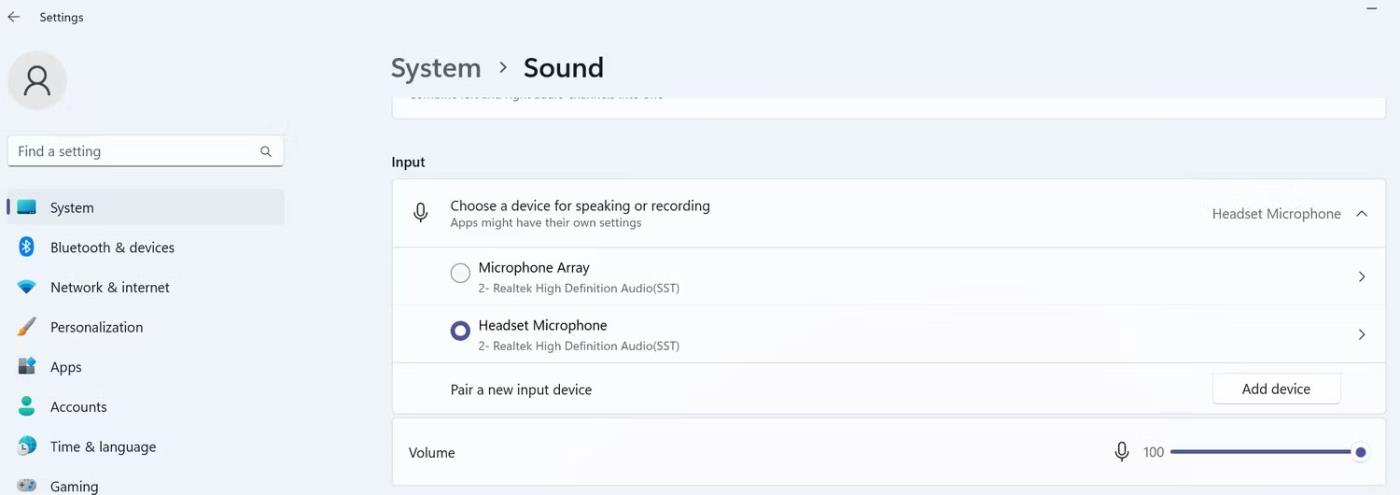
Veldu aðalhljóðnemann heyrnartólsins í hljóðstillingunum
Prófaðu síðan hljóðnemann með því að smella á Start test hnappinn . Ef hljóðneminn þinn tekur upp hljóð er heyrnartólið núna rétt stillt.
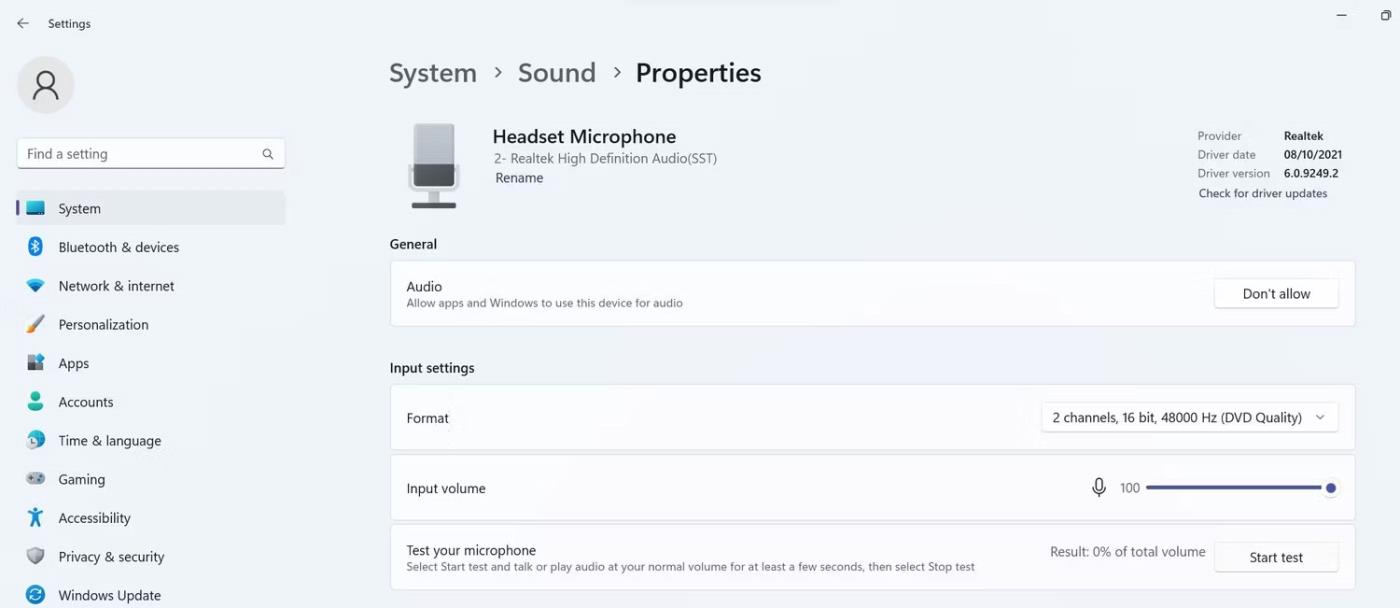
Athugaðu hljóðnema heyrnartólsins í hljóðeiginleikaglugganum
6. Gerðu heyrnartólshljóðnemann að sjálfgefnu hljóðinntakstæki
Til að stilla hljóðnema heyrnartólsins sem sjálfgefið hljóðinntakstæki skaltu fara í Stillingar > Kerfi > Hljóð og smella á Fleiri hljóðstillingar .
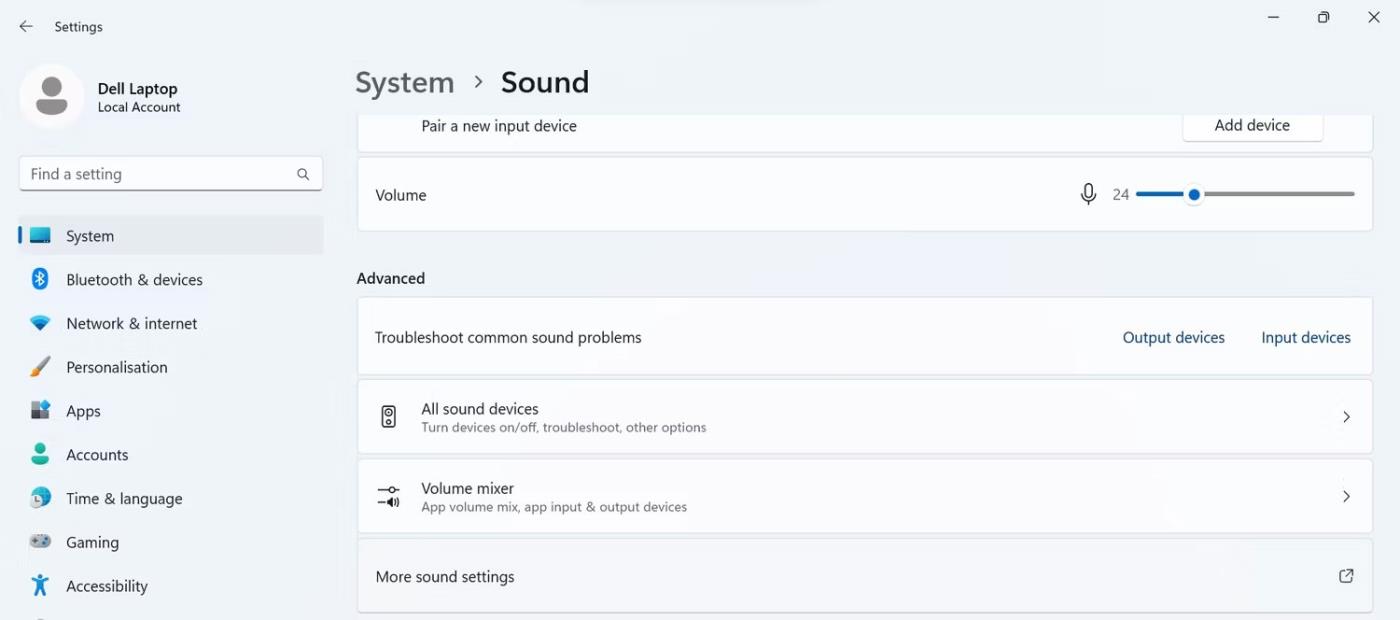
Farðu í Fleiri hljóðstillingar í hljóðstillingum
Í hljóðstillingum, farðu í Upptöku flipann , hægrismelltu á hljóðnema heyrnartólsins og veldu Setja sem sjálfgefið tæki .
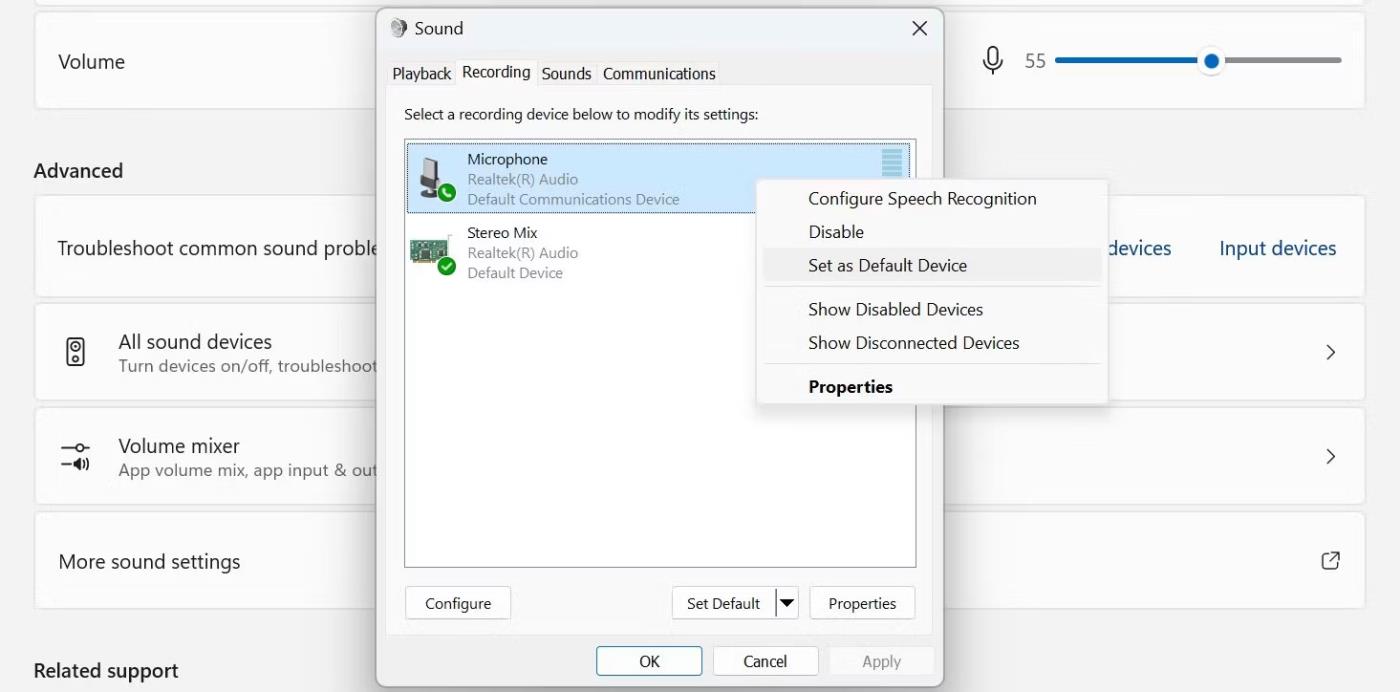
Stilltu hljóðnema heyrnartólsins sem sjálfgefið tæki í Upptöku flipanum
Ef þú sérð ekki hljóðnema heyrnartólsins á listanum yfir upptökutæki gæti það verið óvirkt. Í slíku tilviki skaltu hægrismella hvar sem er á Upptöku flipanum og velja Sýna óvirk tæki .
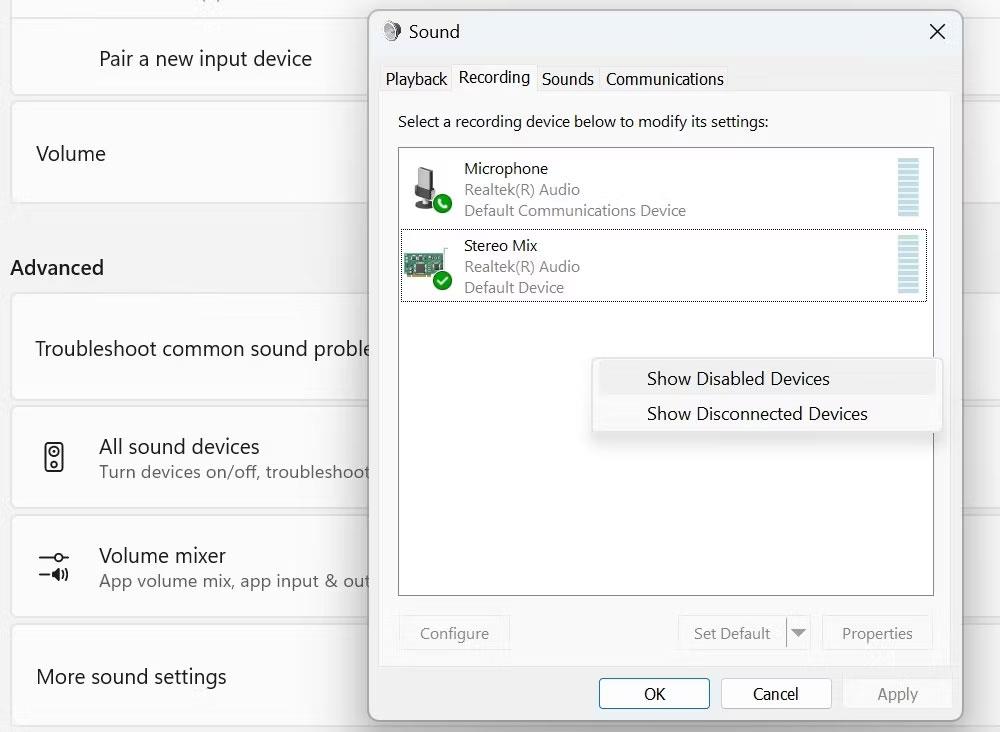
Smelltu á Sýna óvirk tæki með því að hægrismella á Upptöku flipann
Stilltu síðan hljóðnema heyrnartólsins sem sjálfgefið hljóðinntakstæki.
7. Breyttu forritsheimildum fyrir hljóðnema
Ef hljóðnemi heyrnartólsins er stilltur sem sjálfgefinn en virkar ekki í ákveðnu forriti skaltu athuga hvort það forrit hafi aðgang að hljóðnemanum. Fylgdu þessum skrefum til að athuga:
1. Opnaðu Stillingar appið.
2. Farðu í Privacy and security flipann í vinstri hliðarstikunni.
3. Smelltu á hljóðnema undir App heimildir .
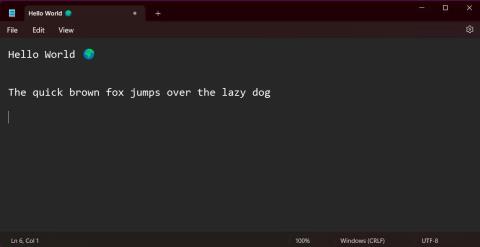
Farðu í hljóðnemavalkostinn undir App heimildir
4. Kveiktu á hnappinum við hliðina á hljóðnemaaðgangi .
5. Finndu síðan appið þar sem heyrnartólshljóðneminn virkar ekki og kveiktu á rofanum við hlið þess forrits.
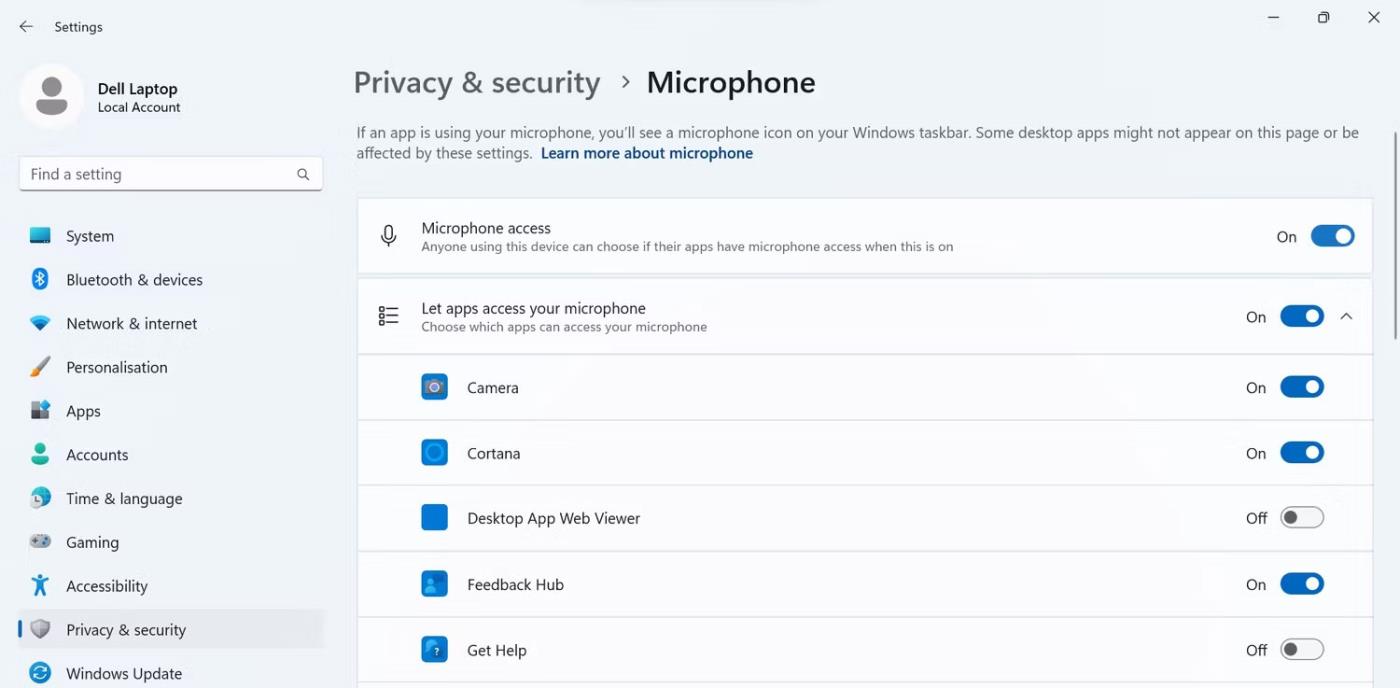
Kveiktu á rofanum við hlið forritsins til að virkja hljóðnemaaðgang í forritinu
8. Veldu réttan hljóðnema í stillingum appsins
Ef hljóðnemi heyrnartólsins þíns virkar enn ekki eftir að hafa fylgt skrefunum hér að ofan, er mögulegt að forritið sem hefur hljóðnema virkar ekki hafi réttan hljóðnema valinn í stillingunum.
Gakktu úr skugga um að heyrnartólshljóðneminn sé valinn sem aðalhljóðinntakstæki í stillingum forritsins. Athugaðu einnig hvort hljóðneminn sé ekki slökktur þar og að hljóðstyrkur hljóðnemans sé ekki of lágur.