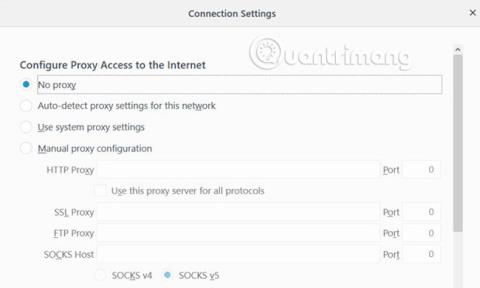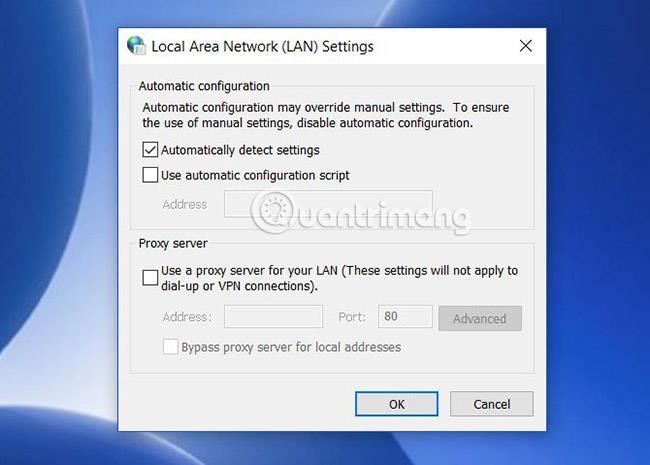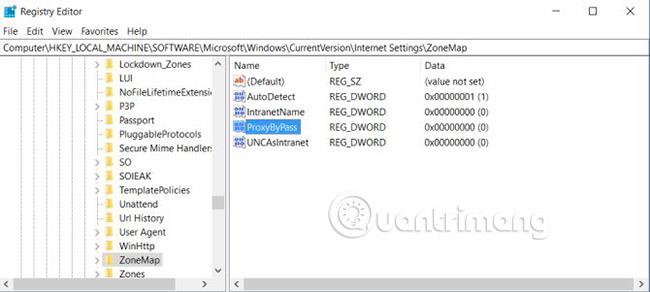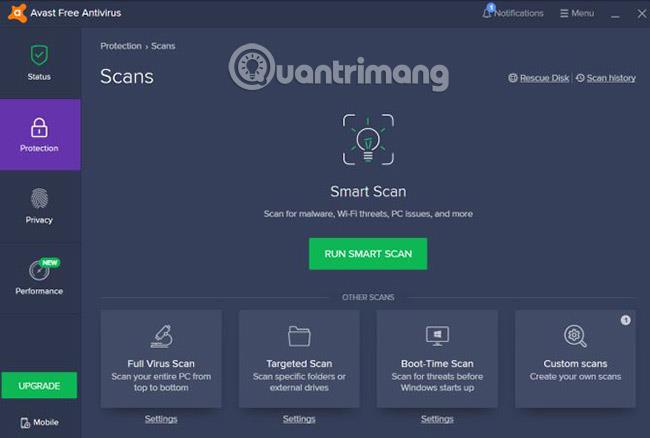Firefox er einn vinsælasti vafri á markaðnum í dag. Hvað varðar fjölda notenda er það í þriðja sæti, aðeins á eftir Google Chrome og Safari.
Því miður lendir fólk stundum í vandræðum með að nota Firefox vafrann. Ein þeirra er proxy-miðlarans villa sem neitar að tengjast. Niðurstaðan af þessari villu er sú að notandinn getur alls ekki nálgast internetið. Fólk gerir oft ráð fyrir að þetta sé nettengingarvandamál. Hins vegar eru algengar lagfæringar á þessu proxy-miðlaratengingarvandamáli, þú þarft bara að vita hvar á að leita.
Hvernig á að laga Firefox Proxy Server sem neitar tengingarvillu
Hvað er Proxy Server?
Algengasta notkunartilvikið fyrir proxy-miðlara er innan fyrirtækis. Fyrirtæki nota oft proxy-þjóna til að „sía“ alla netumferð.
Þessi proxy-þjónn er hluti af tvíhliða samskiptum.
- Komandi netumferð er skoðuð fyrir skaðlegum árásum.
- Útfarandi netumferð síar út starfsmenn sem reyna að heimsækja óviðeigandi vefsíður.
Í sumum tilfellum gæti einkarekinn internetþjónusta (ISP) sem þú notar heima einnig krafist notkunar á proxy-miðlara. Hins vegar, venjulega, vafrinn þinn mun hafa fullan aðgang að internetinu án þess að nota nokkurn proxy-miðlara.
Villan birtist þegar proxy stillingunni þinni á tölvunni þinni eða vafra er breytt. Þetta gæti verið vegna spilliforrita. Eða kannski breytti einhver fyrir slysni proxy stillingum Firefox.
Þannig að þú þarft að vita hvert þú átt að fara í bilanaleit þegar þú ert með tengingarvandamál fyrir proxy-miðlara.
Til að læra meira um proxy-þjóna, vinsamlegast skoðaðu greinina: [Kenning] Hvað er proxy-þjónn?
Settu upp einkanet án þess að nota proxy
Firefox proxy-miðlara tengingarvillur eru mjög algengar ef þú ert að nota Firefox á staðarneti, svo sem fyrirtækjaneti.
Fyrsti staðurinn til að athuga er hvort staðarnetsstillingarnar séu réttar.
Þegar þú ert í Firefox skaltu velja Valkostir í valmyndinni. Skrunaðu niður að Network Settings og smelltu á Settings.
Þetta mun opna valmynd tengingarstillinga.
Ef þú ert að nota Firefox vafrann innan heimanetsins þíns þarftu ekki að stilla neinn proxy-þjón.
Sjálfgefið er að Firefox er stillt á Notaðu proxy-stillingar kerfis , en ef proxy-stillingar þínar eigin tölvu eru skemmdar geturðu leyst öll vandamál með því einfaldlega að breyta Stilla proxy-aðgang að internetinu í No proxy.proxy.
Þetta tryggir að vefumferð þín fari beint á internetið án þess að reyna að tengjast neinum proxy-miðlara fyrst.
Endurræstu Firefox til að staðfesta að breyting á proxy stillingum leysti tengingarvandamálin sem þú áttir við.
Athugaðu proxy stillingar á PC LAN
Ef ISP þinn krefst notkunar á proxy-miðlara og Notaðu proxy- kerfisstillingin er enn virk fram að þessum tímapunkti, þá þarftu að athuga hvort proxy-stillingar á tölvunni þinni hafi breyst af einhverjum ástæðum.
Þú getur athugað proxy-stillingarnar á Windows 10 tölvunni þinni með því að smella á Start valmyndina, slá inn Stilla proxy-þjón og ýta á Enter. Smelltu á Tengingar flipann og smelltu síðan á LAN stillingar.
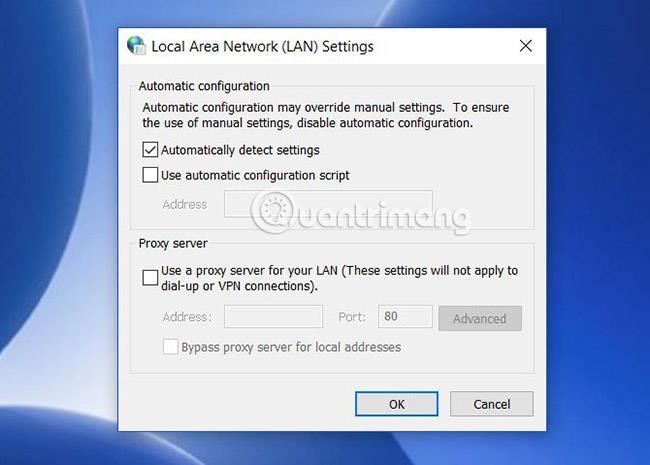
Á netkerfum þar sem ISP þinn krefst ekki proxy-miðlara til að fá aðgang að internetinu er þessi stilling venjulega stillt á Uppgötva stillingar sjálfkrafa .
Hins vegar, á hvaða neti sem er þar sem ISP eða stofnun krefst proxy-miðlara, eru tveir valkostir.
Notaðu sjálfvirka stillingarhandrit verður valið og fyllt út. Eða Notaðu proxy-þjón fyrir staðarnetið þitt verður sett upp og reitirnir Heimilisfang og Port fyllt út með upplýsingum um proxy-miðlara.
- Sjálfvirk stilling: Ef ISP þinn eða fyrirtæki notar sjálfvirka stillingu, þá verður að fylla út Heimilisfangsreitinn undir Nota sjálfvirka stillingarforskrift . Smelltu á þann gátreit og nettengingin þín byrjar að virka aftur.
- Proxy Server: Ef ISP þinn eða fyrirtæki notar tiltekinn proxy-miðlara verður að fylla út reitinn Address og Port reitinn í Proxy server hlutanum. Smelltu á gátreitinn við hliðina á Notaðu proxy-þjón fyrir staðarnetið þitt og nettengingin þín virkar aftur.
- Enginn umboðsmaður: Ef þú veist að ISP þinn eða fyrirtæki notar ekki proxy-þjón eða sjálfvirka stillingu og ein af þessum tveimur stillingum er valin, veldur það Firefox-tengingarvandamálum þínum. Veldu bara Uppgötva stillingar sjálfkrafa til að laga vandamálið.
Ef það eru engir reitir útfylltir, en þú veist að ISP þinn eða fyrirtæki krefst proxy-miðlara, þarftu að fá þessar upplýsingar frá ISP eða IT deild fyrirtækisins.
Þegar þú hefur breytt einhverjum af þessum stillingum skaltu endurræsa tölvuna þína og athuga internettenginguna þína aftur.
Endurstilla netstillingar
Ef það hjálpar ekki að breyta einhverjum af ofangreindum stillingum gæti kerfið þitt þurft að endurstilla netstillingar sínar. Ef svo er, er hugsanlegt að allir vafrar hafi áhrif. Enginn vafri getur tengst internetinu.
Burtséð frá ástæðunni er auðveldasta leiðréttingin að endurstilla netstillingarnar þínar. Þú getur gert þetta með því að nota eftirfarandi aðferð.
Smelltu fyrst á Start valmyndina, sláðu inn cmd, hægrismelltu á skipanalínuna og veldu Keyra sem stjórnandi .
Sláðu inn eftirfarandi skipanir í röð.
netsh int ip reset
netsh winsock reset
netsh winhttp reset proxy
Þessar skipanir munu endurstilla netviðmótið sem og allar winsock og winhttp stillingar . Ef spilliforrit eða eitthvað annað breytir þessum stillingum óvart munu skipanirnar hér að ofan setja allt aftur í eðlilegt horf.
Þegar þú ert búinn skaltu endurræsa tölvuna þína og athuga hvort nettenging Firefox virkar.
Breyta Registry
Eitt vandamál sem getur haft áhrif á nettengingu er ef þú notaðir proxy-þjón áður, en núna tengist þú internetinu án þess.
Venjulega eru proxy stillingar eftir í Windows Registry . Þú getur hreinsað það með því að fylgja þessum skrefum.
Smelltu á Start valmyndina, sláðu inn regedit og ýttu á Enter.
Farðu í skráningarslóðina:
HKEY_LOCAL_MACHINE\SOFTWARE\Microsoft\Windows\CurrentVersion\Internet Settings
Áður en þú gerir eitthvað af skrefunum hér að neðan skaltu hægrismella á Internet Settings möppuna og flytja hana út á öruggan stað á tölvunni þinni sem öryggisafrit. Ef eitthvað fer úrskeiðis geturðu endurheimt það með því að opna skrásetninguna og flytja inn skrána.
Leitaðu að hvaða lykli sem er með orðinu „proxy“. Þú getur eytt þessum stillingum til að fjarlægja proxy-stillingarnar sem eftir eru.
Ef þú sérð engar proxy stillingar hér, reyndu að smella á efstu möppuna Internet Settings , ýttu á Ctrl + F og leitaðu að hvaða skráningarlykli sem inniheldur orðið proxy.
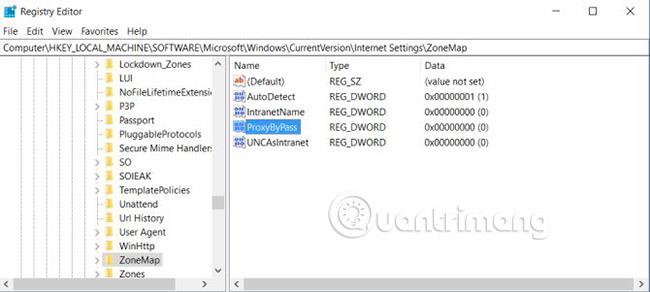
Ef stillingin er skráarslóð skaltu eyða lyklinum. Ef það er Boolean stilling eins og 1 eða 0 , breyttu stillingunni í 0 .
Endurræstu tölvuna þína, endurræstu Firefox og staðfestu að nettengingin þín virki aftur.
Athugaðu hvort tölvan þín hafi malware eða auglýsingaforrit
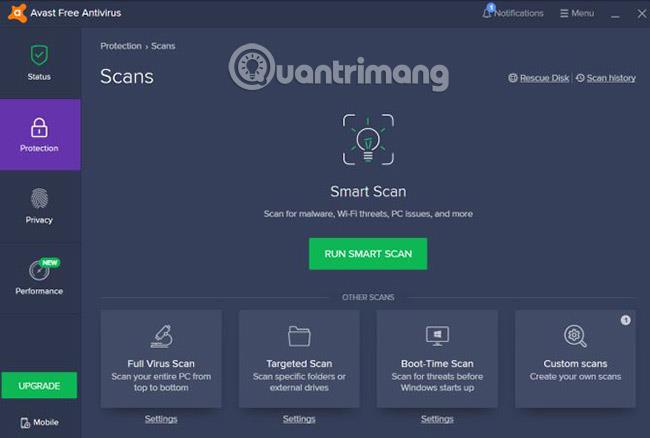
Versta tilvikið er að þú ert sýktur af spilliforritum sem heldur áfram að breyta internetstillingunum þínum.
Ef þú ert ekki með vírusvarnarforrit uppsettan á tölvunni þinni skaltu finna besta vírusvarnarforritið sem þú getur fundið og sett það upp. Skannaðu alla tölvuna þína og fjarlægðu öll erfið forrit sem hún finnur. Að setja upp tól til að fjarlægja auglýsingaforrit er heldur ekki slæm hugmynd, sérstaklega vafraviðbót.
Ef þú hefur prófað alla valkostina hér að ofan og Firefox vafrinn þinn hefur enn ekki aðgang að internetinu gæti verið kominn tími til að hafa samband við sérfræðingana.
Ef þú ert að vinna að heiman skaltu hafa samband við ISP þinn til að leiðbeina þér í gegnum hvaða bilanaleit sem er. Þeir gætu sagt þér að það sé netmerki á þínu svæði eða að þú þurfir að endurræsa beininn.
Ef þú ert í vinnunni mun upplýsingatæknideildin þín láta þig vita þegar netið fer niður eða proxy-þjónninn slekkur á sér. Hvort heldur sem er, þú munt vita hvort vandamálið er einstakt fyrir þína eigin tölvu.
Ef þú kemst að því að það er spilliforrit eða auglýsingaforrit á tölvunni þinni skaltu fylgja leiðbeiningum Quantrimang um hvernig á að fjarlægja spilliforrit (malware) algjörlega til að tryggja að það valdi aldrei vandamálum. Eru fleiri vandræði?
Sjá meira: