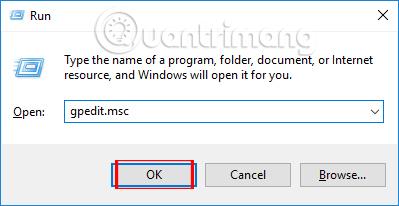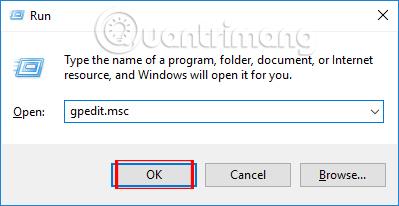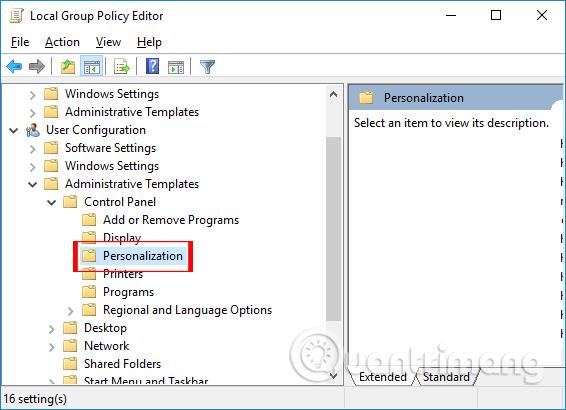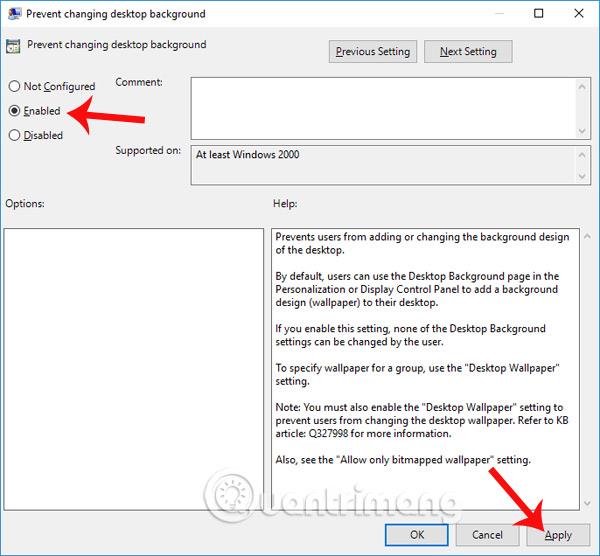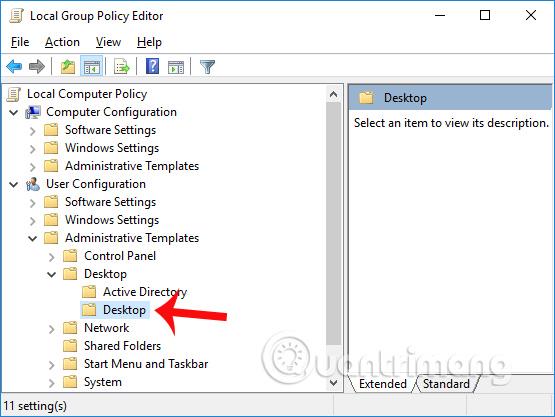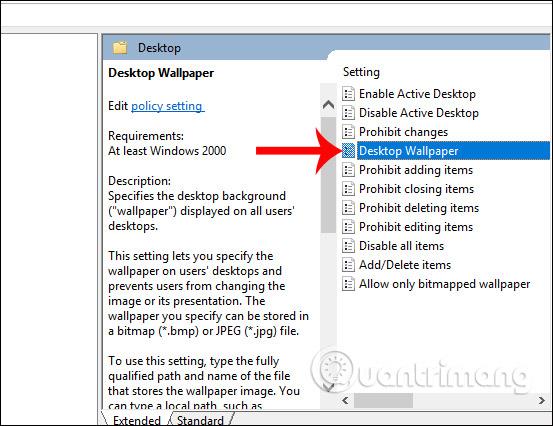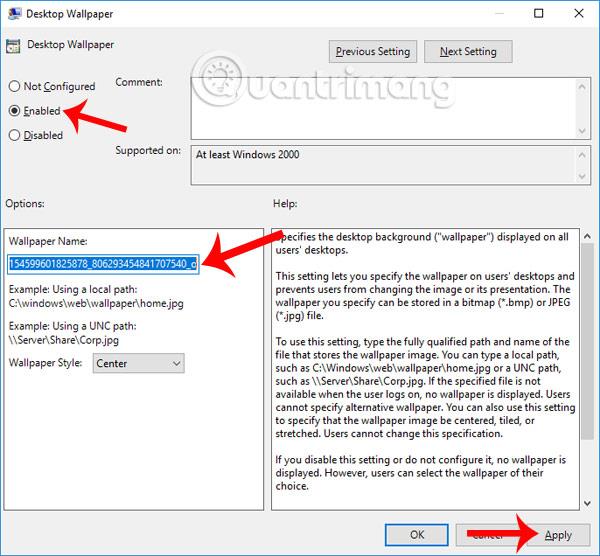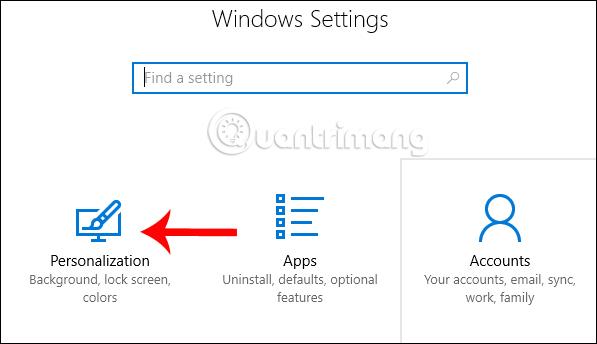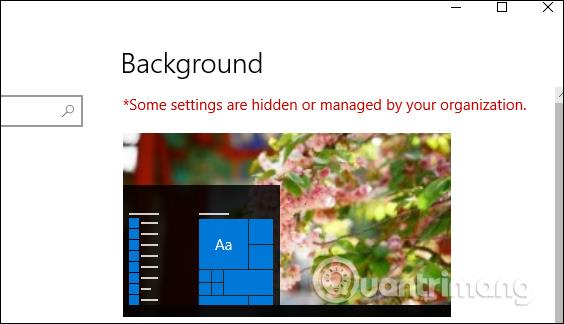Að skipta um veggfóður er mjög einföld og einföld aðgerð á tölvunni. Og stundum færir það nýrra andrúmsloft í tölvuna að skipta um veggfóður. Hins vegar verður það ekki gaman þegar einhver breytir tölvuveggfóðurinu þínu án þíns samþykkis.
Áður leiðbeindi Wiki.SpaceDesktop lesendum hvernig hægt er að takmarka aðgang að Windows 10 stillingum og stjórnborði , koma í veg fyrir breytingar á kerfisstillingum og viðmótum og aðeins er hægt að opna það með stjórnandaréttindum. Hins vegar, ef þú vilt bara loka á réttinn til að breyta veggfóður tölvunnar og stilla sjálfgefið veggfóður að eigin vali, geturðu vísað í greinina okkar hér að neðan.
Skref 1:
Í tölvuviðmótinu, ýttu á Windows + R lyklasamsetninguna til að opna Run gluggann. Sláðu síðan inn leitarorðið gpedit.msc og smelltu á OK til að fá aðgang.
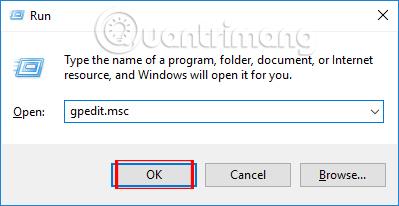
Skref 2:
Í Local Group Policy tengi sem birtist skaltu opna möppuslóðina hér að neðan.
- Notendastillingar > Stjórnunarsniðmát > Stjórnborð > Sérstillingar
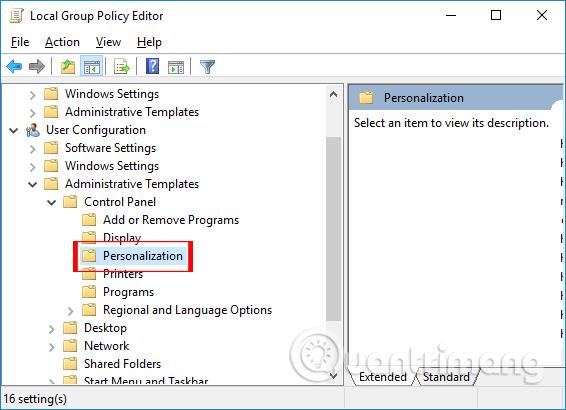
Horfðu á innihaldið til hægri og tvísmelltu á eignina Koma í veg fyrir að skjáborðsbakgrunnur breytist .
Skref 3:
Valmyndin Hindra að breyta bakgrunni skjáborðs birtist. Veldu Virkja hnappinn , smelltu síðan á Nota og smelltu á Í lagi til að sækja um.
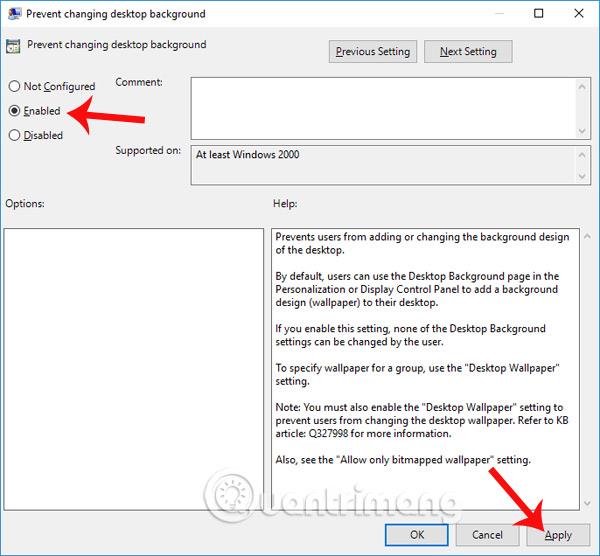
Skref 4:
Farðu aftur í staðbundið hópstefnuviðmót, haltu áfram að fá aðgang að möppunni samkvæmt slóðinni hér að neðan.
- Notendastillingar > Stjórnunarsniðmát > Skjáborð > Skrifborð
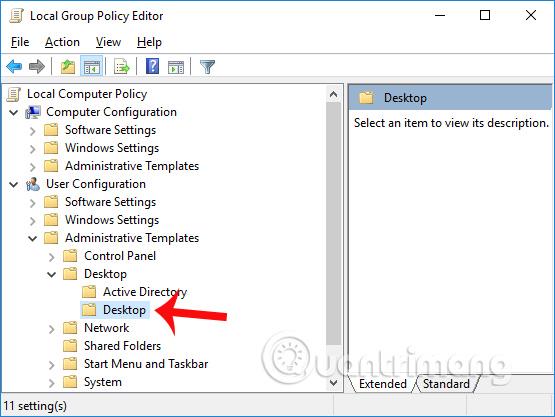
Horfðu til hægri og tvísmelltu á skjáborðs veggfóður eignina .
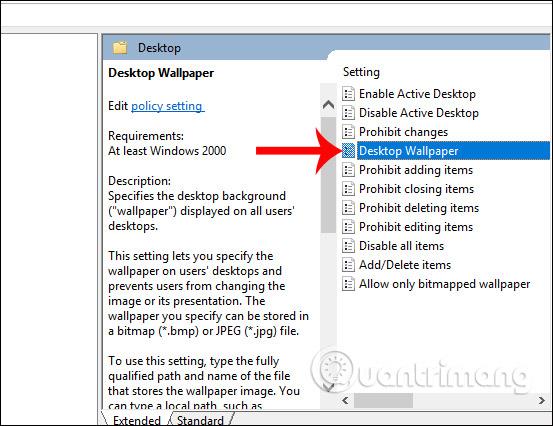
Skref 5:
Skjáborð Veggfóður svarglugginn birtist. Veldu Virkt og farðu síðan í Veggfóðursnafn, við þurfum að slá inn möppuslóðina til að vista myndina sem við viljum setja sem sjálfgefið tölvuveggfóður.
Veldu veggfóðursstillingarstílinn í Veggfóðursstíl og smelltu síðan á Nota og smelltu á OK til að vista breytingarnar.
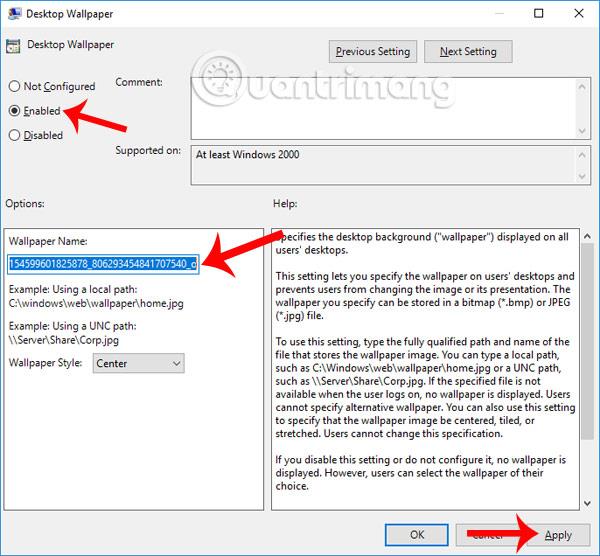
Skref 6:
Lokaðu núverandi viðmóti og ýttu á Windows + I lyklasamsetninguna til að opna Windows stillingarviðmótið . Hér smellirðu á Persónustillingar .
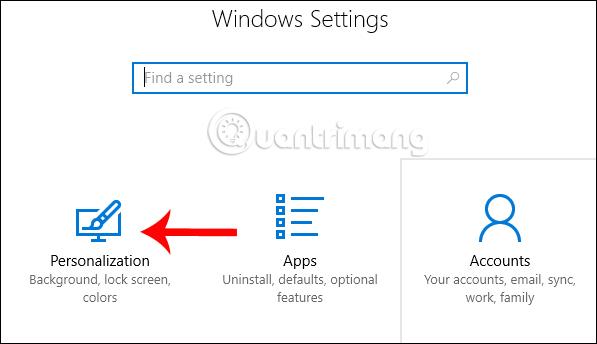
Þegar skipt er yfir í nýja viðmótið, í bakgrunnshlutanum , mun notandinn fá skilaboðin Sumar stillingar eru faldar eða stjórnað af fyrirtækinu þínu eins og sýnt er hér að neðan. Þetta þýðir að eiginleikar veggfóðursbreytingarinnar eru faldir og enginn getur breytt veggfóðurinu sem þú hefur stillt.
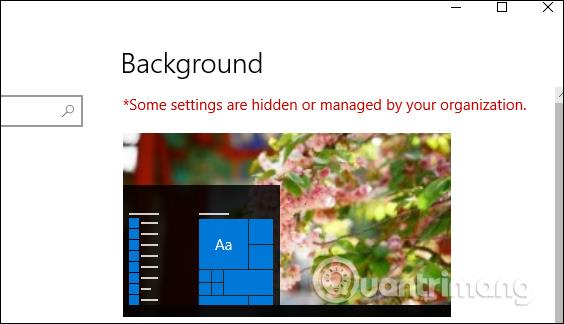
Athugaðu notendur , til að hætta við þennan valkost munum við framkvæma sömu aðgerðir hér að ofan en skipta úr Virkt í Ekki stillt til að fara aftur í stillinguna sem getur breytt veggfóður tölvunnar eins og áður.
Hér að ofan er smá bragð til að hjálpa þér að koma í veg fyrir óleyfilegar breytingar á veggfóðrinu á tölvunni þinni, notaðu aðeins eina veggfóðurið sem við höfum valið. Að auki eru nokkrir aðrir eiginleikar sem koma í veg fyrir kerfisbreytingar í notendastillingunum hér að ofan til viðmiðunar.
Óska þér velgengni!