Hvað er TeamViewer?

TeamViewer er kunnuglegt nafn fyrir marga, sérstaklega þeir sem nota tölvur reglulega og starfa á tæknisviðinu. Svo hvað er TeamViewer?
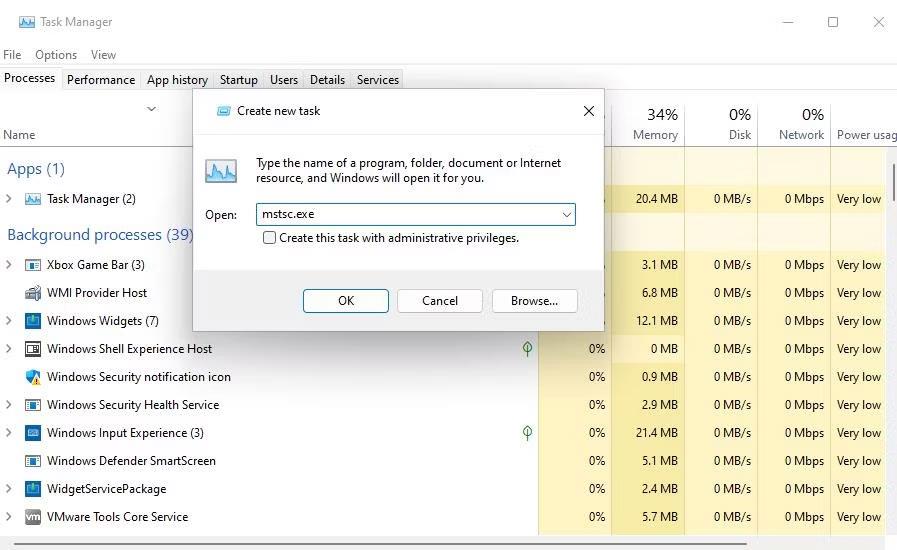
Það getur verið frekar þreytandi að þurfa að keyra hópskrár aftur og aftur á ákveðnum tímum eða atburðum á tölvunni þinni. Sem betur fer býður Windows upp á leið fyrir þig til að gera það ferli sjálfvirkt svo þú þarft ekki alltaf að gera það handvirkt.
Þessi kennsla mun sýna þér hvernig á að gera sjálfvirkan hópskrá með Task Scheduler.
Ætti að skipuleggja hópskrár á Windows?
Auðvitað þurfa ekki allar lotuskrár að vera sjálfvirkar. En ef þau innihalda verkefni sem þú þarft að framkvæma stöðugt, mun sjálfvirk ferlið tryggja að þú missir ekki af takti. Til dæmis, ef þú bjóst til runuskrá til að gera sjálfvirkan endurtekin verkefni, eins og að búa til afrit eða opna ákveðin forrit þegar þú skráir þig inn á tölvuna þína, geturðu gert þessar runuskrár sjálfvirkar.
Það er áhrifarík leið til að tryggja að þú gleymir ekki að keyra runuskrána á ákveðnum tímum eða þegar ákveðnir atburðir eiga sér stað. Svo ekki sé minnst á það sparar þér líka tíma og fyrirhöfn, sérstaklega ef þú átt margar runuskrár til að keyra, sem gerir þér kleift að vinna á skilvirkari hátt.
Tímasettu hópskrá til að keyra sjálfkrafa á Windows
Til að hefja sjálfvirkni í hópskrár verður þú að opna Task Scheduler . Til að gera það, smelltu á Leita á verkefnastikunni og sláðu inn Verkefnaáætlun í leitarreitinn. Í niðurstöðunum smelltu á Task Scheduler til að opna forritið.
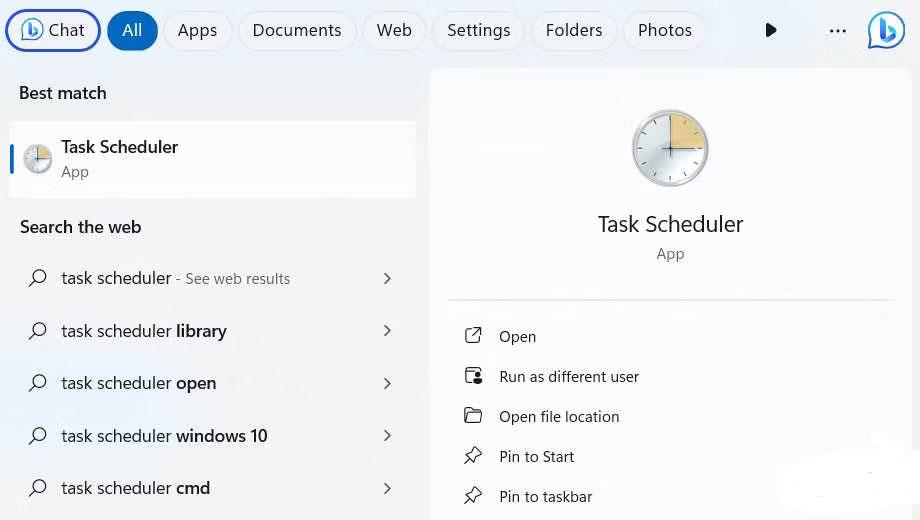
Verkefnaáætlun í Windows leit
Í hægra spjaldinu, undir Aðgerðir , smelltu á Búa til grunnverkefni .
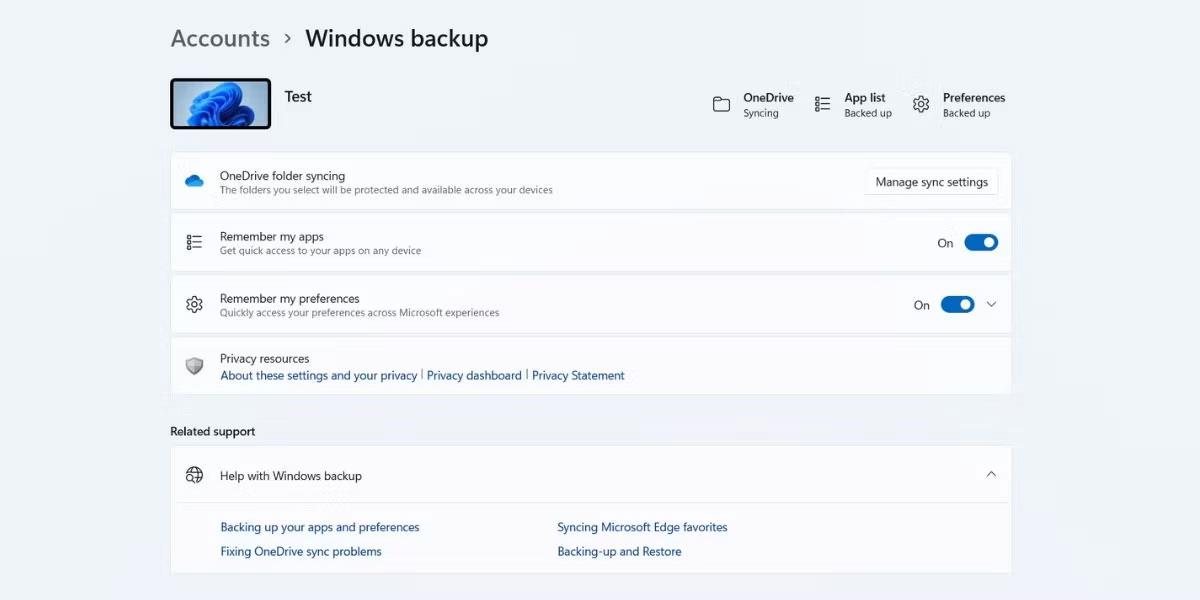
Skipuleggðu verkefni á Windows
Gefðu verkefninu lýsandi nafn og smelltu síðan á Næsta . Lýsingarhlutinn er valfrjáls en þú ættir að fylla hann út svo þú gleymir ekki hvað verkefnið er .
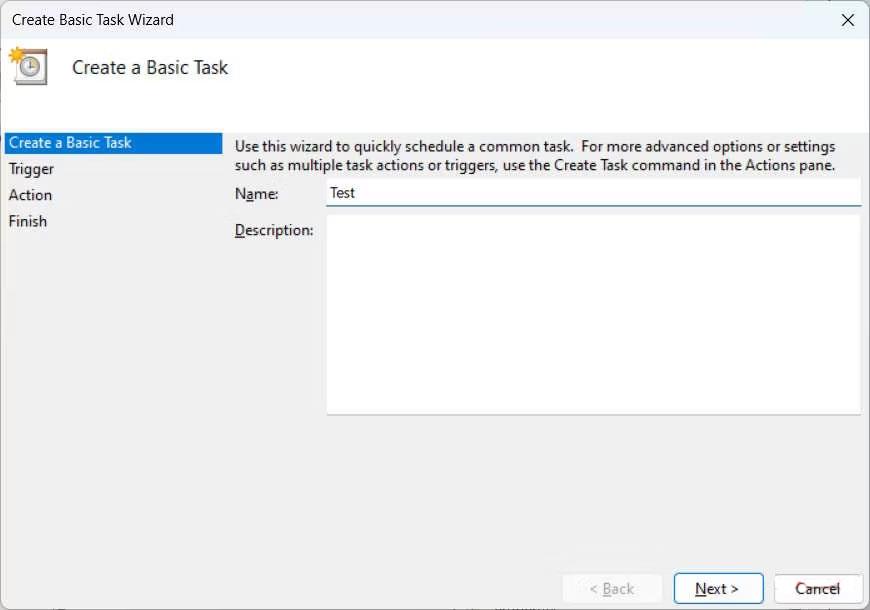
Búðu til grunnverkefni í Task Scheduler á Windows
Veldu kveikju, sem er tíminn sem þú vilt að verkefnið keyri, með því að smella á viðeigandi valhnapp og smella síðan á Next . Til dæmis er Daglegt valið , sem þýðir að keyra verkefnið á hverjum degi.
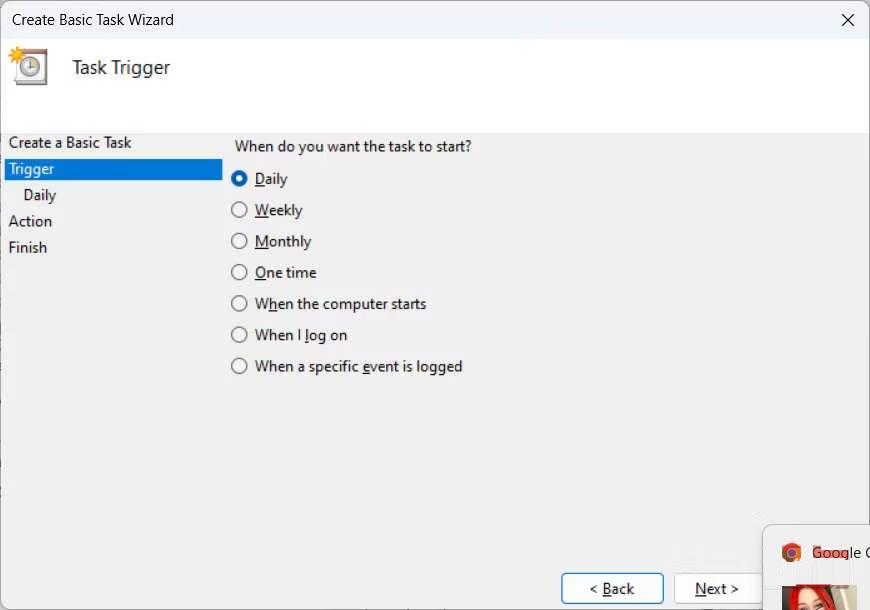
Veldu kveikjuna í Task Scheduler
Hver kveikja hefur sínar breytur sem þú þarft að setja upp. Fyrir Daglega kveikjuna verður þú að velja upphafsdagsetningu og tíma sem og fjölda daga sem verkefnið mun endurtaka. Þegar þú hefur sett þau upp skaltu smella á Next .
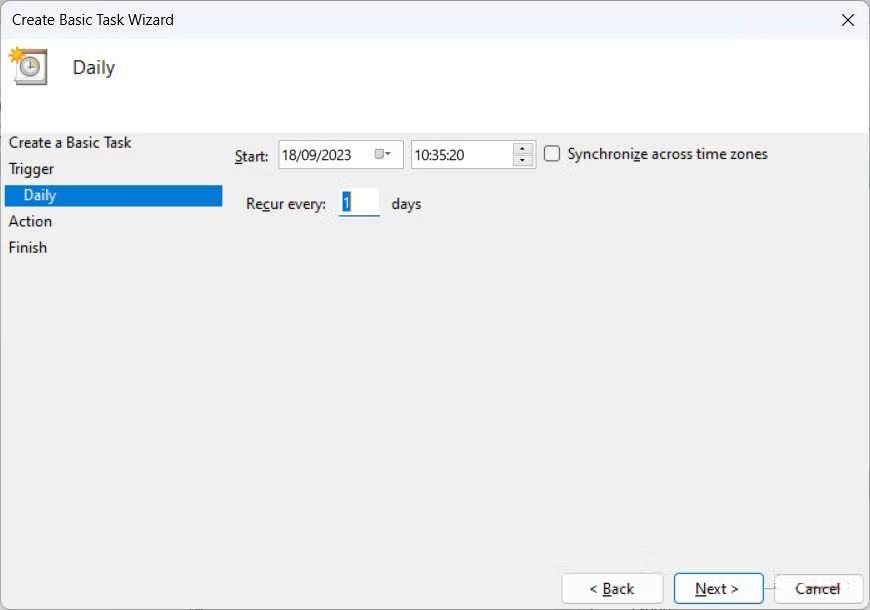
Stilltu valkosti fyrir daglegar kveikjur í Verkefnaáætlun
Nú þarftu að velja aðgerð og fyrir hópskrána er hnappurinn Start a program valinn og smellur síðan á Next .
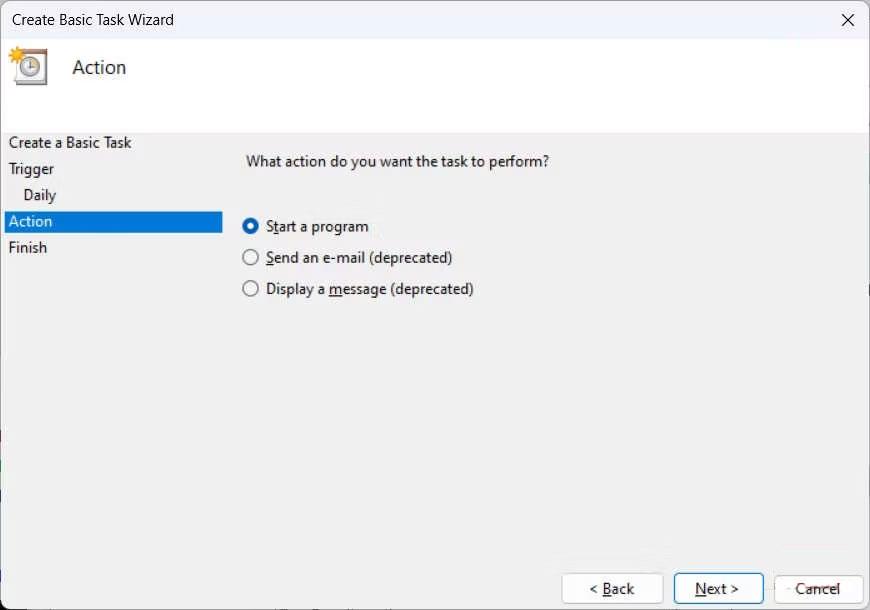
Veldu aðgerð í Task Scheduler á Windows
Í Program/Script , smelltu á Browse , veldu runuskrána sem þú vilt gera sjálfvirkan, smelltu síðan á Next .
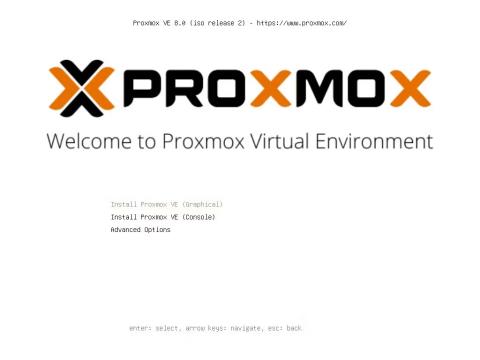
Veldu forrit eða handrit til að gera sjálfvirkan í Verkefnaáætlun
Að lokum, smelltu á Ljúka . Nú mun Task Scheduler keyra þá lotu eftir því hvaða kveikju þú stillir (sem er Daily í dæminu).
TeamViewer er kunnuglegt nafn fyrir marga, sérstaklega þeir sem nota tölvur reglulega og starfa á tæknisviðinu. Svo hvað er TeamViewer?
Ef þú þarft að vita hvaða rekla eru settir upp í kerfinu þínu, þá er hér einföld PowerShell skipun til að fá lista yfir uppsetta rekla í Windows.
Grænt er líka þema sem margir ljósmyndarar og hönnuðir nota til að búa til veggfóðurssett þar sem aðallitatónninn er grænn. Hér að neðan er sett af grænum veggfóður fyrir tölvur og síma.
Þessi aðferð við að leita og opna skrár er sögð vera hraðari en að nota File Explorer.
Scareware er illgjarn tölvuforrit sem er hannað til að plata notendur til að halda að þetta sé lögmætt forrit og biður þig um að eyða peningum í eitthvað sem gerir ekki neitt.
cFosSpeed er hugbúnaður sem eykur nettengingarhraða, dregur úr sendingartíma og eykur tengingarstyrk allt að um það bil 3 sinnum. Sérstaklega fyrir þá sem spila netleiki, cFosSpeed styður svo þú getir upplifað leikinn án netvandamála.
Windows Firewall with Advanced Security er eldveggur sem keyrir á Windows Server 2012 og er sjálfgefið virkur. Eldveggsstillingum í Windows Server 2012 er stjórnað í Windows Firewall Microsoft Management Console.
Þegar breytt er lykilorði fyrir Vigor Draytek mótald og leið innskráningarsíðu stjórnanda, munu notendur takmarka óviðkomandi aðgang til að breyta lykilorði mótaldsins og tryggja mikilvægar netupplýsingar.
Sem betur fer geta notendur Windows tölva sem keyra AMD Ryzen örgjörva notað Ryzen Master til að yfirklukka vinnsluminni auðveldlega án þess að snerta BIOS.
USB-C tengið er orðið staðall fyrir gagnaflutning, myndbandsúttak og hleðslu á nútíma Windows fartölvum. Þó að þetta sé þægilegt getur það verið pirrandi þegar þú tengir fartölvuna þína við USB-C hleðslutæki og hún hleður sig ekki.








