Hvað er TeamViewer?

TeamViewer er kunnuglegt nafn fyrir marga, sérstaklega þeir sem nota tölvur reglulega og starfa á tæknisviðinu. Svo hvað er TeamViewer?
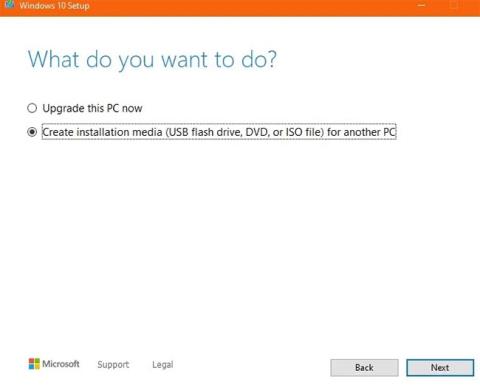
Að framkvæma hreina uppsetningu á Windows getur hjálpað þér að leysa vandamálið með uppsöfnun ruslskráa á harða disknum og hægfara ræsingu á gömlum tölvum. Hér að neðan eru ítarleg skref til að setja upp Windows á hreinan hátt með því að nota Media Creation Tool frá Microsoft. Það eina sem þú þarft er afrit af Windows og USB.
1. Fyrst skaltu búa til öryggisafrit af skrám þínum
Að framkvæma hreina uppsetningu þýðir að öllum forritum þínum, stillingum og skrám verður eytt. Reyndar er möguleiki á að geyma persónulegar skrár og forrit, en ef þú vilt virkilega að afköst tölvunnar þinnar batni er betra að eyða öllum gögnum og byrja aftur. Það eina sem vert er að vista eru skrár, myndir, bókamerki vafra, myndbönd og vörulyklar fyrir keyptan hugbúnað.
Ef þú ert með aðra tölvu skaltu tengja hana við flytjanlegan harðan disk , SSD eða jafnvel USB til að taka öryggisafrit. Þú getur líka notað staðarnetssnúru til að flytja gögn á milli tveggja Windows tölva. OneDrive er góður kostur fyrir þá sem nota Word eða PowerPoint sem hluta af Office365 áskrift.
2. Sæktu og settu upp Media Creation Tool
Fyrst þarftu að hlaða niður opinberu Windows Media Creation Tool frá Microsoft. Þetta tól verður notað til að búa til uppsetningarskrá á USB, með að minnsta kosti 8GB afkastagetu (en það er betra að nota 16GB USB).
Þegar það hefur verið hlaðið niður skaltu keyra .exe skrána og samþykkja leyfissamninginn. Windows Media Creation Tool mun spyrja hvort þú viljir uppfæra tölvuna þína eða búa til uppsetningarmiðil í formi USB eða ISO skráar . Veldu seinni valkostinn.
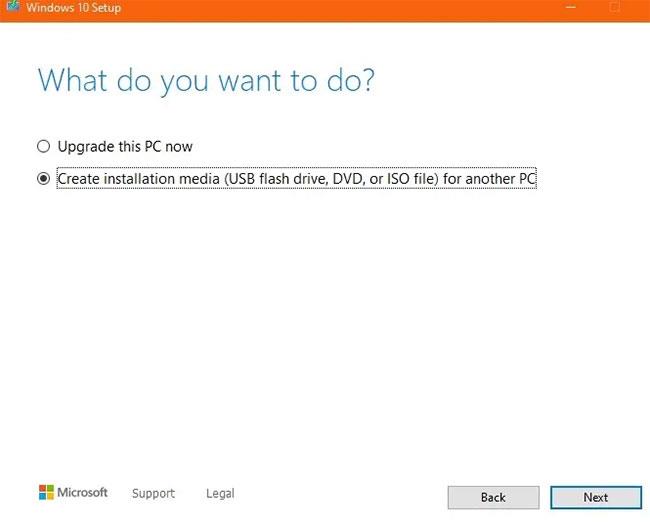
Veldu seinni valkostinn
Veldu tungumál, arkitektúr og Windows útgáfu, sem ætti að vera það sama og ráðlagðar stillingar á tölvunni þinni.
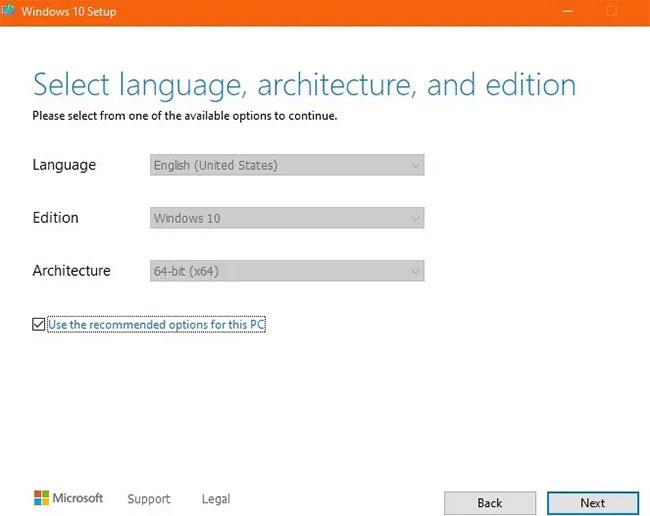
Veldu tungumál, arkitektúr og Windows útgáfu
Í næsta skrefi verður þú beðinn um að velja á milli USB og ISO í gerð uppsetningarmiðils. Veldu USB valkostinn .
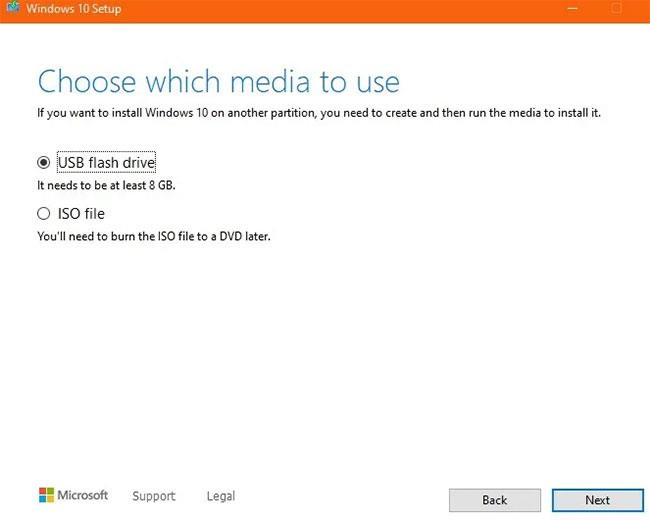
Veldu USB valkostinn
Gakktu úr skugga um að þú sért með USB-inn í Windows tölvunni þinni eða fartölvu. Öllum skrám og gögnum sem fyrir eru á vélinni verður eytt þegar nýr Windows uppsetningarmiðill er búinn til í geymslurýminu.
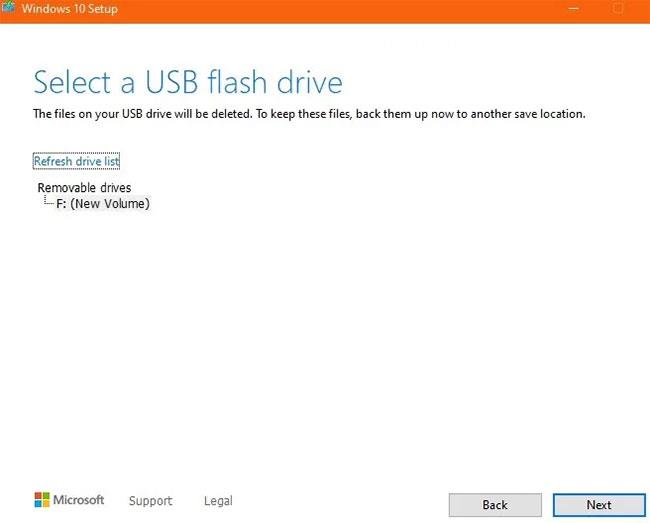
Gakktu úr skugga um að USB-inn sé settur í tölvuna þína
Láttu Windows stýrikerfið hlaðast inn á USB. Það mun taka nokkurn tíma.
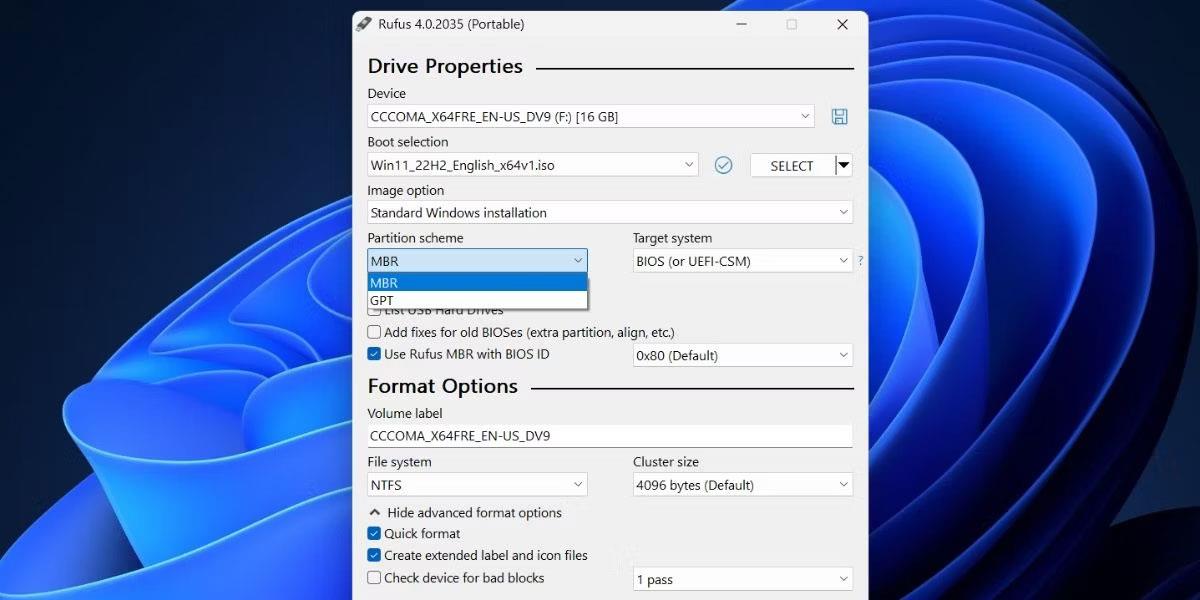
Windows stýrikerfi hlaðið niður á USB
Eftir skjóta sannprófun á niðurhalinu verður Windows uppsetningarmiðillinn búinn til í USB. Bíddu í smá stund þar til þetta klárast.
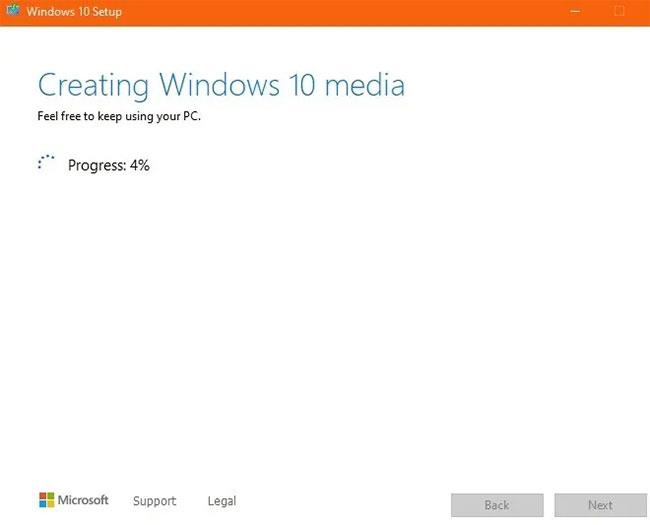
Windows uppsetningarmiðill verður búinn til
Næst muntu sjá árangursskilaboð sem gefa til kynna að USB-inn sé tilbúinn til notkunar. Smelltu á Ljúka til að ljúka uppsetningarferlinu.
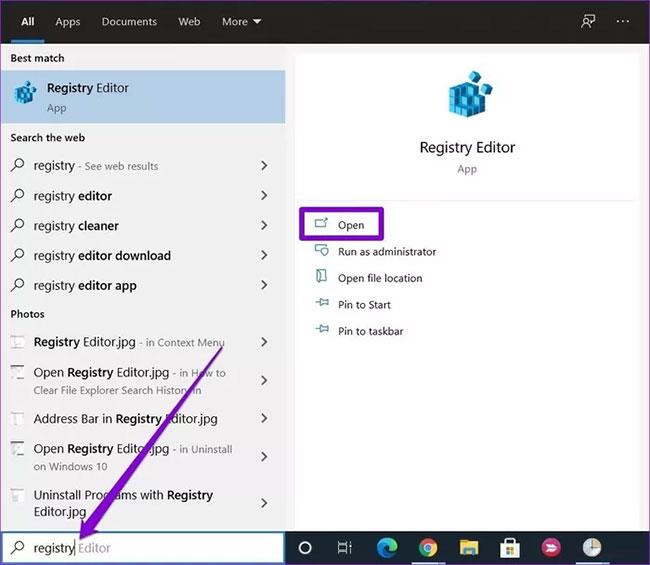
Smelltu á Ljúka
Windows uppsetningar USB verður að vera áberandi á tölvunni þinni. Fyrir hreina uppsetningu þarftu að ganga úr skugga um að UEFI Secure Boot sé virkt á tölvunni þinni .
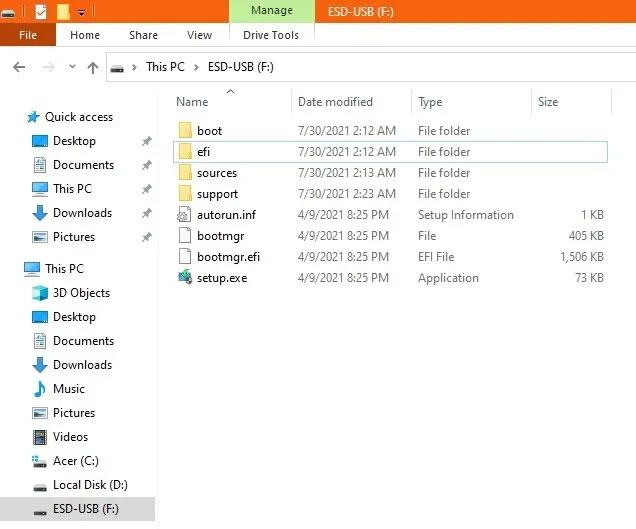
Windows uppsetningar USB mun birtast á tölvunni
3. Finndu Windows vörulykil
Þú gætir hafa gleymt upprunalega Windows virkjunarlyklinum þínum. Þú getur notað þessa aðferð til að fá aðgang að henni aftur .
Athugið : Notaðu aldrei ókeypis tól, eins og „ProduKey“, þar sem Microsoft Security varar þau við sem spilliforrit. Það verður miklu auðveldara að endurnýja lykla úr innfæddum Windows forritum eins og Command Prompt .
Í Windows Start valmyndinni, opnaðu Command Prompt með admin réttindi . Til að flytja út upprunalega Windows vörulykilinn skaltu slá inn eftirfarandi:
wmic path SoftwareLicensingService get OA3xOriginalProductKeyNiðurstaðan er 25 stafa lykill með bandstrik á eftir hverjum 5 stöfum. Gættu þess að týna þessum lykli ekki aftur og skrifaðu hann niður á öruggum stað.
4. Hreinsaðu uppsetningu Windows á tölvu með því að nota ræsanlegt USB
Síðasti hlutinn er sá auðveldasti. Endurræstu tölvuna með því að nota ræsilyklana (gæti verið F2, F10 eða F12 , allt eftir tölvuframleiðanda) og ræstu frá Windows uppsetningar USB. Veldu tungumál og lyklaborðsvalkosti, veldu síðan Setja upp núna.
Veldu Setja upp núna
Eftir leyfissamninginn muntu hafa tvo valkosti: Uppfærsla eða sérsniðin uppsetning, sem mun eyða öllum skrám þínum, stillingum og forritum. Gerðu sérsniðna uppsetningu, þar sem það mun tryggja að hrein uppsetning eigi sér stað.
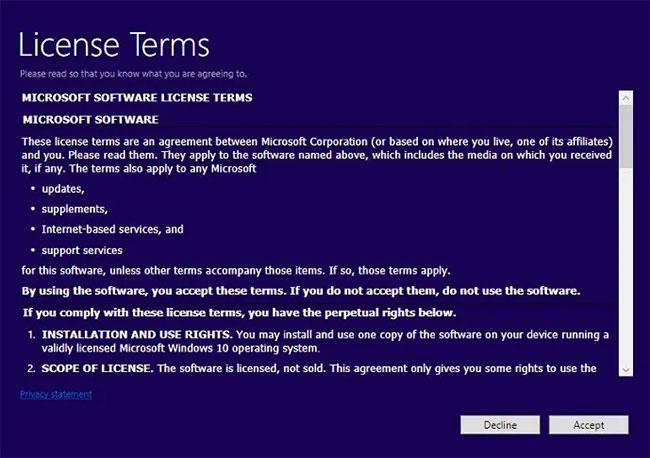
Framkvæma sérsniðna uppsetningu
Næst skaltu velja skipting á tölvunni þinni þar sem þú vilt eyða Windows uppsetningu, venjulega Drive 0 með hámarks plássi.
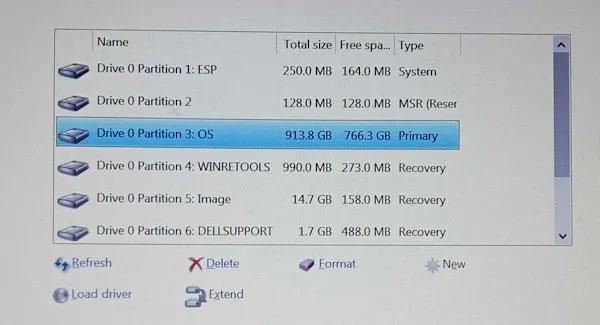
Veldu skiptinguna sem þú vilt eyða uppsetningu af
Uppsetning Windows hefst þegar skiptingin hefur verið valin. Þú þarft ekki að gera neitt annað. Hins vegar, í sumum tilfellum, þarftu að virkja Windows með vörulykli. Sláðu inn lykilinn sem þú vistaðir í fyrri hlutanum. Næst verður þú beðinn um að velja þína útgáfu af Windows. Síðan skaltu bíða eftir að uppsetningarferlinu lýkur. Þú verður beðinn um að búa til nýtt notendanafn og lykilorð.
Vona að þér gangi vel.
TeamViewer er kunnuglegt nafn fyrir marga, sérstaklega þeir sem nota tölvur reglulega og starfa á tæknisviðinu. Svo hvað er TeamViewer?
Ef þú þarft að vita hvaða rekla eru settir upp í kerfinu þínu, þá er hér einföld PowerShell skipun til að fá lista yfir uppsetta rekla í Windows.
Grænt er líka þema sem margir ljósmyndarar og hönnuðir nota til að búa til veggfóðurssett þar sem aðallitatónninn er grænn. Hér að neðan er sett af grænum veggfóður fyrir tölvur og síma.
Þessi aðferð við að leita og opna skrár er sögð vera hraðari en að nota File Explorer.
Scareware er illgjarn tölvuforrit sem er hannað til að plata notendur til að halda að þetta sé lögmætt forrit og biður þig um að eyða peningum í eitthvað sem gerir ekki neitt.
cFosSpeed er hugbúnaður sem eykur nettengingarhraða, dregur úr sendingartíma og eykur tengingarstyrk allt að um það bil 3 sinnum. Sérstaklega fyrir þá sem spila netleiki, cFosSpeed styður svo þú getir upplifað leikinn án netvandamála.
Windows Firewall with Advanced Security er eldveggur sem keyrir á Windows Server 2012 og er sjálfgefið virkur. Eldveggsstillingum í Windows Server 2012 er stjórnað í Windows Firewall Microsoft Management Console.
Þegar breytt er lykilorði fyrir Vigor Draytek mótald og leið innskráningarsíðu stjórnanda, munu notendur takmarka óviðkomandi aðgang til að breyta lykilorði mótaldsins og tryggja mikilvægar netupplýsingar.
Sem betur fer geta notendur Windows tölva sem keyra AMD Ryzen örgjörva notað Ryzen Master til að yfirklukka vinnsluminni auðveldlega án þess að snerta BIOS.
USB-C tengið er orðið staðall fyrir gagnaflutning, myndbandsúttak og hleðslu á nútíma Windows fartölvum. Þó að þetta sé þægilegt getur það verið pirrandi þegar þú tengir fartölvuna þína við USB-C hleðslutæki og hún hleður sig ekki.








