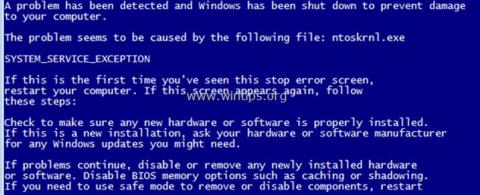Þegar Windows hrynur mun skjárinn sýna bláan skjá dauðans - aka "BSOD" í aðeins nokkrar sekúndur og síðan mun tölvan endurræsa sig degi síðar. BSOD skjárinn inniheldur stutta lýsingu á STOP villunni og nokkrar almennar leiðbeiningar til að leysa frystingarvilluna.
Á sama tíma og BSOD á sér stað, býr Windows til litla dump skrá (aka "minidump"), í möppunni " C:\Windows\Minidump\ " sem inniheldur smá upplýsingar um BSOD villuna og nokkrar mögulegar lausnir. Hjálpaðu notendum að laga BSOD villur. Í greininni hér að neðan mun Wiki.SpaceDesktop sýna þér hvernig á að finna nákvæmar leiðbeiningar til að finna orsök Windows hrun villunnar.


1. Finndu orsök bláskjás dauða villunnar á BSOD skjánum
Til að finna orsök BSOD villunnar geturðu athugað upplýsingar um kerfishrunvilluna frá Blue Screen Of Death eða greint BSOD Minidump skrána.
Skref 1: Komdu í veg fyrir að Windows endurræsist sjálfkrafa eftir að BSOD stöðvaðist
Fyrsta skrefið er að koma í veg fyrir að Windows ræsist sjálfkrafa þegar kerfið hrynur til að gefa nægan tíma til að lesa BSOD villuboðin sem birtast á skjánum. Til að slökkva á sjálfvirkri endurræsingu:
1. Opnaðu Windows Explorer og hægrismelltu á Tölva (Þessi PC) táknið í vinstri glugganum og veldu Properties .

2. Veldu Ítarlegar kerfisstillingar .

3. Opnaðu Startup and Recovery Settings .

4. Taktu hakið af Sjálfvirkt endurræsa og smelltu síðan á OK .

Skref 2: Athugaðu hvort villu í bláum skjá dauða
Eftir að þú hefur slökkt á „Sjálfvirkt endurræsa“ eiginleikann hefurðu nægan tíma til að lesa allar upplýsingar um villuskilaboð bláa skjásins þegar kerfið hrynur.
Hvernig á að finna orsök kerfishruns frá bláum skjá dauða?
- Í Windows 7 eða Windows Vista:
Mikilvægustu upplýsingarnar á bláa skjá dauðans eru nálægt toppnum og innihalda villur ásamt forritaskrám eða reklum sem valda BSOD villum (ef einhverjar eru).
Td:
Á skjámyndinni hér að neðan er skráin sem hefur valdið BSOD Crash vandamálinu " ntoskrnl.exe " og villuboðin eru " IRQL_NOT_LESS_OR_EQUAL "
Aðrar gagnlegar upplýsingar eru staðsettar neðst á BSOD skjánum og innihalda villunúmerið STOP ((aka "Bug Check Code") á formi " 0x " og síðan gæsalappirnar sem innihalda villubreytuna.
Til dæmis :
Stöðvunarkóði í bsod skjámyndinni hér að neðan er: " 0x0000000a "
{Blue Screen Of Death (sýnishorn) í Windows 7 eða Windows Vista}

Eftir að hafa lesið og fundið villuna á BSOD skjánum geturðu leitað á Google til að finna lausn til að laga BSOD villuna.
Til dæmis, leitaðu á netinu að " ntoskrnl.exe IRQL_NOT_LESS_OR_EQUAL" eða "IRQL_NOT_LESS_OR_EQUAL 0x0000000a ",....
- Í Windows 10, 8.1 og 8:
Blue screen of death í Windows 10 og Windows 8 hefur marga nýja eiginleika. BSOD skjárinn inniheldur aðeins hrun villur (merktar með rauðu ramma tákni eins og sýnt er hér að neðan) og aðeins ráð til að leita að villum á netinu.

2. Lagaðu bláa skjá dauðavillu frá Memory Dump - Minidump skrá
Önnur aðferðin til að finna orsök BSOD Crash villunnar er að lesa upplýsingarnar sem eru geymdar á BSOD Minidump skránum.
Til að skoða upplýsingar um minidump skrár geturðu notað BlueScreenView (Blue Screen Viewer) tól NirSoft, sem mun skanna allar minidump skrár sem búnar voru til við „blue screen of death“ hrunið og birta upplýsingarnar sem allar villur eru stöðvaðar í 1 töflu.
Hvernig á að finna út orsök kerfishrunsvillna úr Minidumb BSOD skrám?
1. Sæktu ókeypis BlueScreenView tólið sem passar við útgáfu stýrikerfisins sem þú notar (32 eða 64 bita).
2. Opnaðu BlueScreenView og forritið mun sjálfkrafa leita og greina minidump skrána sem var búin til við BSOD hrunið.
- Í efsta hluta BlueScreenView tólsins muntu sjá lista yfir minidump skrár sem voru búnar til við kerfishrun, sýndar eftir dagsetningu/tíma, sýna Stop Error villuboð á bláa skjá dauðans, upplýsingar um ökumann eða einingu eru orsökin af villunni.
- Neðst á BlueScreenView tólaborðinu sýnir forrit eða rekla eða einingar sem kunna að vera orsök hrunsins, svo þú ættir að fylgjast með .

3. Hægrismelltu á hvaða línu sem er og veldu " Google leit – villuathugun + bílstjóri " eða " Google leit - villuathugun " eða " Google leit - villuskoðun + færibreyta 1 " til að leita að lausnum til að laga BSOD villur á netinu.

Bættu við gagnlegum eiginleika BlueScreenView
1. BlueScreenView gefur þér möguleika á að skoða bláa skjá dauðans sem Windows birtist við BIOS hrun. Til að gera þetta skaltu opna Valkostir í aðalvalmyndinni og velja Lower Panel Mode => Blue Screen in XP Style .

2. Tvísmelltu á hvaða línu sem er (í efra eða neðra horni töflunnar) til að sjá upplýsingar um BSOD málið.

3. Ef kerfið hrynur og getur ekki hlaðið Windows geturðu breytt Minidump möppunni (C:\Windows\Minidump\) í aðra möppu til að virka á tölvunni þinni og athugað minidump skrárnar hér . Til að gera þetta:
1. Veldu Advanced Options táknið sem er staðsett í File valmyndinni eða opnaðu Options => Advanced options .

2. Smelltu síðan á Browse til að leita að minidump skránni til að breyta í Minidump möppuna.

Sjá fleiri greinar hér að neðan:
Gangi þér vel!