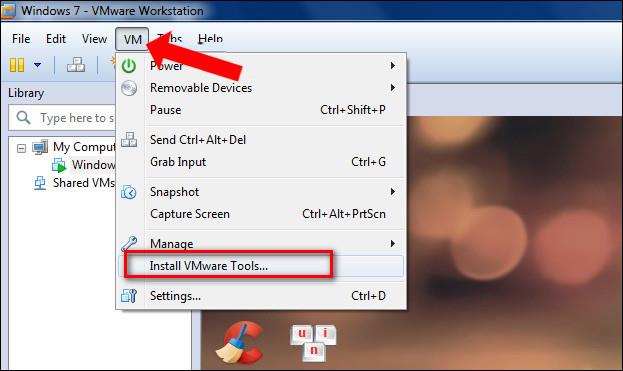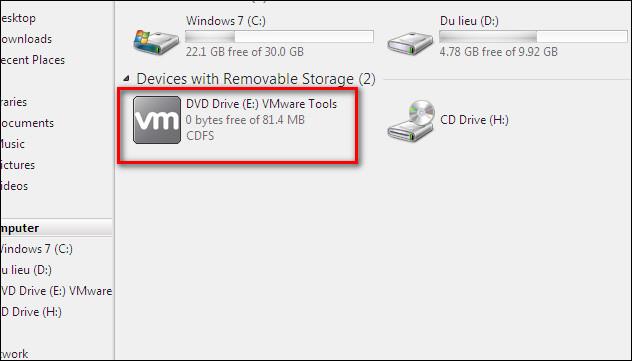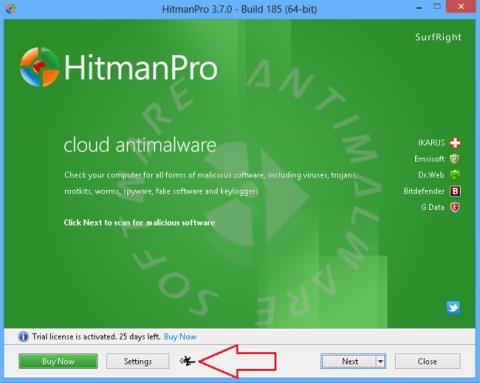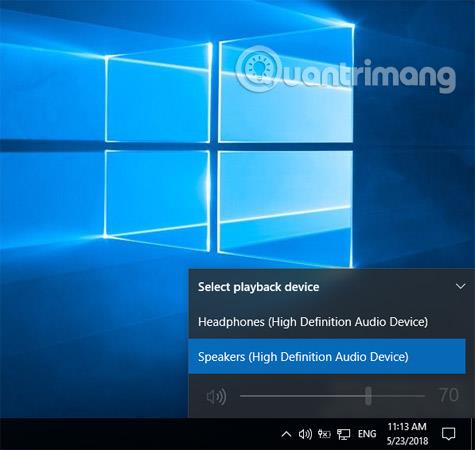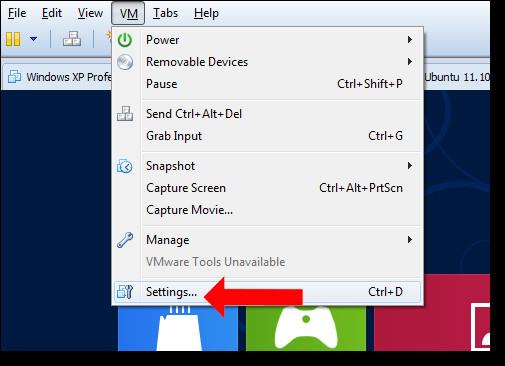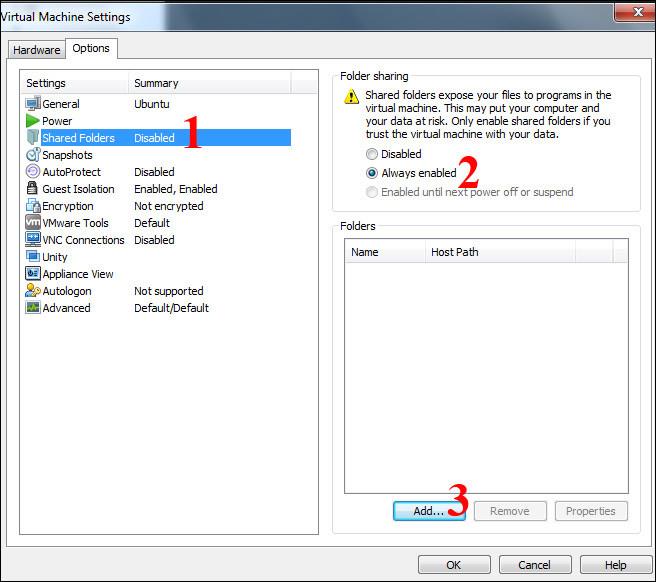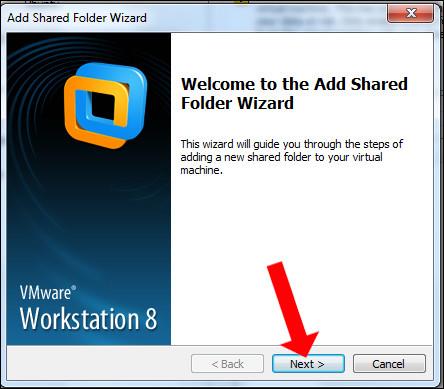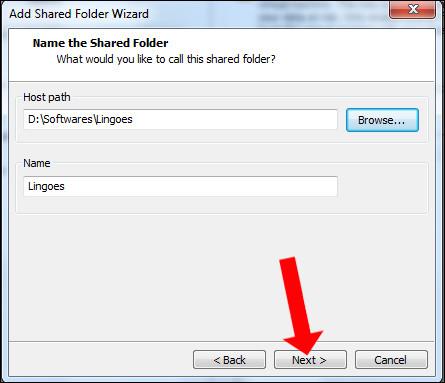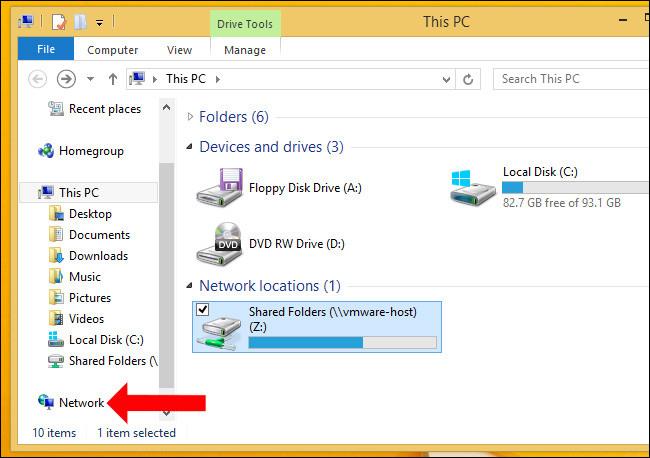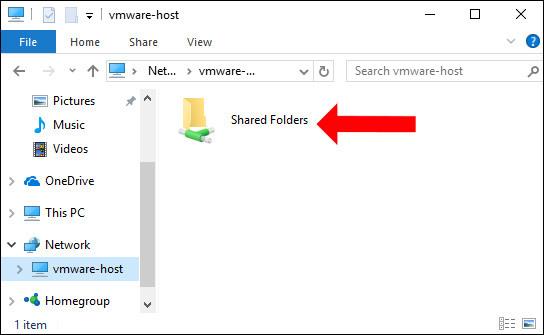Sýndarvél er skilin sem sýndartölva sem getur keyrt mismunandi stýrikerfi og keyrt á sama stýrikerfi á sömu raunverulegu tölvunni. Það eru til margir hugbúnaðar sem styðja við gerð sýndarvéla eins og VirtualBox eða VMware Workstation . Eftir að hafa búið til sýndarvélina getum við framkvæmt algengar aðgerðir eins og á raunverulegri tölvu.
Og meðan á notkun stendur munu koma tímar þar sem þú þarft að deila gögnum milli raunverulegra tölva og sýndarvéla, færa gögn fram og til baka á milli tveggja tegunda tölva. Ef notandinn hefur lokið við að setja upp sýndarvélina verður gagnaflutningur ekki erfiður eða of flókinn. Greinin hér að neðan mun leiðbeina lesendum hvernig á að deila gögnum á milli raunverulegrar tölvu og VMware sýndarvél.
Hvernig á að deila gögnum með sýndarvélum á VMware
Skref 1:
Fyrst skaltu ræsa sýndarvélina sem er uppsett á tölvunni þinni. Í aðalviðmóti VMare sýndarvélahugbúnaðar, smelltu á VM og veldu síðan Install VMware Tools... til að setja upp VMware Tool.
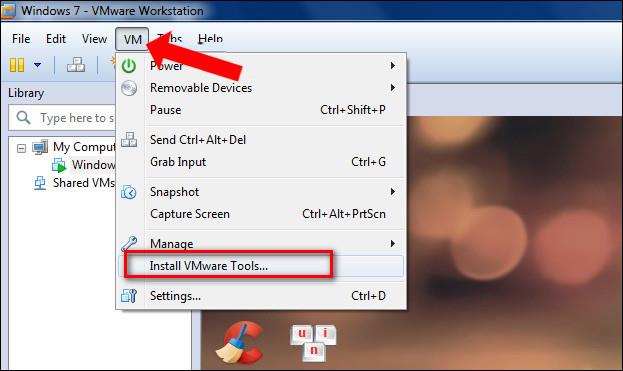
Skref 2:
Fáðu aðgang að tölvunni og opnaðu sýndardrifið til að setja upp VMware Tool.
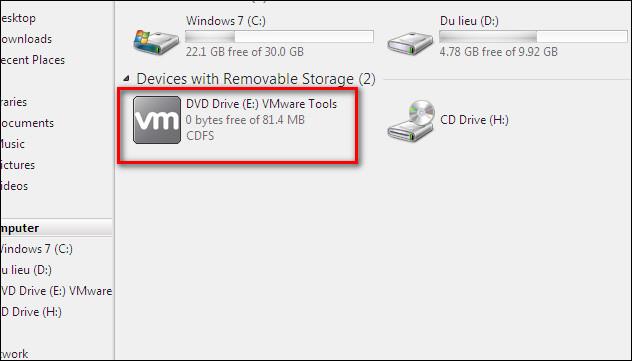
Í þessu drifi, smelltu á .exe skrána til að setja upp tólið.

Fyrir næstu skref, smelltu notendur á Next til að setja upp.
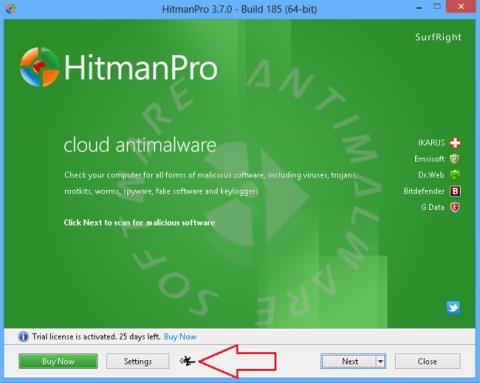
Lokaskrefið er að smella á Install til að setja upp.
Bíddu eftir að uppsetningarferli VMware Tool lýkur og smelltu síðan á Já hnappinn til að endurræsa sýndarvélina.
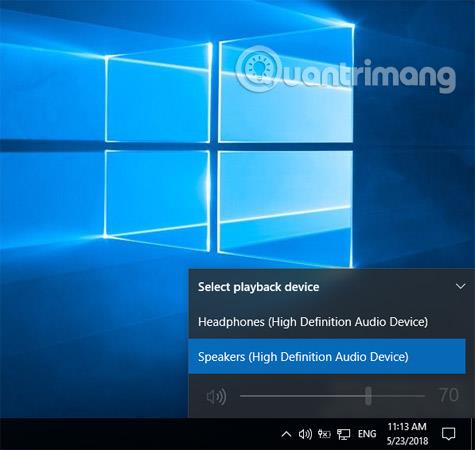
Skref 3:
Í sýndarvélarviðmótinu, smelltu á VM valmyndina og veldu Stillingar .
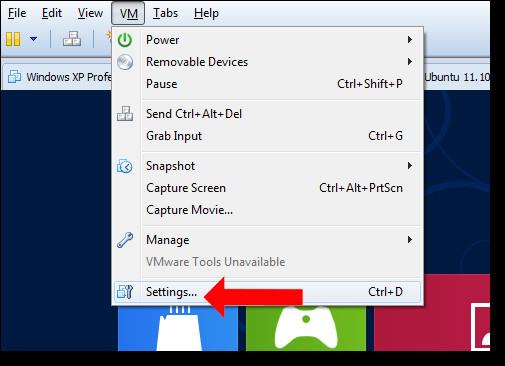
Skref 4:
Sýndarvélastillingarglugginn birtist . Í Valkostir flipanum , smelltu á Samnýttar möppur og hakaðu síðan við Alltaf virkt . Ýttu síðan á Bæta við hnappinn til að opna möppuna sem þú vilt deila gögnum.
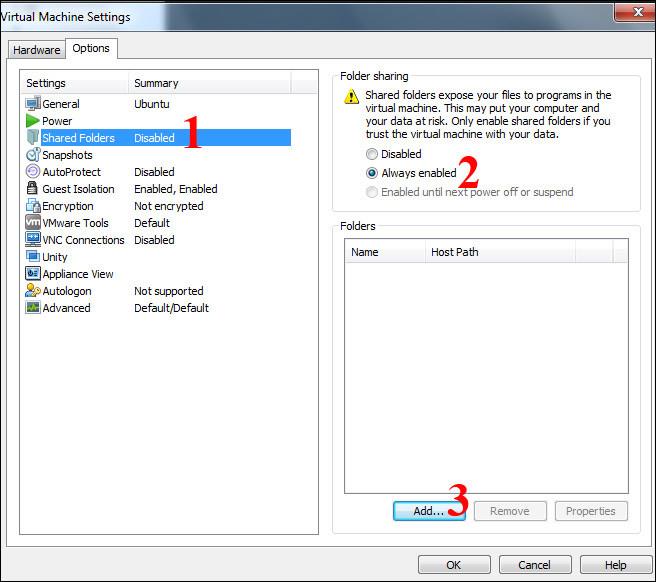
Skref 5:
Smelltu á Next til að halda áfram gagnadeilingarferlinu.
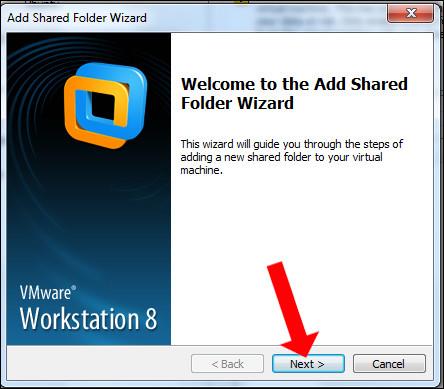
Viðmót birtist til að velja möppuna sem þú vilt deila á milli raunverulegu vélarinnar og sýndarvélarinnar. Smelltu á Vafra til að velja gögn. Við munum þá sjá möppuslóðina sem við viljum deila birtast ásamt nafni möppunnar. Smelltu á Next hér að neðan.
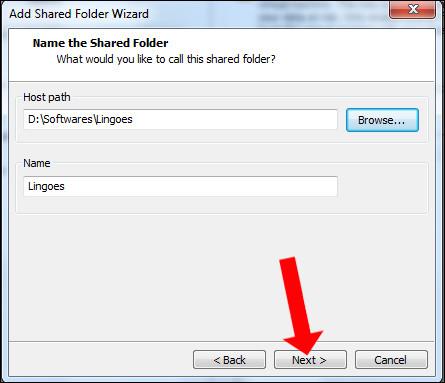
Skref 6:
Til að deila gögnum fram og til baka milli raunverulegu vélarinnar og sýndarvélarinnar, smella notendur á Virkja þessa deilingu og velja Ljúka til að halda áfram með gagnaflutning.

Skref 7:
Skráadeilingarferlið mun fara fram strax á eftir. Til að opna gögn fá notendur aðgang að drifunum á tölvunni, velja síðan Network og velja svo VMare-host sýndardrifið .
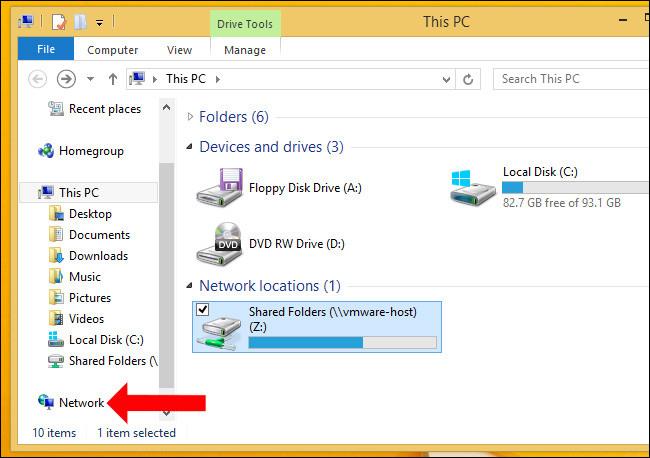
Í Shared Folders möppunni er möppan sem við deildum frá raunverulegu tölvunni yfir í sýndarvélina. Að lokum geturðu breytt, afritað og fært þig fram og til baka eins og þú myndir gera í alvöru tölvu.
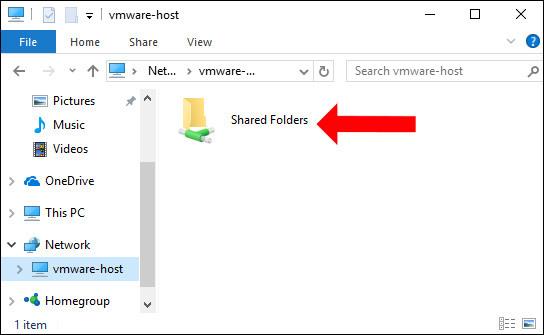
Þannig að notandinn hefur lokið við að flytja gögn úr raunverulegri tölvu yfir í sýndartölvu á VMware WorkStation. Ef þú setur upp nýjustu útgáfuna af VMware, þá er stuðningur við að draga og sleppa gögnum frá raunverulegu vélinni í sýndarvélina til notkunar. Samt sem áður eru samnýttar skrár aðeins textaskrár eða skrár með litlum getu, en ekki er hægt að deila möppum með stórum afkastagetu eins og hér að ofan.
Sjá meira:
Óska þér velgengni!