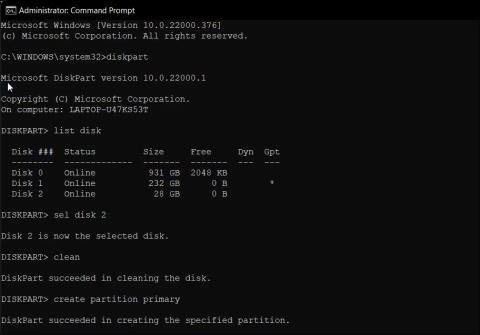Það verður mjög einfalt að búa til ræsanlegt USB fyrir Windows stýrikerfi ef þú veist hvernig á að beita réttu aðferðinni. Fyrir utan að nota hugbúnað sem styður að búa til USB ræsingu eins og Rufus , Hiren's boot ,... þá hefurðu líka aðra leið til að búa til USB ræsingu án þess að setja upp neinn viðbótarhugbúnað á tækinu. Það er að nota Command Prompt.
Skref til að nota Command Prompt til að búa til USB Boot til að setja upp Windows
Ef þú vilt ekki nota þriðja aðila tól til að búa til ræsidrif geturðu notað Diskpart tólið og skipanalínuna til að búa til uppsetningarmiðil. Hér er hvernig á að gera það.
1. Fyrst skaltu taka öryggisafrit af öllum skrám á USB-drifinu þínu og tengja það síðan við tölvuna þína.
2. Ýttu á Win takkann , sláðu inn cmd og smelltu á Run as Administrator í skipanalínunni. Þú getur líka notað PowerShell ef þú vilt frekar þetta tól en Command Prompt.

Notaðu Diskpart til að búa til Windows 11 ræsidrif
3. Í Command Prompt glugganum, sláðu inn eftirfarandi skipun og ýttu á Enter til að ræsa Windows Diskpart tólið.
DISKPART
4. Næst skaltu slá inn eftirfarandi skipun til að skrá öll tiltæk geymslutæki:
LIST DISK
5. Finndu USB drifið þitt hér. Þú getur skoðað dálkinn Stærð til að ákvarða USB drifið þitt. Í þessu tilviki er USB-drifið skráð sem Disk 2 .
6. Næst skaltu slá inn eftirfarandi skipun til að velja drifið þitt:
SEL DISK 2
7. Í skipuninni hér að ofan skaltu breyta DISK 2 með númerinu sem er úthlutað á USB drifið þitt. Til dæmis, ef þú ert með SSD eða SATA drif uppsetningu, mun aðaldrifið þitt birtast sem DISK 0 og USB drifið þitt sem DISK 1 . Það er afar mikilvægt að þú veljir rétta drifið því næsta skref felur í sér að þurrka valið drif.
8. Þegar drifinu hefur verið eytt skaltu slá inn eftirfarandi skipun og ýta á Enter til að eyða öllu efni af drifinu:
Clean
9. Næst skaltu slá inn eftirfarandi skipun til að búa til aðal skiptinguna:
Create Partition Primary
10. Eftir að hafa búið til aðal skiptinguna skaltu slá inn eftirfarandi skipun til að velja aðal skiptinguna:
List Par
11. Command Prompt mun sýna upplýsingar um USB drifið þitt.

Forsníða USB drif í Windows 11 með CMD
12. Sláðu inn eftirfarandi skipun og ýttu á Enter til að virkja skiptinguna:
Active
13. Sláðu síðan inn eftirfarandi skipun til að forsníða USB drifið. Það er mikilvægt að forsníða drifið á NTFS sniði vegna þess að FAT32 snið mun valda röngum breytuvillum.
FORMAT FS=NTFS LABEL=“BootableUSB” QUICK OVERRIDE
14. Þegar því er lokið skaltu slá inn Exit og ýta á Enter til að hætta í Disk Part tólinu.
Nú þarftu að tengja ISO myndina og færa síðan innihald hennar á USB drifið þitt.
Settu upp Windows 11 ISO mynd í skipanalínunni
1. Til að gera þetta skaltu slá inn eftirfarandi skipun og ýta á Enter til að tengja Windows 11 ISO skrána:
PowerShell Mount-DiskImage -ImagePath "C:\Users\UserName\Downloads\Win11_English_x64v1.iso"
2. Í skipuninni hér að ofan skaltu skipta um skráarslóðina fyrir Windows 11 ISO staðsetningu þína.

Skráðu bindi í CMD
3. Þegar ISO er fest, sláðu inn eftirfarandi skipun til að ræsa Diskpart.
Diskpart
4. Næst skaltu slá inn eftirfarandi skipun til að sýna tiltæk bindi.
List volume
5. Þetta mun hjálpa þér að ákvarða drifstafinn fyrir uppsettu ISO skrána. Í Tegund dálknum mun uppsett ISO vera skráð sem DVD-ROM. Og Ltr dálkurinn sýnir bréfið sem tengist rúmmálinu. Athugaðu ISO hljóðstyrksupplýsingarnar vegna þess að þú munt nota það héðan í frá.

Listi yfir bindi í CMD Windows 11
6. Þegar þú hefur upplýsingar um hljóðstyrk fyrir uppsett ISO skaltu slá inn eftirfarandi skipun til að hætta við Diskpart:
Exit
7. Næst skaltu slá inn uppsettan ISO bindistaf og ýta á Enter. Til dæmis, ef uppsettur ISO hljóðstyrksstafurinn þinn er J, sláðu inn eftirfarandi skipun og ýttu á Enter .
J:
8. Sláðu inn eftirfarandi skipun til að ræsa af geisladiski:
cd boot
9. Næst skaltu slá inn eftirfarandi skipun til að nota Bootmgr-samhæfða aðalræsikóðann á USB-drifið:
Bootsect /nt60 I:
10. Í skipuninni hér að ofan, skiptu I út fyrir drifstafinn sem tengist USB-drifinu þínu.

Afritaðu ISO skrá yfir á USB
11. Næst skaltu slá inn eftirfarandi skipun og ýta á Enter til að afrita Windows 11 kerfisskrár yfir á USB-drifið:
xcopy J:\*.* I:\ /E /F /H
12. Í ofangreindri skipun skaltu skipta út K: og I: með stöfunum Mounted ISO Volume og USB drif í sömu röð.
13. Þetta ferli getur tekið 5-10 mínútur að ljúka. Ef skipanalínan festist þá er það eðlilegt, svo bíddu þar til ferlinu lýkur.
14. Ef vel tekst til muntu sjá skilaboðin Skrá(r) afrituð .
Það er búið! Nú geturðu notað USB ræsingu til að setja upp Windows 11 hreint.
Gangi þér vel!
Sjá fleiri greinar hér að neðan: