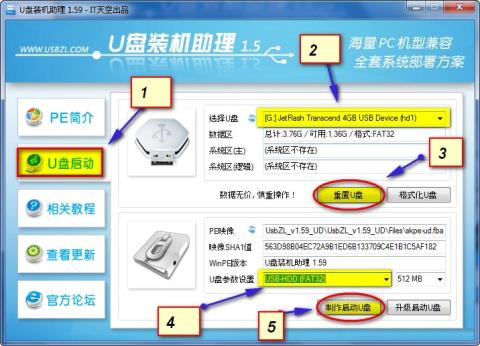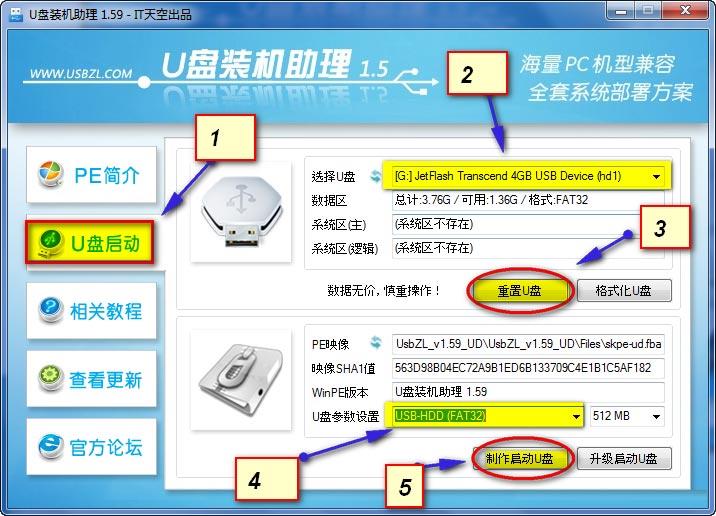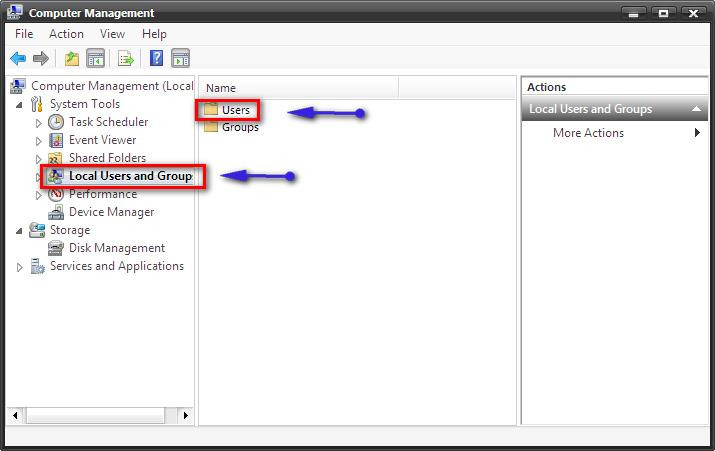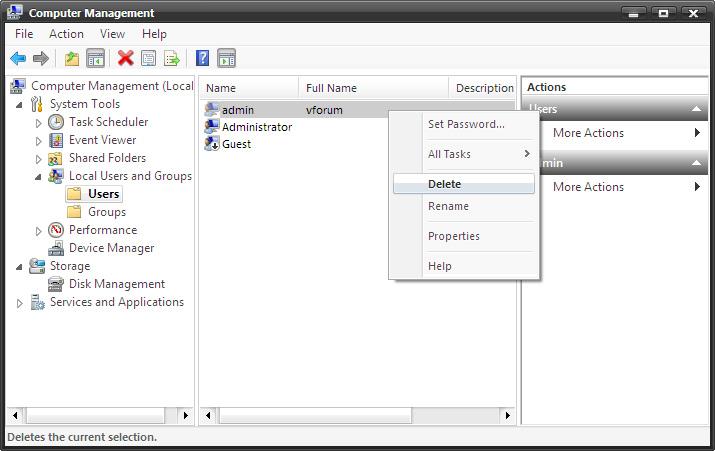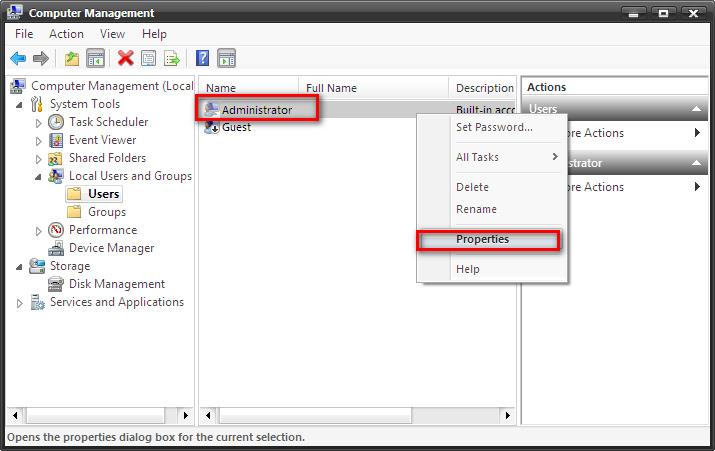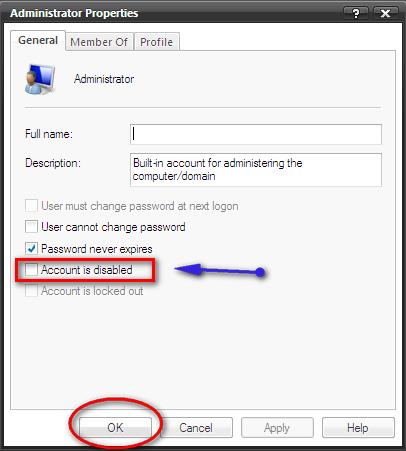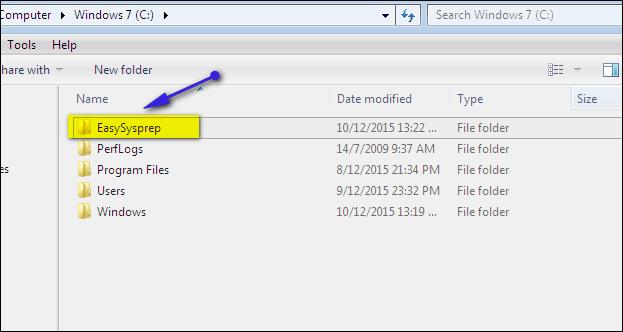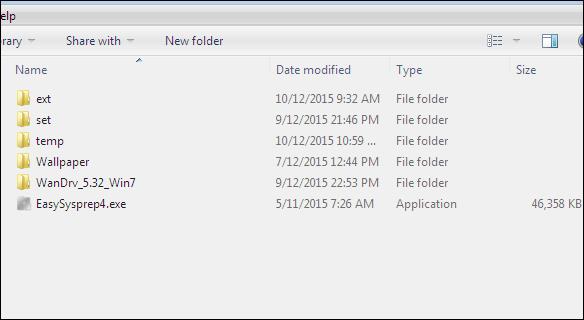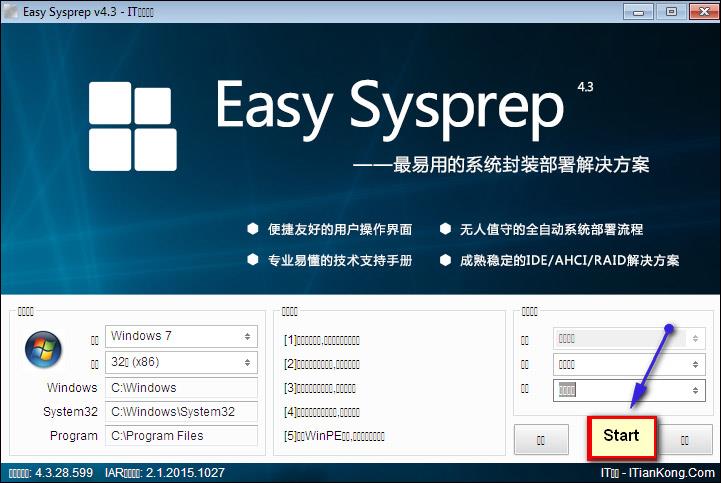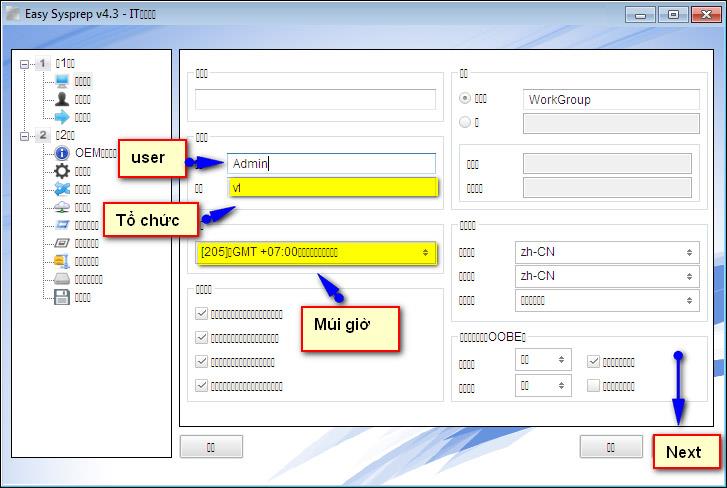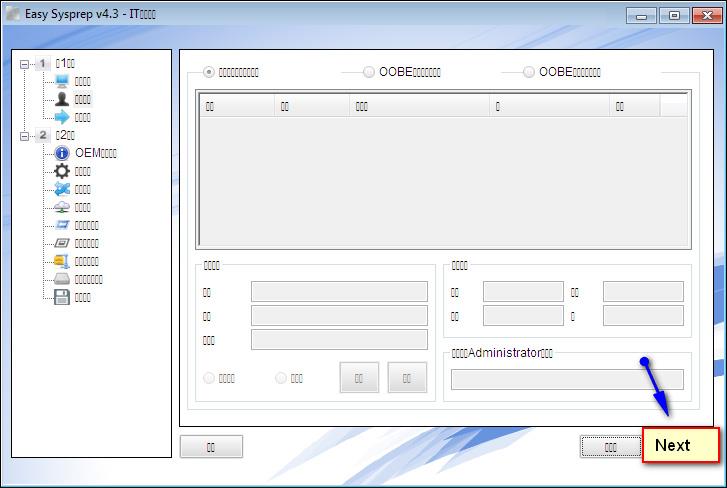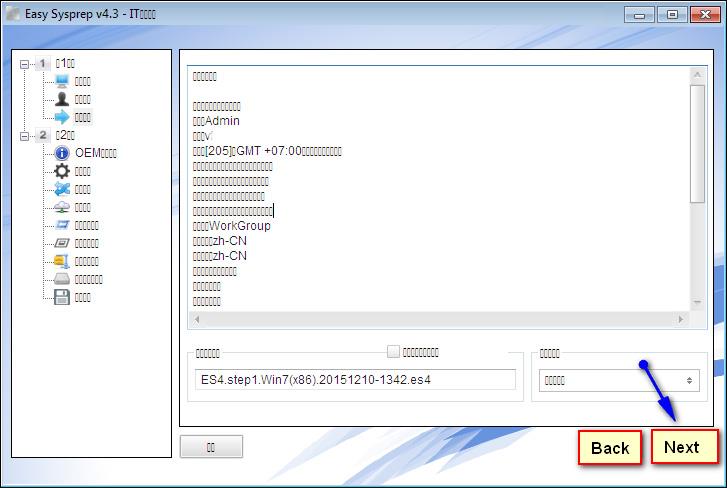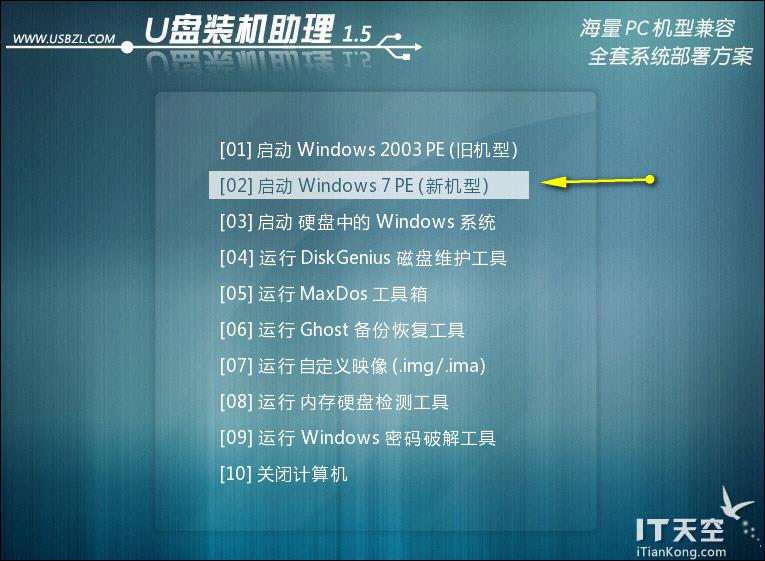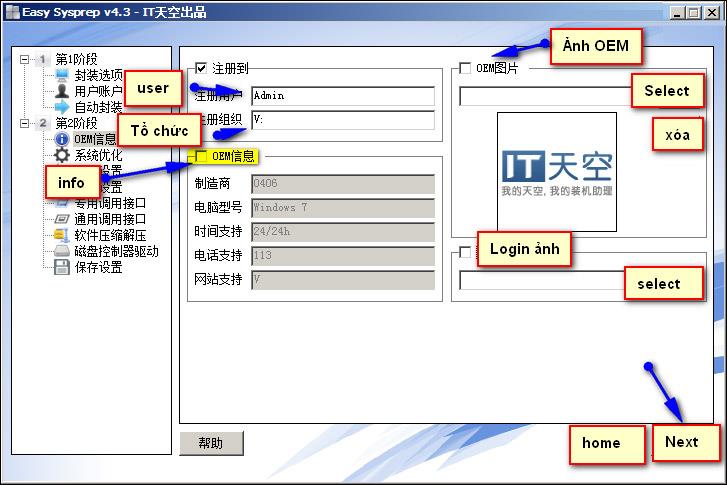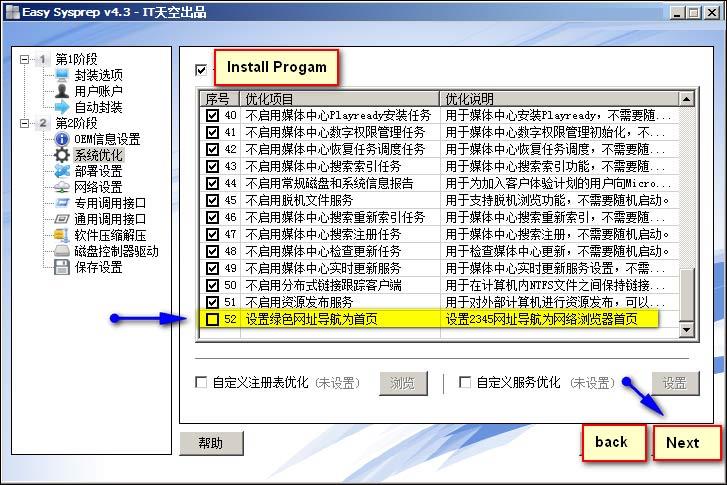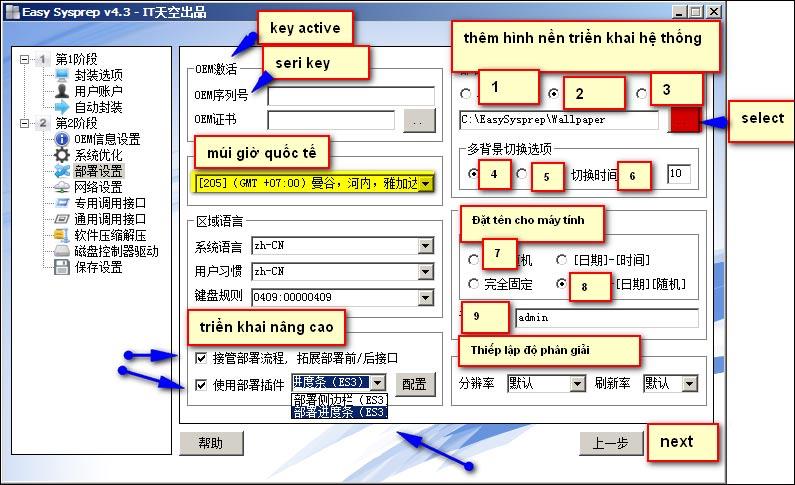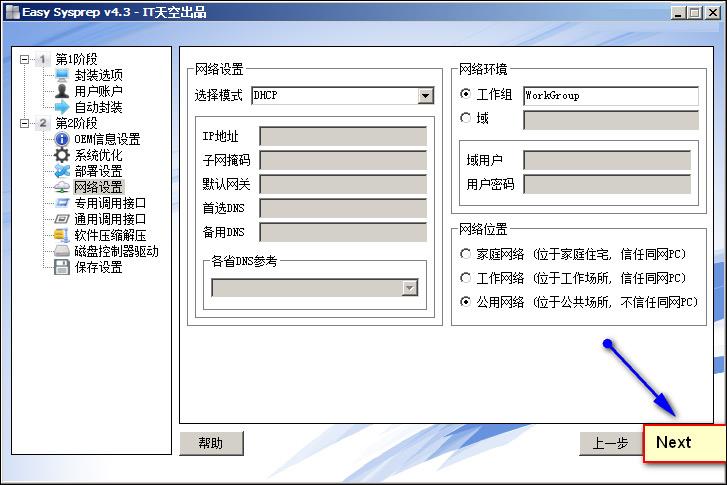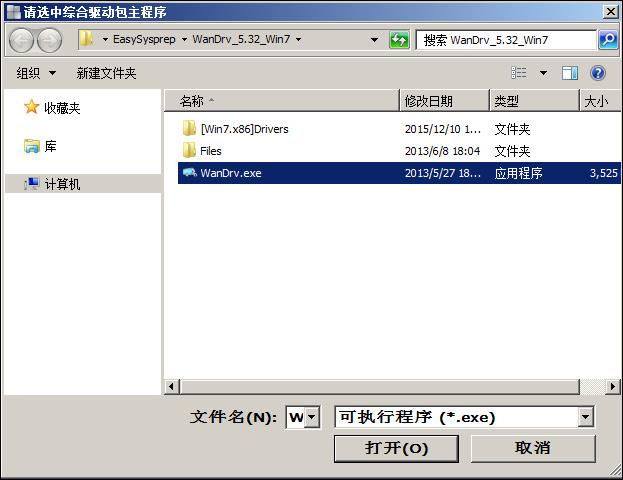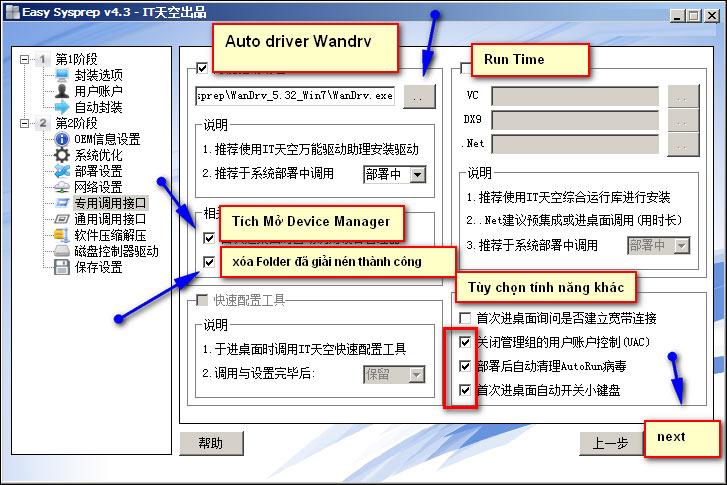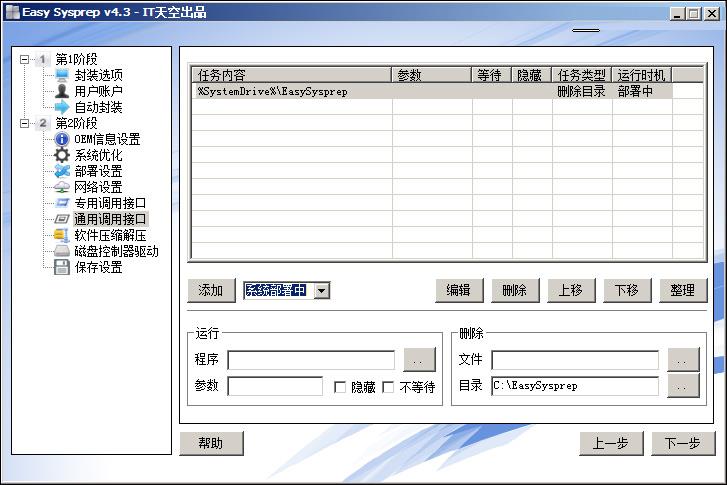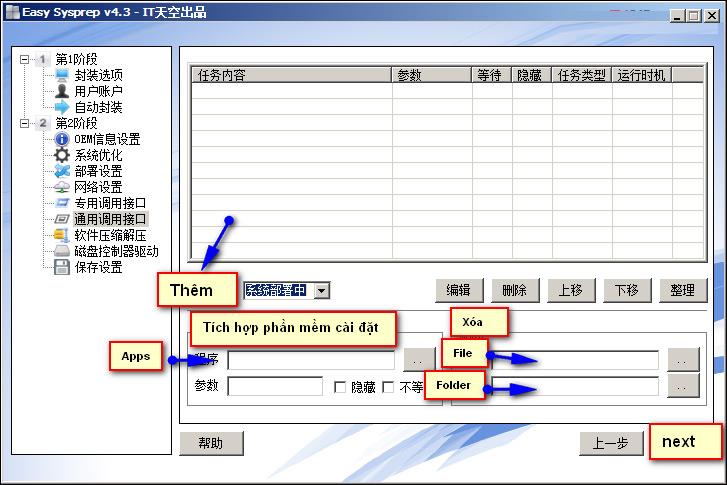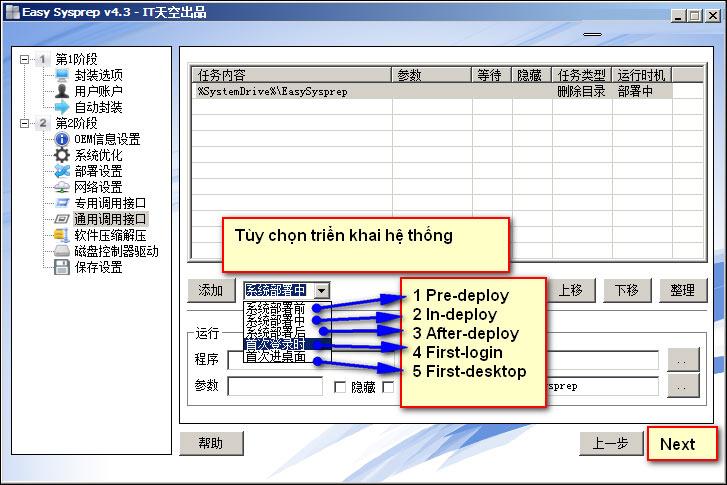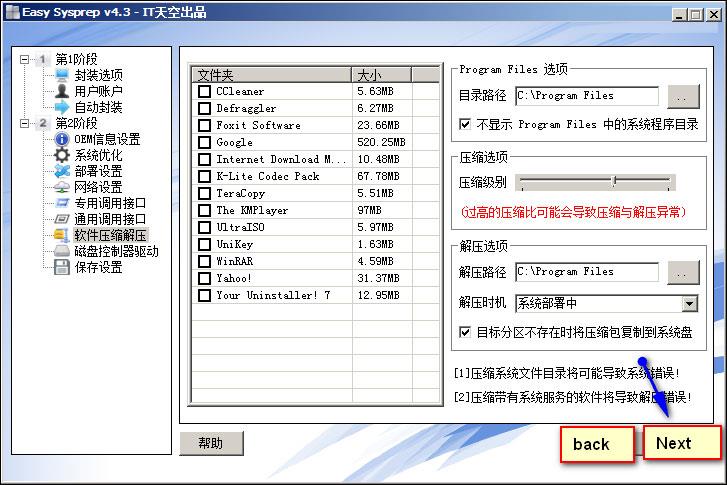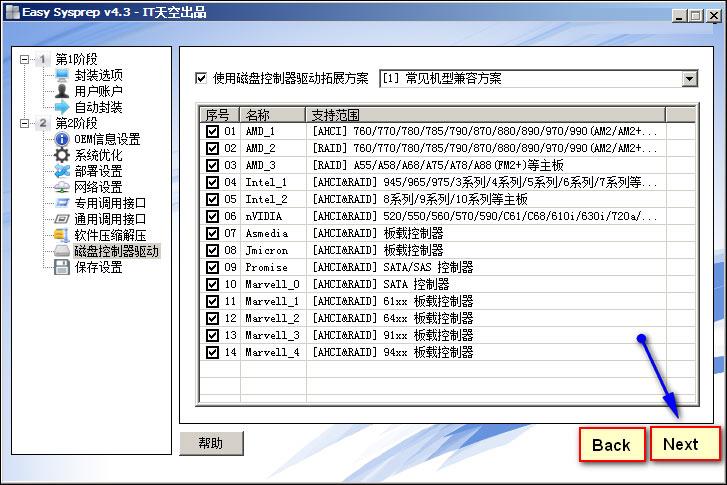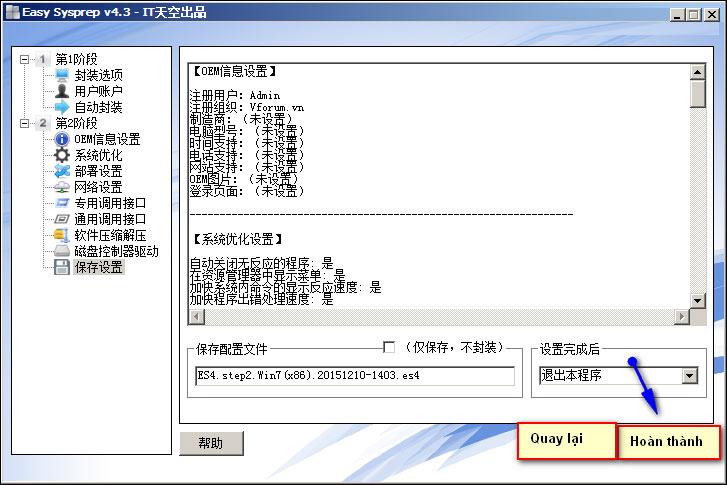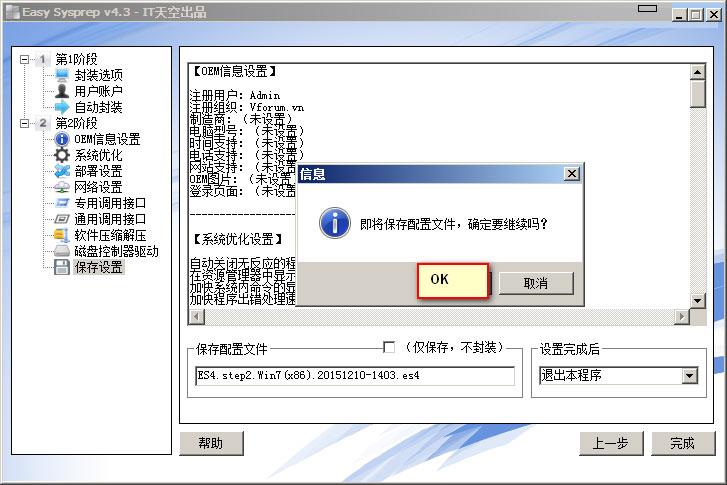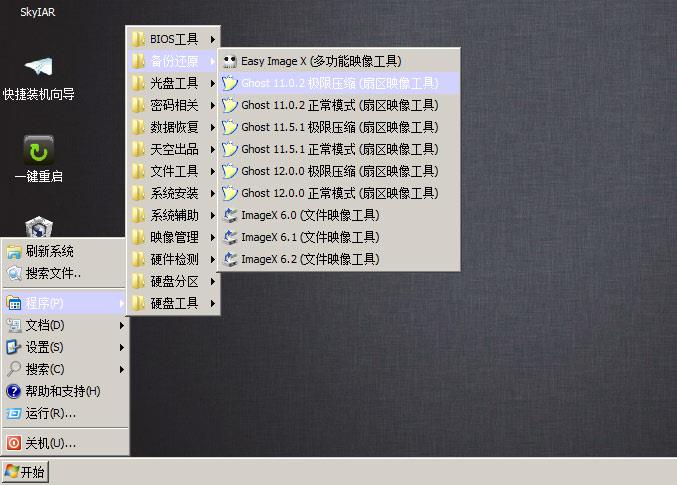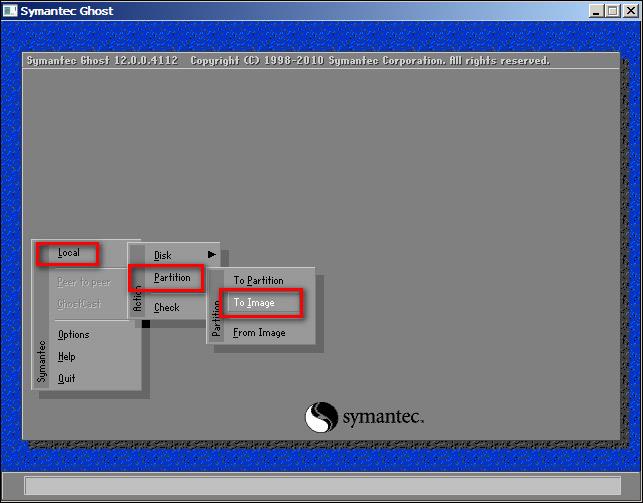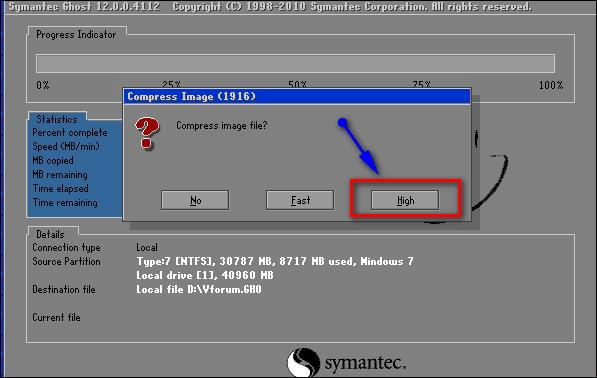Multi-configuration Ghost er ferlið við að búa til Windows uppsetta tölvu með fullu stýrikerfi þar á meðal nauðsynlegan og ákjósanlegastan hugbúnað fyrir tölvu, og búa síðan til fjölstillinga draugaskrá úr nýstofnuðu stýrikerfinu til að draga út. Ghost fyrir marga tölvur. Þetta mun spara tíma miðað við að þurfa að setja upp Windows aftur ásamt mörgum öðrum hugbúnaði.
Eins og er, er til mikill hugbúnaður sem styður að búa til draugaskrár með mörgum stillingum, eins og SPAT (System Preparation Assisted Tool) hugbúnaður sem við kynntum fyrir lesendum í fyrri grein. Hins vegar mun SPAT aðeins drauga Windows 32bit. Ef svo er geturðu notað EasySysprep hugbúnaðinn til að fjölstilla draug frá Win XP til Win 10 á bæði 32bita og 64bita útgáfum.
Athugaðu fyrir lesendur að viðmót Easy Sysprep er á kínversku og krefst margra skrefa, svo vinsamlegast fylgdu hverju skrefi í smáatriðum.
1. Undirbúðu hugbúnað fyrir draugagang:
Áður en þú býrð til draugaskrár með mörgum stillingum þurfa Windows tölvur að tryggja að eftirfarandi kröfur innihaldi:
- Windows er sett upp frá CD/DVD/usb eða frá ISO skrá.
- Virkjaðu leyfið að fullu, fínstilltu kerfið, slökktu á óþarfa þjónustu og skildu aðeins eftir nauðsynlegan hugbúnað fyrir kerfið, forðastu að setja upp of mikið.
- Hreinsaðu tölvukerfið þitt með hugbúnaði eins og CCleaner eða Clean Master og afrættu harða diskinn þinn .
Næst þurfum við að hlaða niður nauðsynlegum verkfærum til að búa til draugaskrár með mörgum stillingum.
1. Sæktu Easy DriverPack (Wandriver) hugbúnað til að uppfæra rekla .
2. Hladdu niður EasySysprep hugbúnaði til að búa til gile draug. Nýjasta útgáfa kínverska tungumálsviðmótsins. Styður 32bit og 64bit stýrikerfi.
3. WinPE til að búa til drauga í WinPE umhverfinu. Þú getur halað niður Win 7 PE ISO með því að nota hlekkinn http://4share.vn/f/427674717a7a7075.
4. Hugbúnaður til að búa til ræsanlegan USB-HDD í hlekk http://4share.vn/f/360200050e0f0504.
Þú halar niður skránni, dregur hana síðan út, smellir á USBZL skrána til að keyra. Gerðu síðan eins og sýnt er hér að neðan.
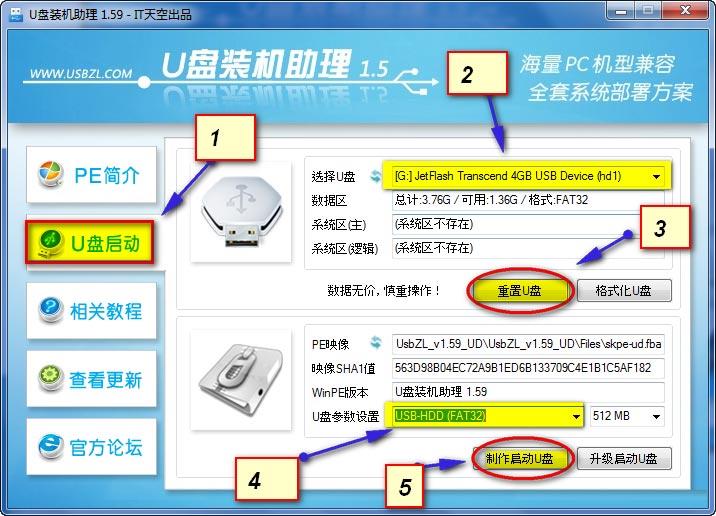
2. Hvernig á að búa til draugaskrár með mörgum stillingum:
Skref 1:
Fyrst skaltu eyða notandareikningnum sem er skráður inn á tölvuna til að forðast villur þegar draugurinn er tekinn út. Hægri smelltu á Tölva og veldu Stjórna . Næst skaltu smella á Local Users and Groups og velja Users .
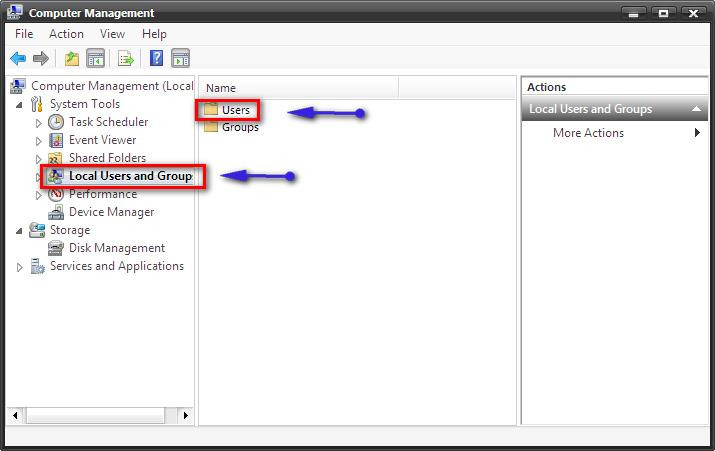
Skref 2:
Eyddu reikningunum á tölvunni og skildu aðeins eftir stjórnanda- og gestareikninga.
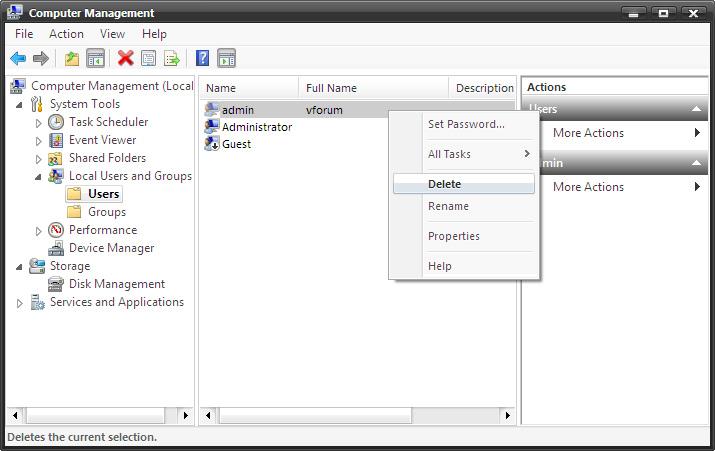
Skref 3:
Hægrismelltu á stjórnandareikninginn til að virkja þennan reikning og veldu Eiginleikar .
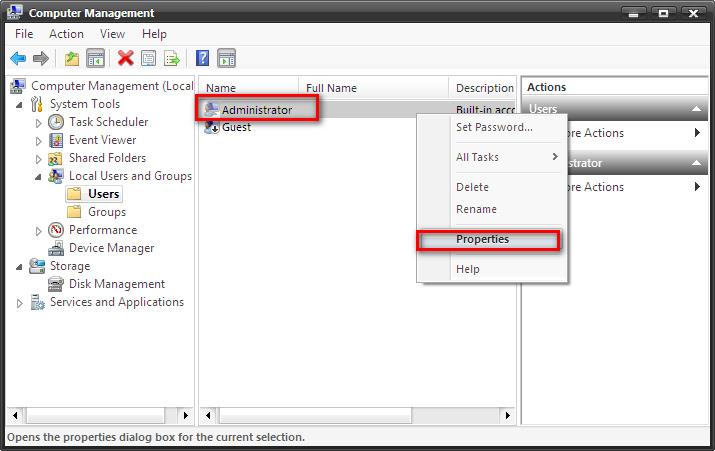
Skref 4:
Taktu hakið úr Account is disabled og smelltu síðan á Apply > OK . Endurræstu síðan tölvuna, ræstu síðan og opnaðu Administrator.
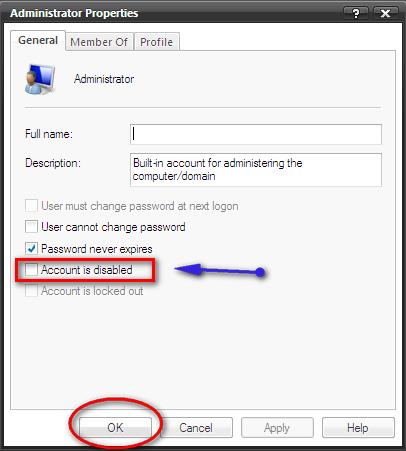
Skref 5:
Dragðu út hugbúnaðinn tvo Wandrv og EasySysprep_4.3.28.599. Afritaðu EasySysprep_4.3.28.599 möppuna yfir á C drifshluta stýrikerfisins og endurnefna hana í EasySysprep.
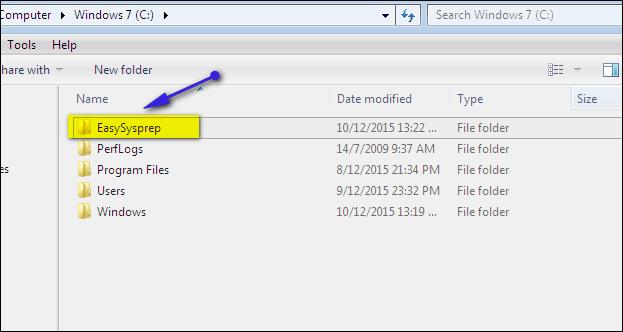
Skref 6:
Afritaðu Wandrv reklauppfærslumöppuna í EasySysprep möppuna.
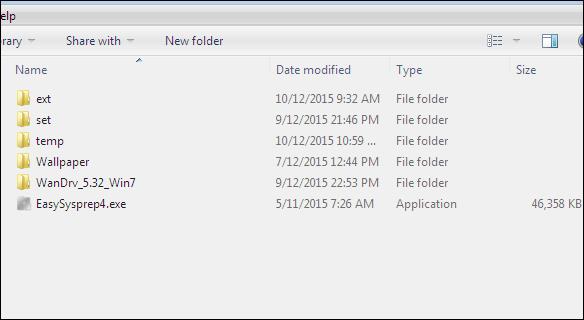
Skref 7:
Í drifshluta C, smelltu á EasySysprep4.exe til að keyra hugbúnaðinn og ýttu síðan á Start hnappinn eins og sýnt er.
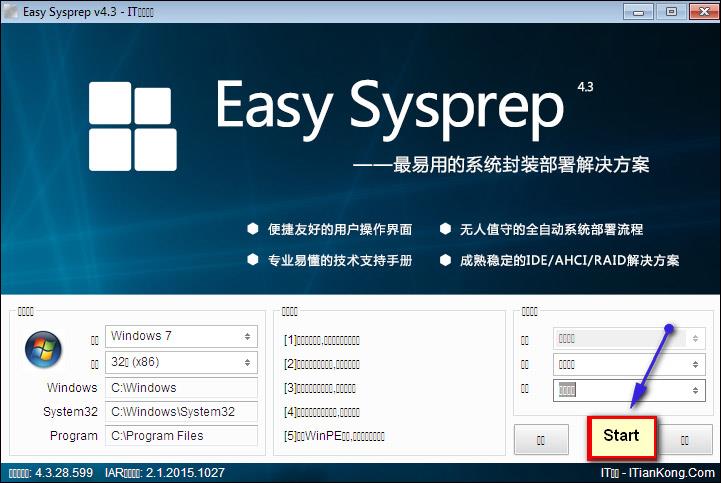
Skref 8:
Fylltu út notendaupplýsingar, stilltu tímabelti og smelltu á Next . Fylgdu nákvæmlega hlutunum á myndinni.
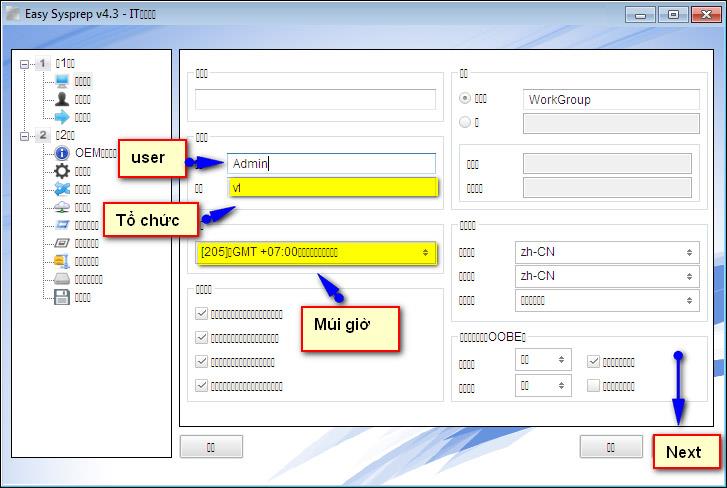
Skref 9:
Smelltu á Next til að halda áfram. Þá tengirðu USB ræsinguna til að ræsa í WinPE.
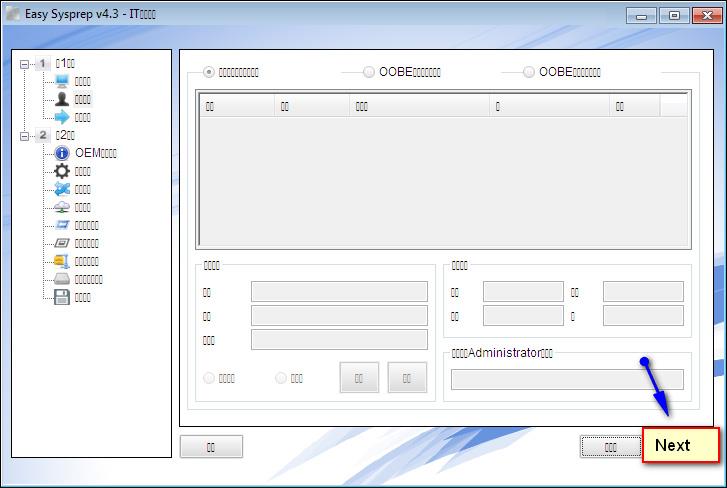
Skref 10:
Smelltu á Next til að halda áfram.
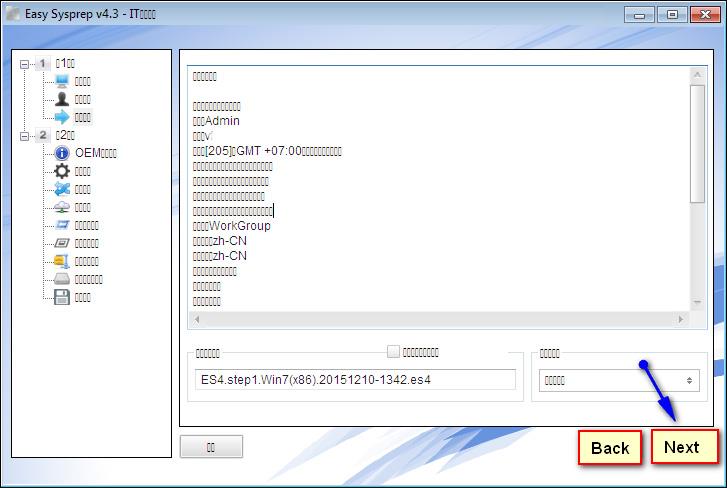
Skref 11:
Ræstu í Win 7 PE eins og sýnt er hér að neðan.
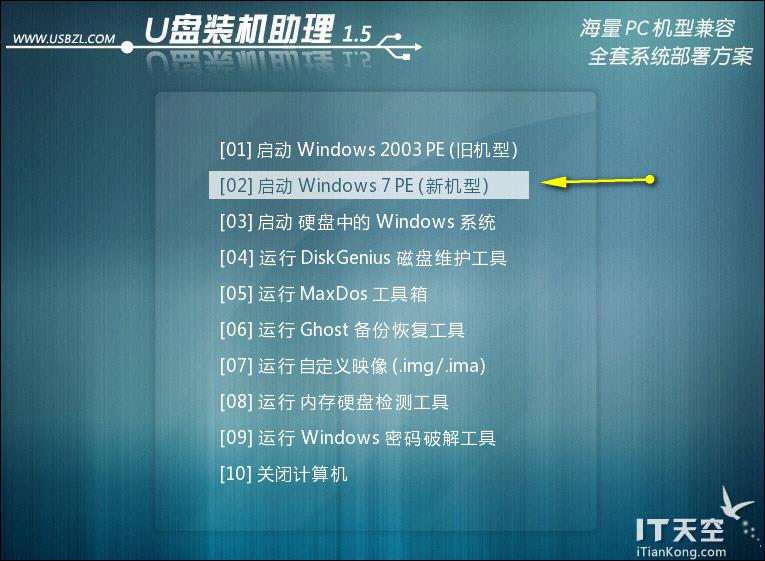
Skref 12:
Fáðu aðgang að C drifskiptingunni til að keyra Easy Syspep.exe skrána í WinPE umhverfinu. Smelltu aftur á Start hnappinn .
Skref 13:
Fylgdu nákvæmum skrefum á myndinni. Í upplýsingahlutanum geturðu hakað við reitinn til að fylla út persónulegar upplýsingar, eða taka hakið úr honum ef þú vilt ekki sérsníða upplýsingar á tölvunni, allt eftir notanda.
Taktu hakið úr OEM myndhlutanum og veldu eyða PEM bipmap mynd , taktu hakið úr Login image reitinn .
Ef notandinn vill bæta við OEM mynd, smelltu á Velja og finndu bipmap myndskrána.
Smelltu á Next til að halda áfram.
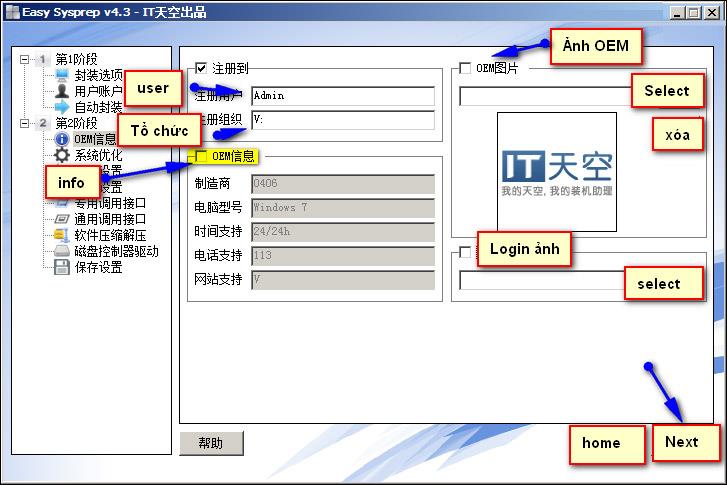
Skref 14:
Í Install Progam ramma , skrunaðu niður og taktu hakið úr atriði 52, smelltu síðan á Next til að halda áfram.
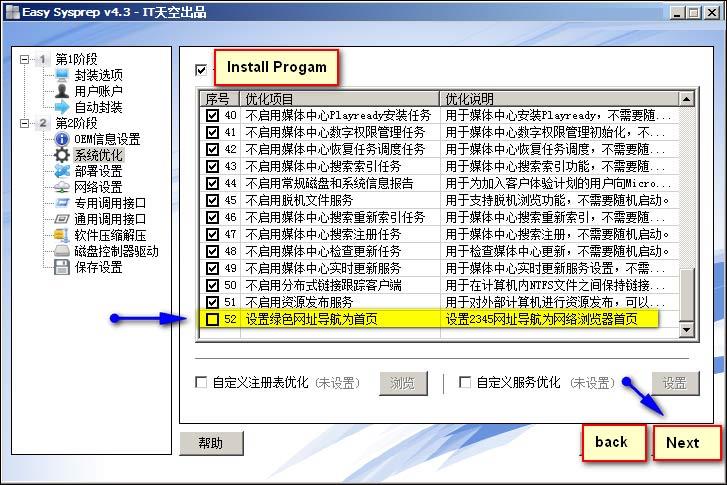
Skref 15:
Næst, ef tölvan þín er frá Win 7 eða hærra, þarftu ekki að slá inn lykil, en í Víetnam tímabelti skaltu velja 205.
Næst mun veggfóðurshlutinn fyrir kerfisdreifingu hafa valkosti þar á meðal:
- Rammi 2 opnar margar myndir hver á eftir annarri í röð. Veldu númer 2 og smelltu síðan á ferningatáknið til að opna veggfóðursmöppuna í drifshluta C.
- Hakaðu við reit númer 4 til að opna mynd af handahófi.
Stilltu skjáupplausn á sjálfgefið sjálfvirkt. Ítarleg útfærsla velur síðustu línuna á listanum. Smelltu að lokum á Next .
Fylgdu ítarlegum hlutum á myndinni til að halda áfram.
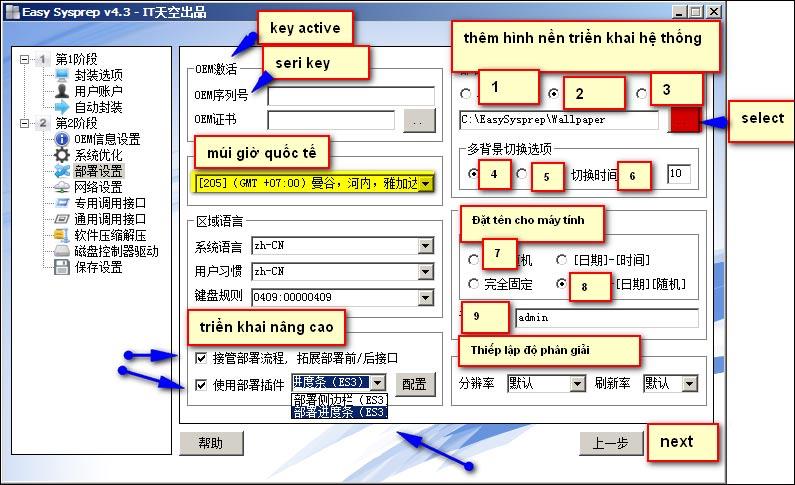
Skref 16:
Haltu áfram að smella á Next .
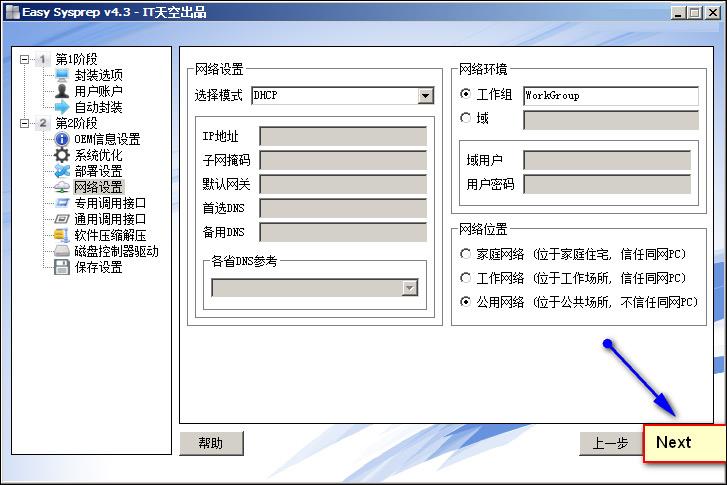
Skref 17:
Næst, í fyrsta ramma Auto driver Wandrv, smelltu á ferningatáknið til að bæta Wandrv.exe uppsetningarskránni í drif C.
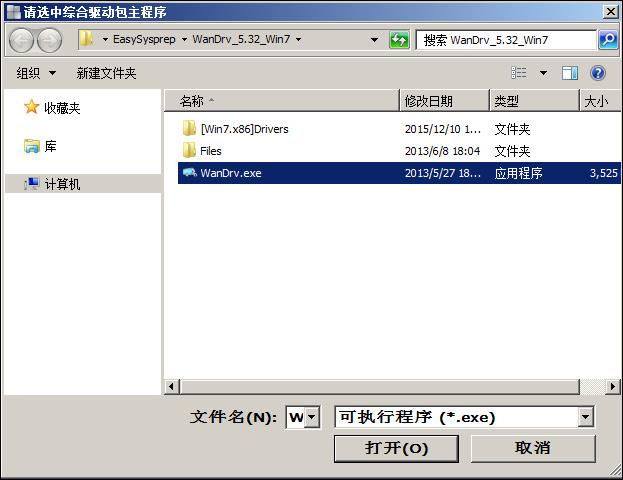
Hakaðu í reitinn til að opna Deivce Manager og eyða möppunni sem tókst að draga út.
Í Run Time hlutanum geta notendur bætt við .NET og DX9.0 eða hunsað það.
Í öðrum eiginleika valkosta reitnum skaltu haka í reitina 3 eins og sýnt er á myndinni. Smelltu að lokum á Next .
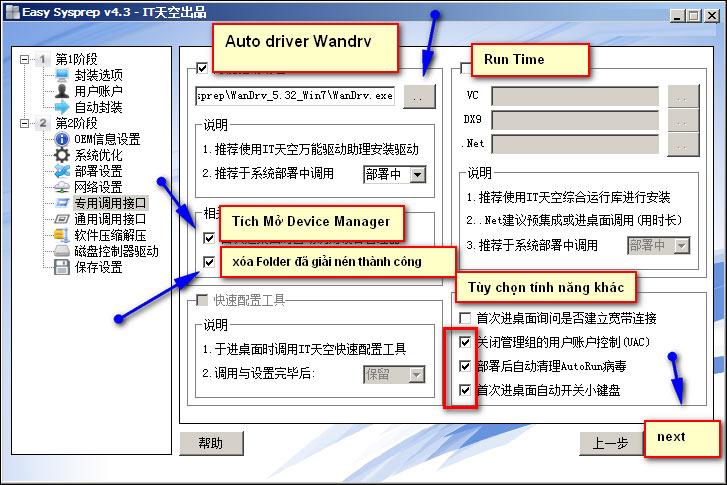
Skref 18:
Í möppurammanum, smelltu á reitinn til að bæta við EasySysprep möppunni í drifi C, sem verður eytt sjálfkrafa eftir að draugaskráin hefur verið dregin út.
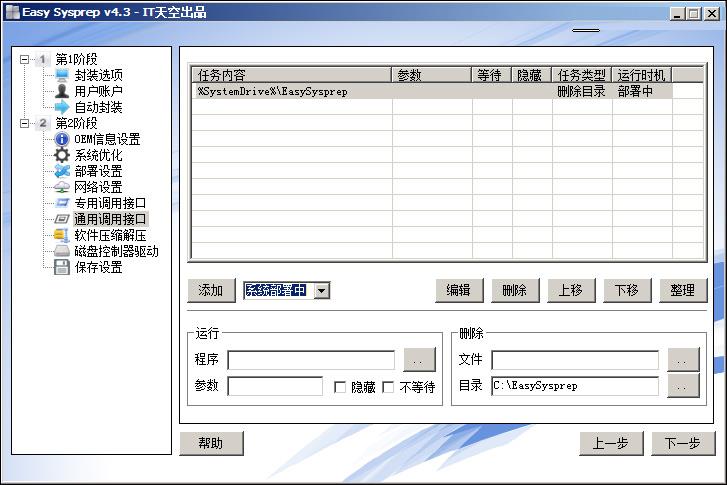
Smelltu á Bæta við til að bæta því við listann yfir eyðingarvalkosti. Forritahlutinn bætir við uppsetningarhugbúnaði sem hægt er að sleppa.
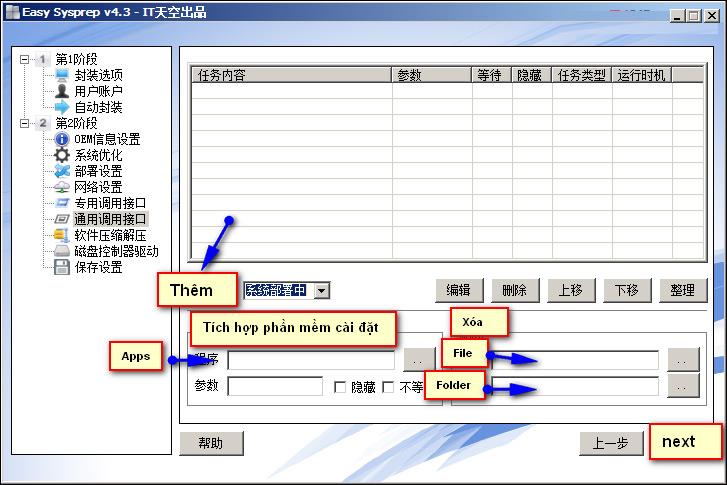
Í hlutanum fyrir kerfisdreifingarvalkosti, veldu hvenær á að keyra Driver Wandrv, veldu línu númer 4 Fyrsta innskráning og ýttu á Next .
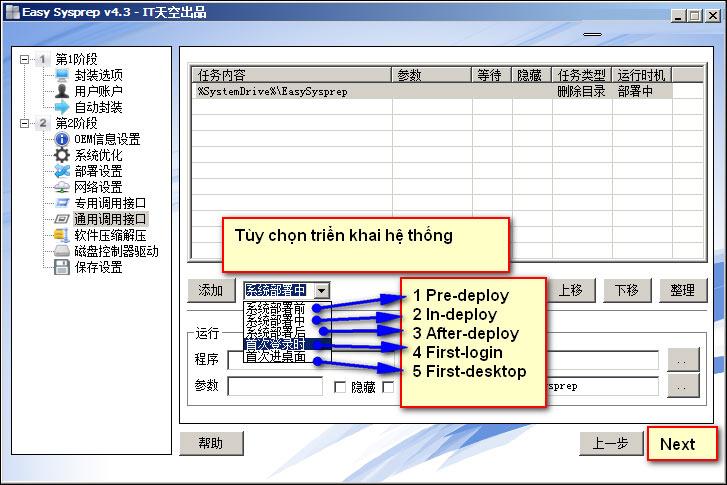
Skref 19:
Í þessu viðmóti muntu sjá lista yfir fyrirfram uppsettan hugbúnað, smelltu á Next .
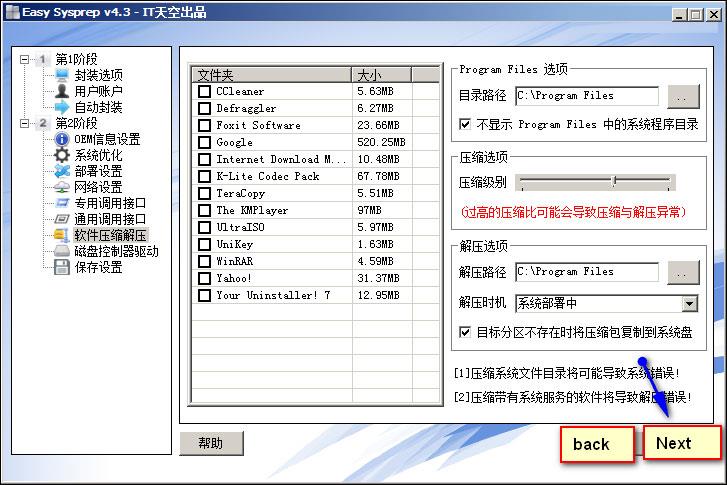
Skref 20:
Smelltu á Next til að halda áfram.
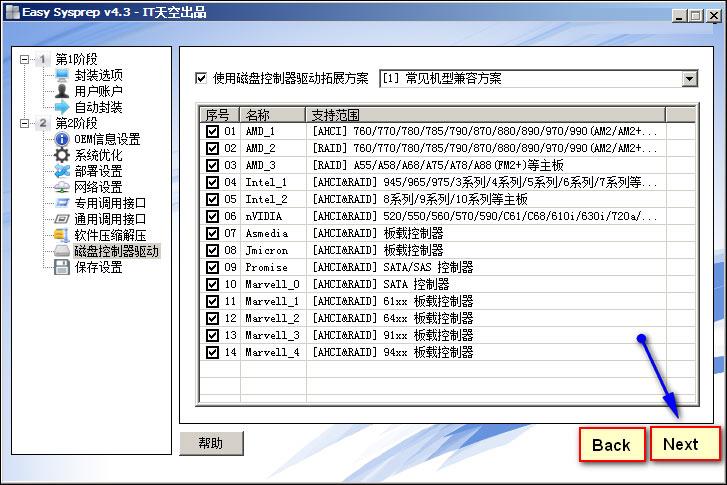
Skref 21:
Smelltu að lokum á Ljúka til að halda áfram með uppsetningu.
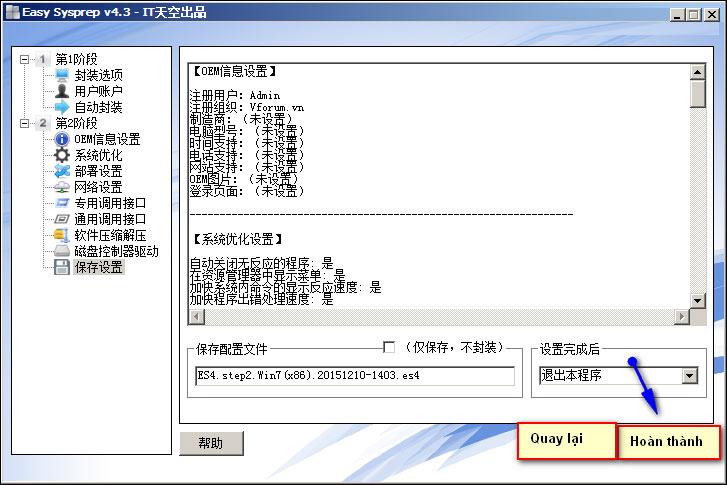
Veldu Í lagi til að samþykkja að halda áfram.
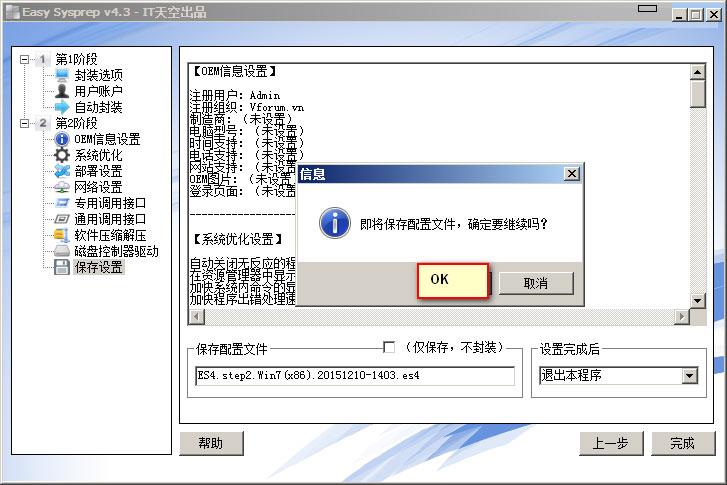
Skref 22:
Næst skaltu halda áfram með multi-configuration draug á WinPE.
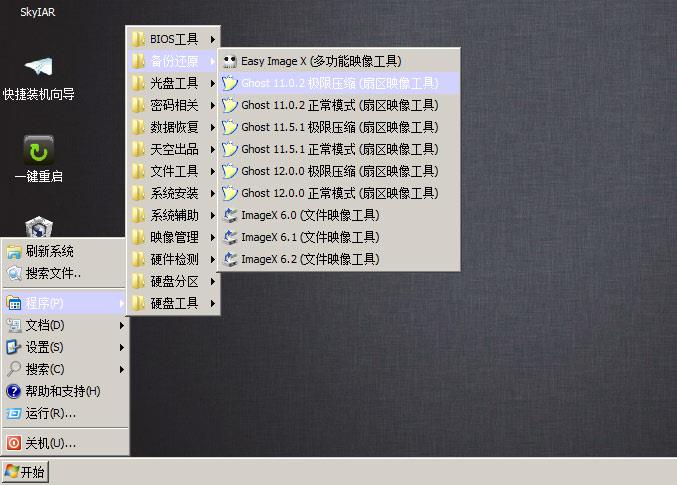
Veldu Til mynd .
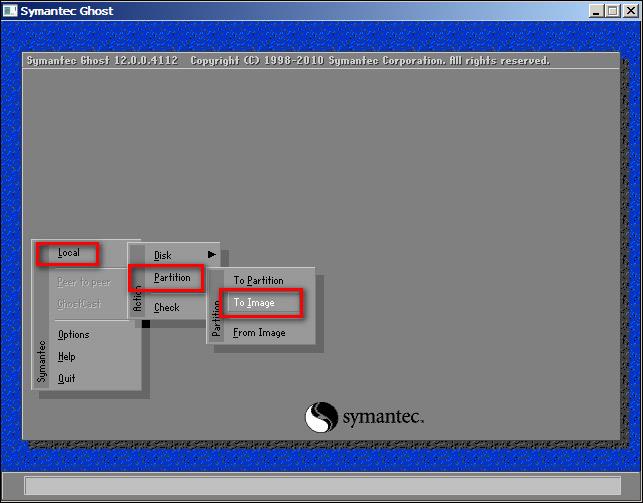
Veldu hæsta þjöppunarstigið High í töflunni. Að lokum skaltu bíða eftir að ferlinu við að draga út draugaskrána lýkur.
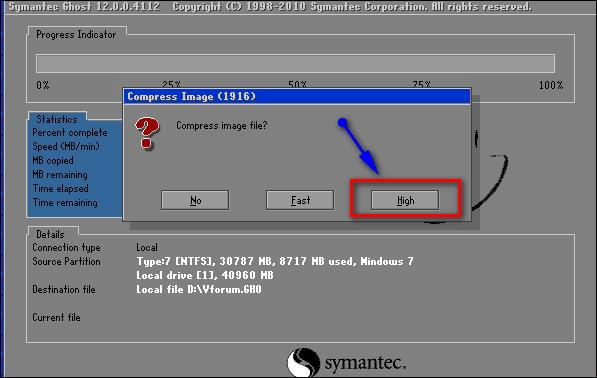
Sjá meira: 20 bestu leiðirnar til að búa til USB ræsingu .
Óska þér velgengni!