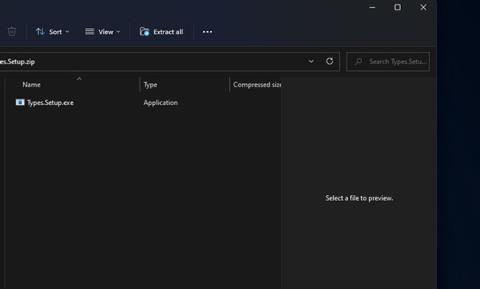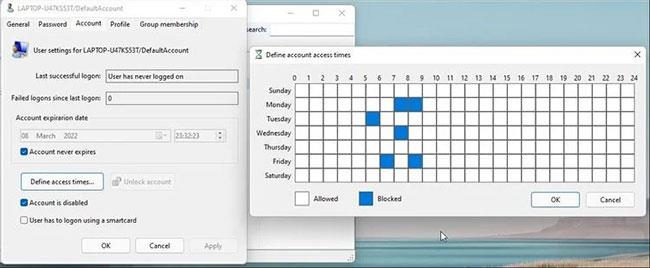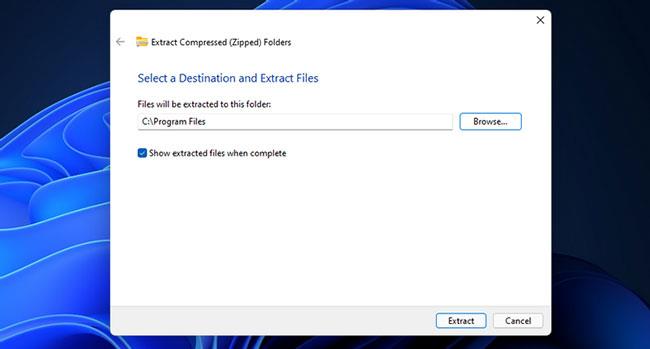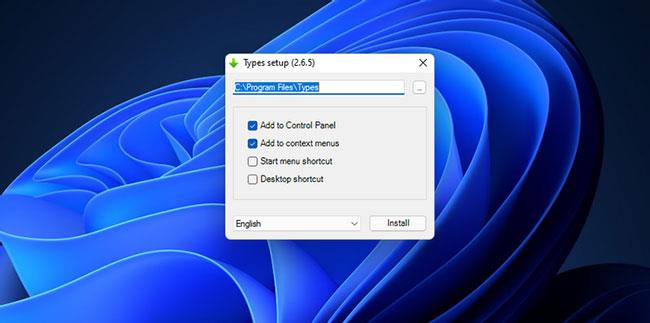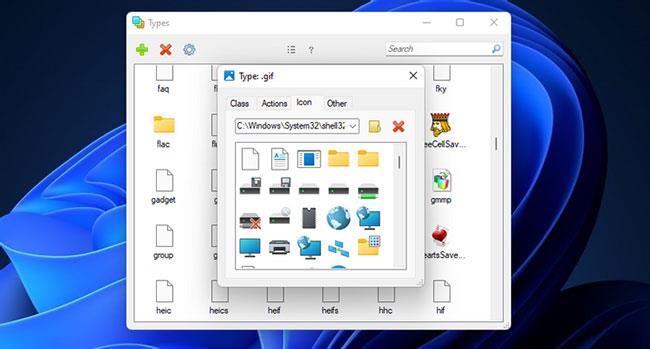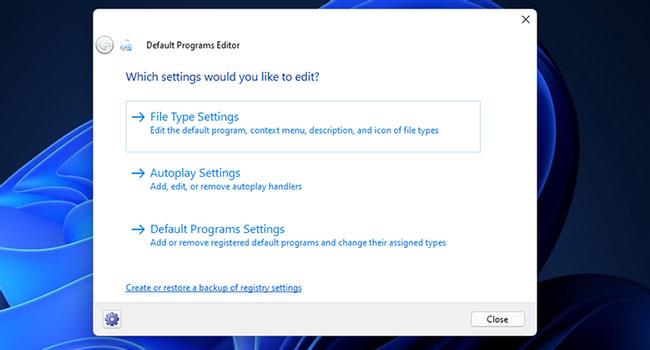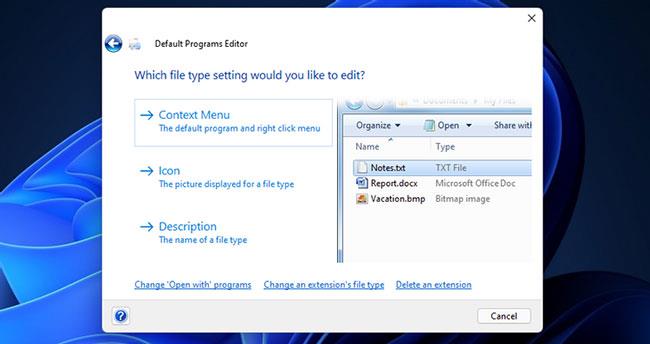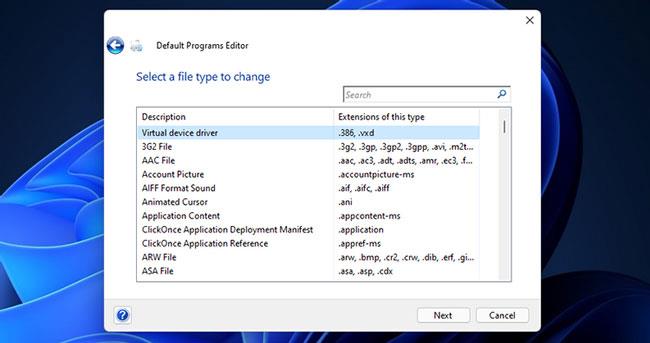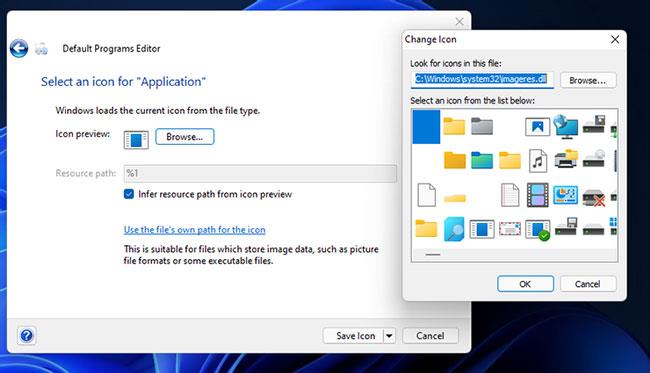Tákn gera mismunandi hugbúnaðarpakka, möppur og skráarsnið auðþekkjanlega sjónrænt. Þú getur breytt táknum fyrir flýtileiðir og möppur í Windows 11 . Hins vegar inniheldur Windows enga innbyggða valkosti til að sérsníða tákn fyrir mismunandi skráarsnið, svo sem PDF , PNG , JPG , MP3 , TXT , osfrv.
Hins vegar geturðu samt breytt táknum fyrir skráarsnið með einhverjum hugbúnaði frá þriðja aðila. Tegundir og sjálfgefin forritaritill eru tvö skrifborðsforrit sem innihalda möguleika til að breyta táknum fyrir skráarsnið í Windows. Hér að neðan lítum við á hvernig þú getur breytt skráarsniðstáknum með þessum hugbúnaðarpökkum.
Hvernig á að breyta táknum fyrir skráarsnið með Types
Types er ókeypis skrifborðsforrit (nánar tiltekið donationware) sem keyrir á öllum Windows kerfum aftur til XP. Þetta er mjög létt forrit sem tekur varla upp geymslupláss á harða disknum (66KB). Þú getur breytt táknum með gerðum eins og þessari.
1. Sækja Types hugbúnaður .
2. Ýttu á Win + E flýtilykla og opnaðu möppuna þar á meðal ZIP Types skrána í File Explorer.
3. Tvísmelltu á þjappað ZIP Types skjalasafn.
4. Smelltu á Dragðu allt út á File Explorer skipanastikunni .
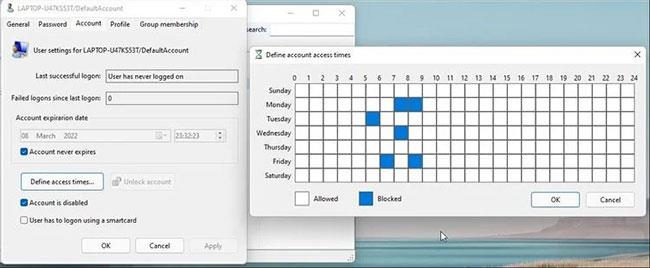
Smelltu á Dragðu allt út
5. Veldu Sýna útdráttarskrár valkostinn og ýttu á Extract hnappinn.
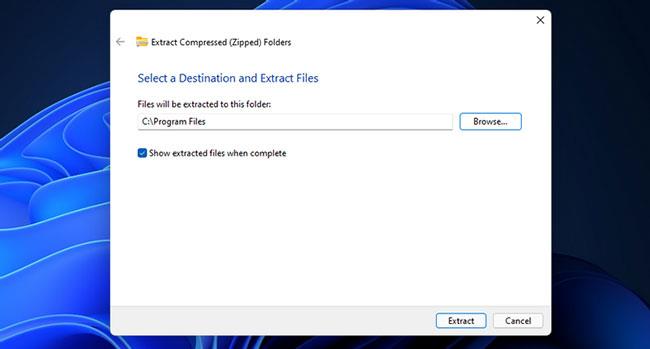
Veldu valkostinn Sýna útdrættar skrár
6. Tvísmelltu á Types.Setup.exe til að opna gluggann í skyndimyndinni beint fyrir neðan.
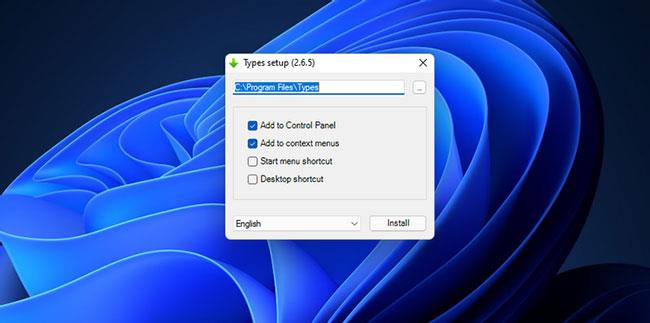
Tvísmelltu á Types.Setup.exe
7. Veldu gátreitinn Skrifborð flýtivísa.
8. Smelltu á … hnappinn til að breyta uppsetningarskránni ef þú vilt.
9. Smelltu á Setja upp hnappinn.
10. Tvísmelltu síðan á Tegundir flýtileiðina á skjáborðinu.
11. Tvísmelltu á skráarsniðið til að breyta tákninu. Þú getur fundið tiltekið snið með því að slá inn skráarendingu í leitarreitinn.
Tvísmelltu á skráarsniðið
12. Veldu Tákn flipann í Tegund glugganum .
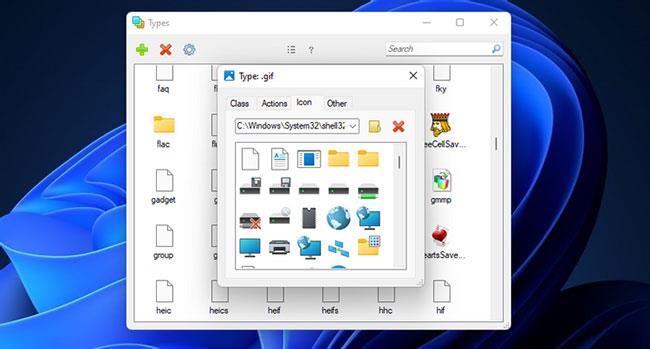
Veldu Tákn flipann
13. Veldu annað tákn úr System32 möppunni. Að öðrum kosti geturðu smellt á hnappinn Veldu táknskrá til að velja skrá í annarri möppu.
Ef Tegundir innihalda ekki sniðið sem þú vilt breyta tákninu fyrir, smelltu á + hnappinn . Sláðu inn snið í textareitinn. Smelltu síðan á Bæta við valkostinn og veldu bætt snið í glugganum.
Hvernig á að breyta táknum fyrir skráarsnið með því að nota Default Programs Editor
Default Programs Editor er annað ókeypis forrit sem þú getur breytt skráarsniðstáknum með. Það er samhæft við Windows kerfum frá XP til Windows 11. Default Programs Editor er einnig flytjanlegt forrit sem þú getur bætt við USB. Hér er hvernig á að breyta skráarsniðstáknum með þessum hugbúnaði.
1. Sæktu sjálfgefinn forritaritill .
2. Tvísmelltu á Default Programs Editor ZIP skjalasafnið í File Explorer.
3. Dragðu út ZIP-skrána sjálfgefið forritaritil eins og fram kemur í fyrri aðferð.
4. Tvísmelltu síðan á Default Programs Editor.exe í útdrættu möppunni til að opna hugbúnaðinn.
5. Smelltu á Skráartegundarstillingar í Sjálfgefinn forritaritill glugganum.
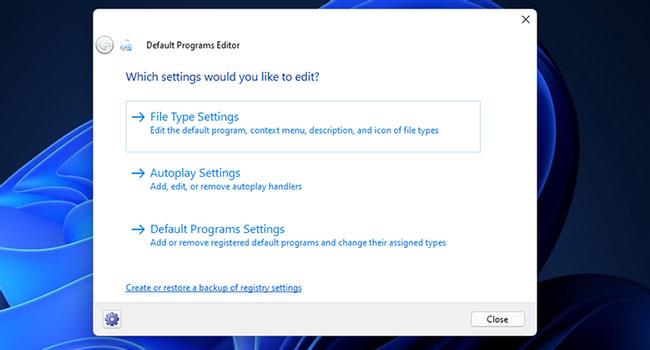
Smelltu á File Type Settings
6. Veldu Táknvalkostinn .
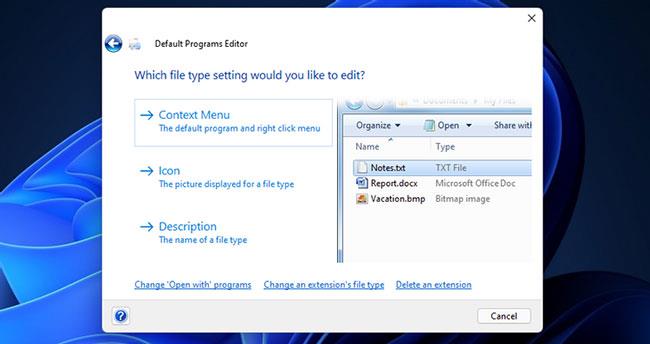
Veldu Táknvalkostinn
7. Veldu skráarsnið til að sérsníða táknið á listanum og smelltu á Næsta hnappinn.
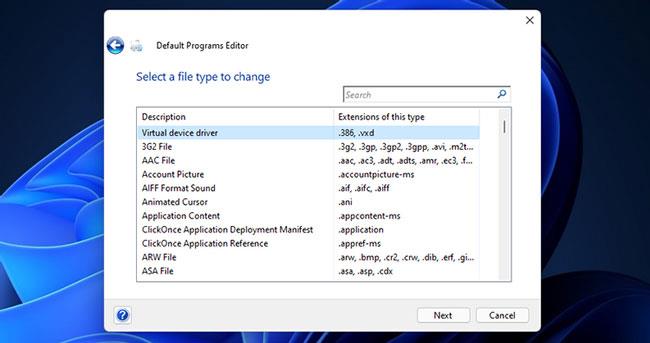
Veldu skráarsnið
8. Smelltu á Vafra til að opna gluggann Breyta táknmynd .
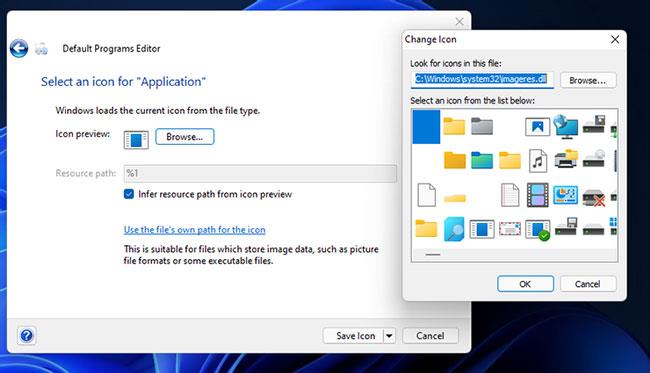
Opnaðu gluggann Breyta táknmynd
9. Þú getur valið annað tákn í sjálfgefna System32 möppunni. Eða smelltu á Vafra til að velja tákn í annarri möppu.
10. Smelltu á OK í Breyta táknglugganum .
11. Smelltu á Vista táknið.
12. Sjálfgefinn forritaritill hefur einnig aðra valkosti. Þú getur valið samhengisvalmynd til að sérsníða valkosti samhengisvalmyndar fyrir skráarsnið. Veldu Stillingar fyrir sjálfvirka spilun til að stilla valkosti fyrir sjálfvirka spilun fyrir mismunandi skráargerðir. Valkosturinn Sjálfgefinn forritastilling gerir þér kleift að breyta skráarviðbótum sem tengjast hugbúnaðarpökkum.
Það er fljótlegt og einfalt að breyta skráarsniðstáknum með því að nota bæði Types og Default Programs Editor. Þar sem Default Programs Editor hefur fleiri stækkanleika valkosti, gætu sumir notendur kosið þennan hugbúnað. Sama hvaða tól þú velur, þeir munu leyfa þér að búa til skrár í Windows 11 með aðlaðandi táknum frá IconArchive og mörgum öðrum heimildum. Þú getur jafnvel hannað þín eigin tákn fyrir skráarsnið með því að nota myndvinnsluforrit ef þú vilt.