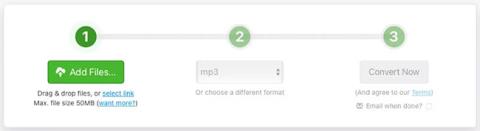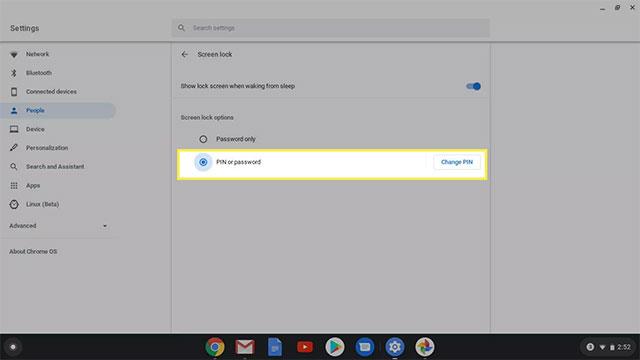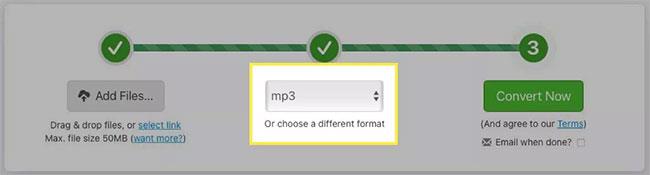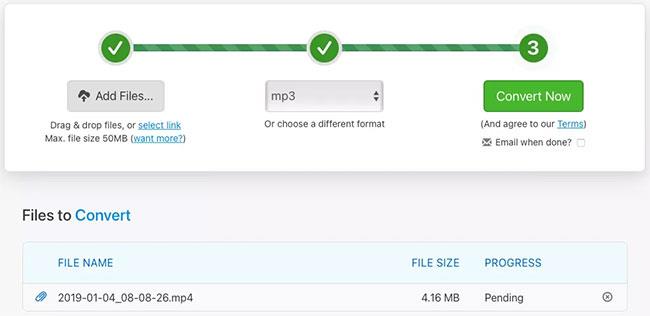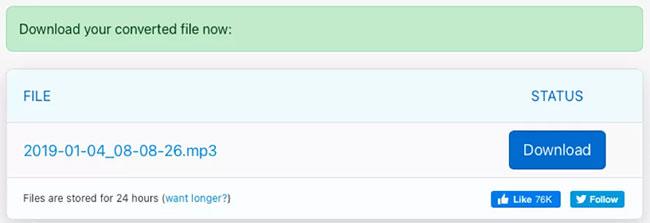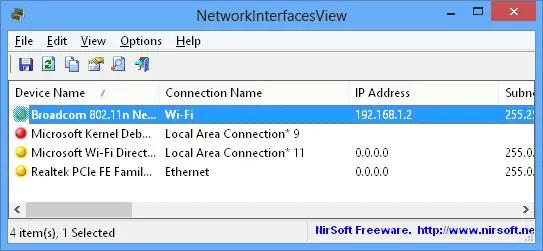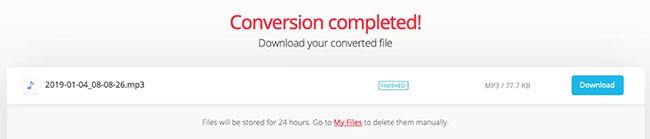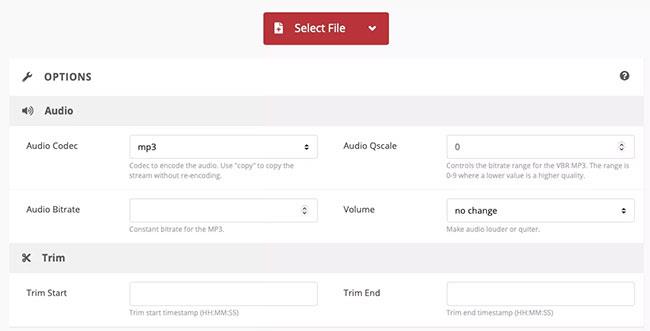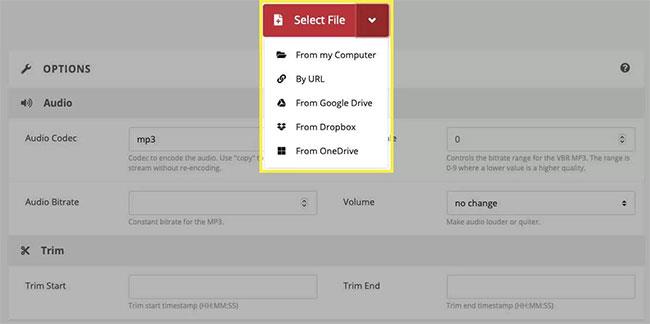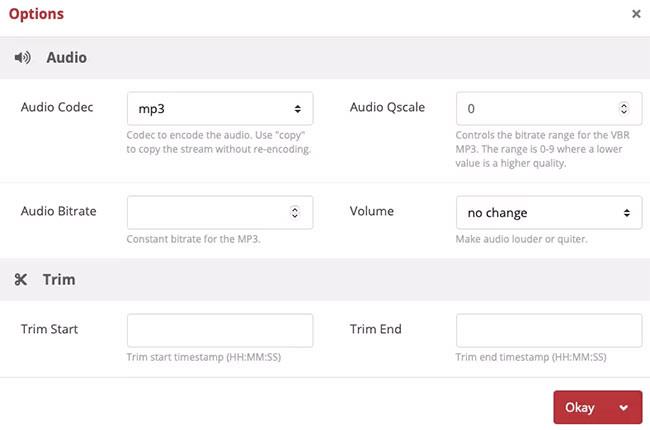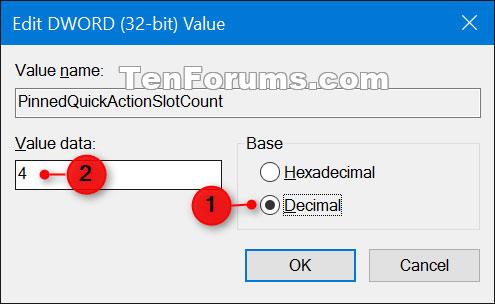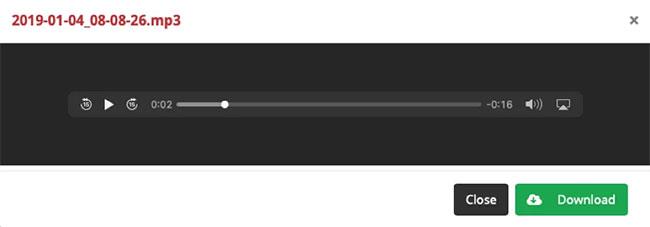Þessi grein sýnir þér hvernig á að nota 3 ókeypis, auðveld í notkun skráabreytingartæki á netinu til að umbreyta MP4 skrám í MP3 á örfáum mínútum.
Hvernig á að nota Zamzar til að umbreyta MP4 skrám í MP3
Zamzar er vefsíða sem getur umbreytt öllum gerðum skráa. Umbreyttu MP4 skrám í MP3 skrár á Zamzar sem hér segir:
1. Eftir að hafa fengið aðgang að MP4 til MP3 breytinum á Zamzar geturðu dregið skrána þína á skjáinn eða smellt á Bæta við skrám til að leita að henni á tölvunni þinni. Athugaðu að hámarks skráarstærð er 50MB.
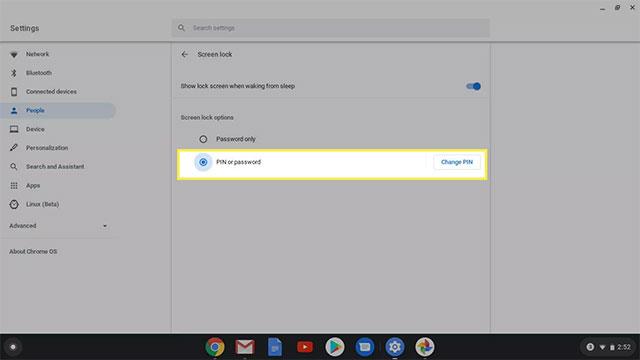
Smelltu á Bæta við skrám
2. Skref 2 á breytinum mun sýna MP3 í fellilistanum. Ef ekki, smelltu og veldu þessa skráartegund.
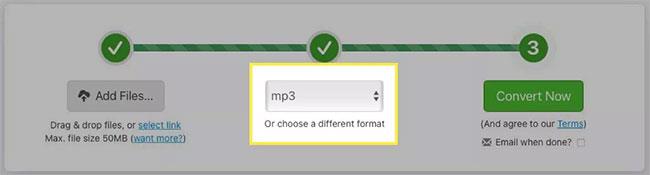
Veldu MP3 í fellilistanum
3. Smelltu á Umbreyta núna.
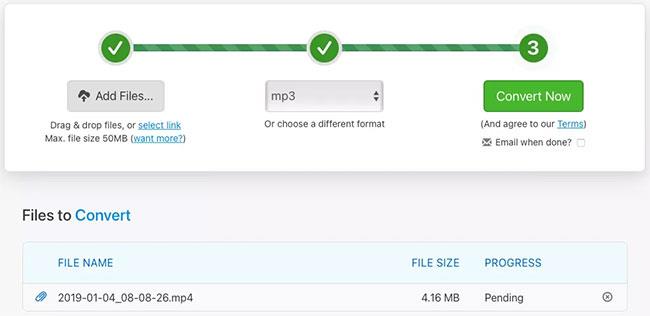
Smelltu á Umbreyta núna
4. Þegar skránni hefur verið breytt, smelltu á Sækja og farðu á sjálfgefna niðurhalsstaðinn þinn til að fá skrána.
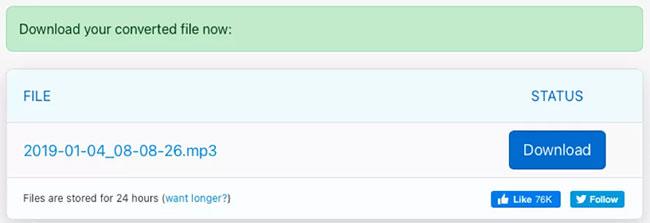
Smelltu á Sækja
Hvernig á að nota Convertio til að umbreyta MP4 skrám í MP3
Convertio er önnur góð skráabreytingarvefsíða. Eins og Zamzar geturðu umbreytt fjölda annarra skráa eins og skjölum, myndum og rafbókum.
1. Fáðu aðgang að MP4 til MP3 skráarbreytinum á Convertio og dragðu skrána þína á skjáinn eða smelltu á Veldu skrár til að skoða skrána á tölvunni þinni. Athugaðu að hámarks skráarstærð er 100MB.
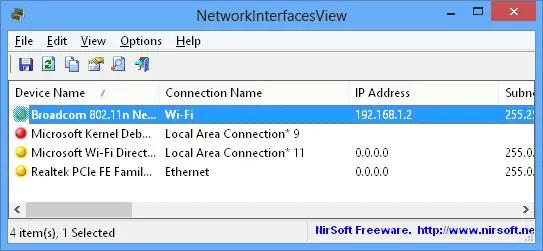
Smelltu á Veldu skrár
2. Staðfestu skráartegundina sem þú ert að breyta í er MP3 efst. Ef nauðsyn krefur, smelltu á fellilistann til að velja hann.

Staðfestu skráargerðina sem verið er að breyta í MP3
3. Smelltu á Umbreyta.

Smelltu á Umbreyta
4. Þegar ferlinu er lokið muntu sjá skilaboðin Umbreyting lokið . Smelltu á Sækja og þú munt sjá skrána í sjálfgefna niðurhalsmöppunni þinni.
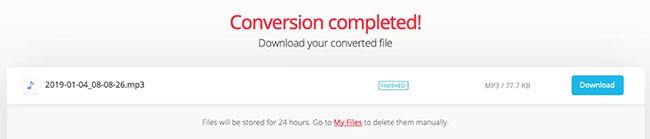
Umbreytingu tilkynninga lokið
Hvernig á að nota CloudConvert til að umbreyta MP4 skrám í MP3
Ef þú vilt gera nokkrar breytingar á skránni þinni áður en þú umbreytir skaltu fara á CloudConvert. Og mundu að þessi síða býður einnig upp á aðrar skráabreytingar eins og fyrri tvær á þessum lista. Þú getur umbreytt leturgerðum, töflureiknum, kynningum osfrv.
1. Þú getur farið beint í MP4 til MP3 breytirinn á CloudConvert og smellt á Velja skrá til að hefja eða draga skrána á skjáinn. Áður en skránni er hlaðið upp geturðu valið Valkostir neðst til að stilla hljóð og klippa. Þú getur líka gert þetta eftir að þú hefur hlaðið upp skránni þinni (greinin mun sýna þér hvernig á að gera það í skrefi 4 hér að neðan).
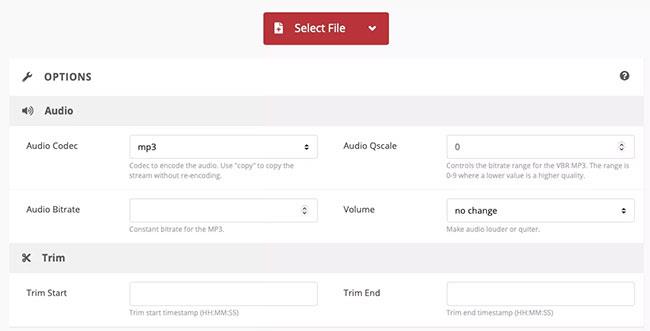
Smelltu á Velja skrá
2. Veldu staðsetningu skráarinnar úr fellilistanum og fylgdu næstu leiðbeiningum til að fletta og velja skrána, allt eftir staðsetningunni sem þú velur.
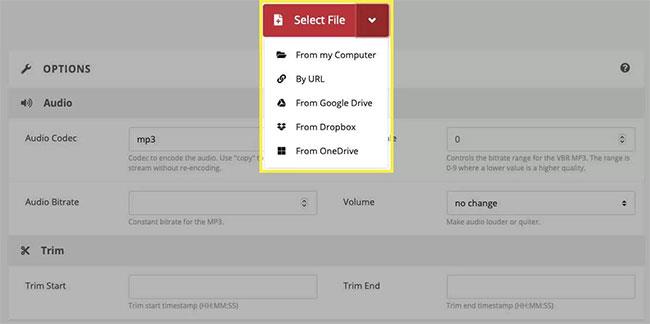
Veldu staðsetningu skráarinnar úr fellilistanum
3. Staðfestu að MP3 birtist í Breyta í fellivalmyndinni eða veldu það ef þörf krefur.

Veldu MP3 í fellivalmyndinni Umbreyta í
4. Ef þú gerðir ekki breytingar áður en þú hleður upp skránni geturðu gert það í næsta skrefi. Smelltu á skiptilykilstáknið. Þú getur gert hluti eins og að velja hljóðbitahraða, stilla hljóðstyrkinn og klippa skrána ef þú vilt. Ef þú gerir breytingar hér skaltu smella á Í lagi þegar þú ert búinn.
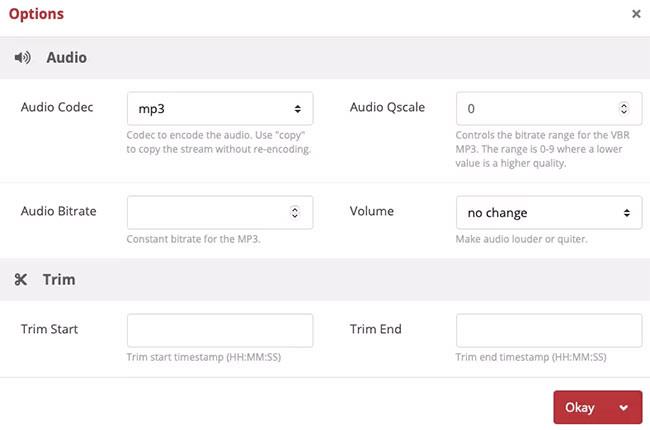
Smelltu á Í lagi þegar því er lokið
5. Þegar þú ert tilbúinn skaltu smella á Umbreyta.
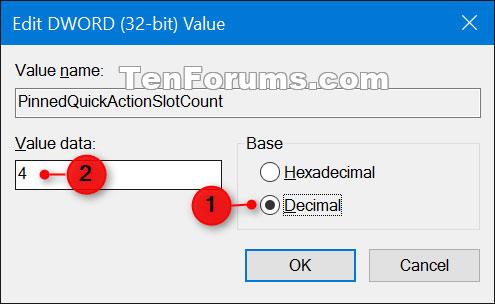
Smelltu á Umbreyta
6. Eftir að vefsíðan breytir skránni muntu sjá glugga birtast þar sem þú getur smellt á Spila eða hlaðið niður.
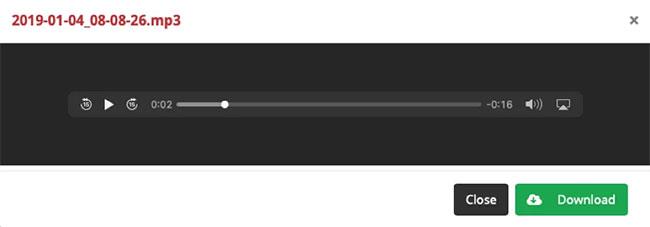
Smelltu á Spila eða hlaða niður
Vona að þér gangi vel.