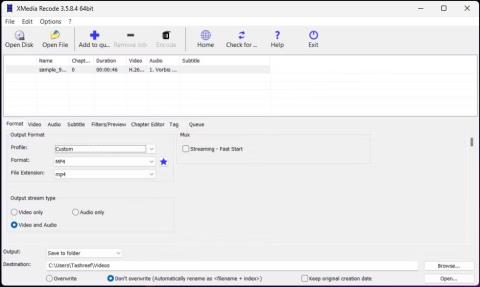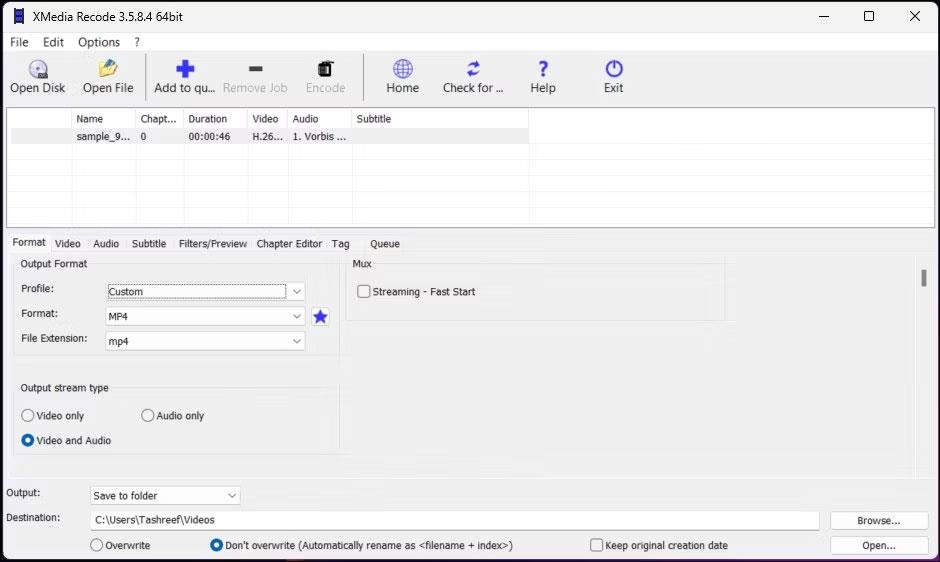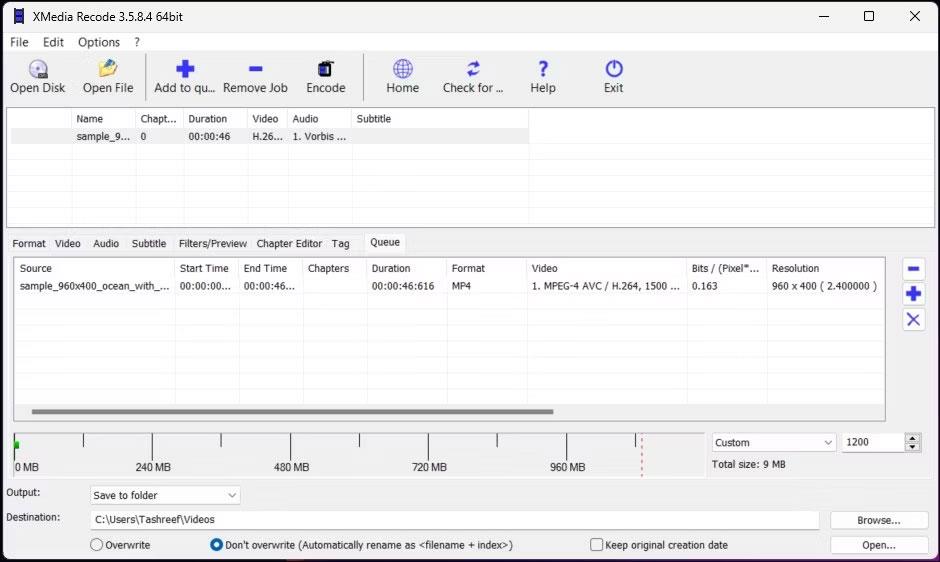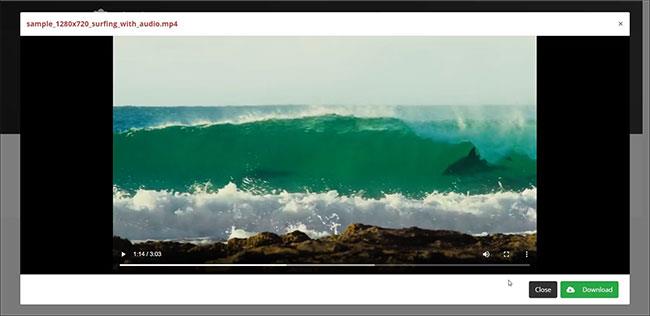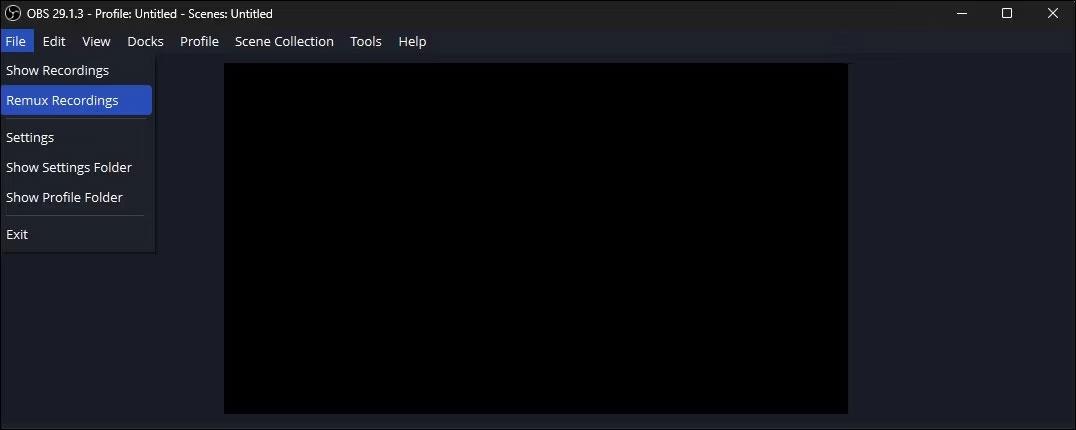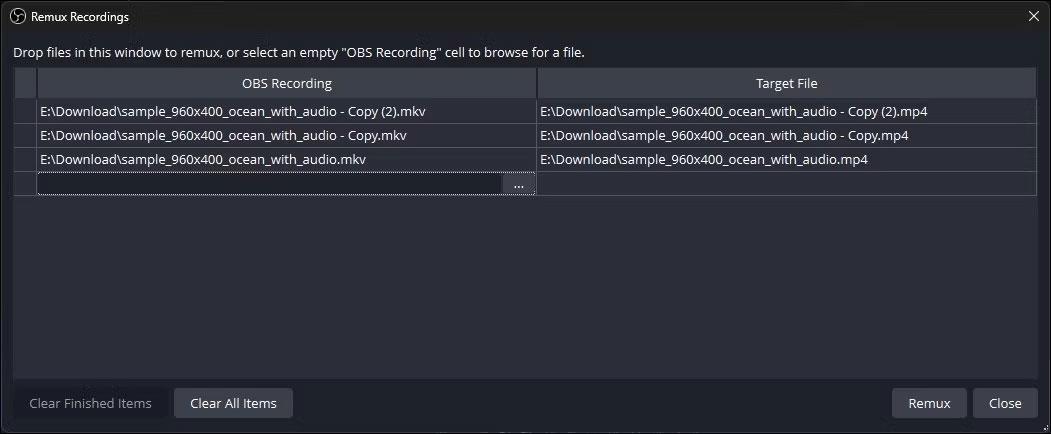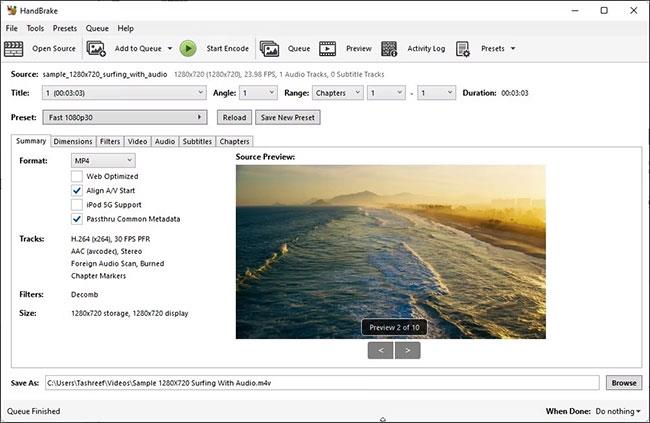MKV er margmiðlunargámasnið sem geymir venjulega mörg hljóðlög og texta. Hins vegar, vegna þess að það er ekki eins vinsælt og önnur vídeóskráarsnið, eins og MOV og MP4 , getur verið erfitt að spila MKV skrár á Windows tölvum.
Ef tækið þitt styður ekki MKV snið geturðu breytt því í MP4. Það er vinsælt margmiðlunarsnið sem studd er af flestum tækjum. Grein dagsins mun sýna þér bestu verkfærin á netinu og utan nets til að umbreyta MKV í MP4 í Windows.
1. Umbreyttu MKV í MP4 með XMedia Recode
XMedia Recode er fært fjölmiðlaumbreytingarforrit fyrir Windows. Þetta litla tól er ókeypis í notkun og styður allar helstu breytingar á hljóð- og myndsniði. Þrátt fyrir getu sína, hefur XMedia Recode nokkuð grunnkröfur um vélbúnað til að kóða miðlunarskrár.
Það er einfalt ferli að umbreyta skrám með þessu forriti. Dragðu og slepptu til að hlaða myndbandinu, veldu framleiðslusniðið, smelltu á Kóða og horfðu á MKV skrána þína umbreyta í MP4 skrá samstundis.
Fyrir háþróaða notendur býður XMedia Recode upp á marga aðlögunarmöguleika fyrir hljóð- og myndsnið. Það býður einnig upp á textastuðning, kaflaritara og innbyggðan síustuðning.
Til að umbreyta MKV skránni þinni í MP4 með XMedia Recode:
1. Farðu á Xmedia Recode síðuna og sæktu nýjustu útgáfuna af forritinu á tölvuna þína. Þegar það hefur verið hlaðið niður skaltu keyra uppsetningarforritið og ljúka uppsetningunni.
2. Ræstu XMedia Recode.
3. Dragðu og slepptu miðlunarskránni í forritsviðmótið til að hlaða skránni. Þegar það hefur verið hlaðið skaltu velja miðlunarskrána til að sjá viðskiptavalkosti.
4. Í Format flipanum skaltu stilla Profile á Custom og Format á MP4.
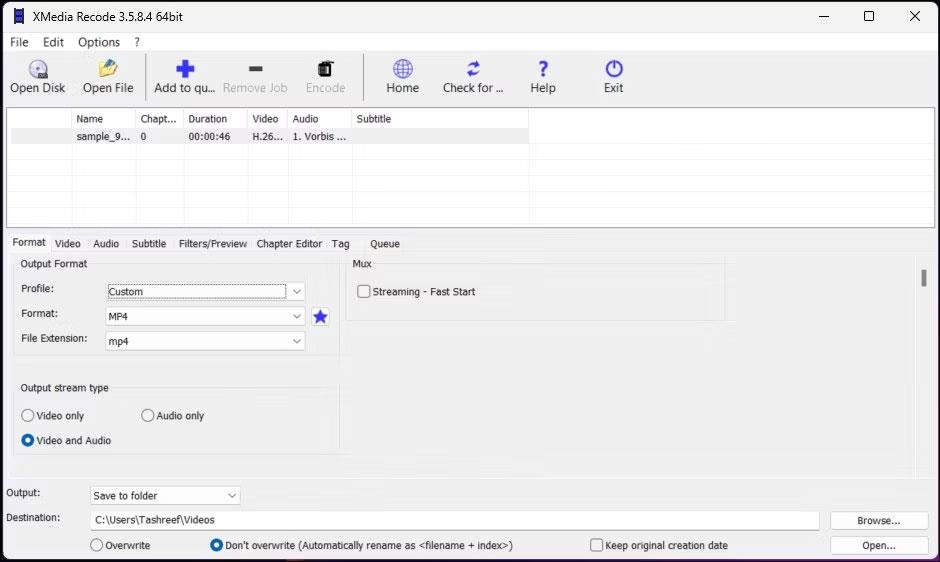
XMedia Recode MKV til Mp4 breytir
5. Næst skaltu velja Video and Audio í Output stream type hlutanum .
6. Næst skaltu smella á Browse og velja framleiðsla áfangastað til að vista myndbandið eftir viðskipti. Fyrir háþróaða aðlögunareiginleika, skoðaðu flipana Myndband, Hljóð, Texti, Síur/Forskoðun og kaflaritara .
7. Smelltu á stóra plús-táknið (+) Bæta við biðröð á tækjastikunni til að staðfesta umbreytingarvinnuna og bæta því við biðröðina.
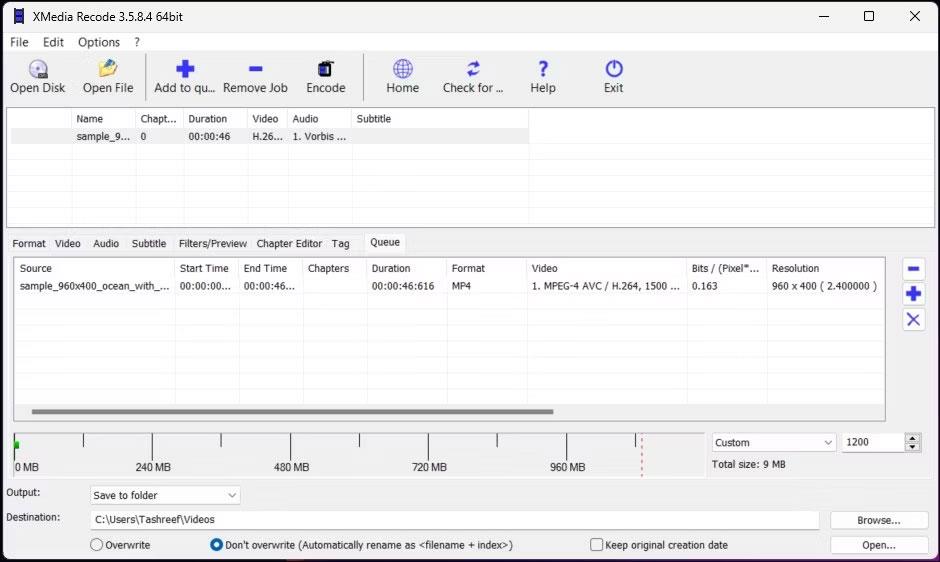
XMedia Recode MKV til MP4 umbreytingarkóðun
8. Næst skaltu opna biðröð flipann og velja umbreytingarverkið.
9. Smelltu á Kóða á tækjastikunni til að byrja að umbreyta skrám.
MKV til MP4 viðskipti geta tekið frá nokkrum sekúndum til nokkrar mínútur eða klukkustundir. Þetta fer eftir myndbandsstærð, viðbótarsérstillingum og vélbúnaðargetu tölvunnar þinnar. Þegar umbreytingunni er lokið, ýttu á OK.
2. CloudConvert
CloudConvert er margsniði myndbandsbreytir á netinu. Það býður upp á bæði ókeypis og úrvalsvalkosti sem geta umbreytt MKV myndböndunum þínum í MP4 í fljótu bragði. Þú getur hlaðið upp myndböndum frá staðbundnu drifi og skýgeymslureikningum eins og Google Drive, DropBox og URL.
Þú getur notað ókeypis valkostinn til að gera allt að 25 viðskipti á dag. Ef þú þarft meira geturðu gerst áskrifandi að umbreytingarmínútuáætlun CloudConvert með ótakmarkaðri skráarstærð og 5 klst vinnslutíma á hverja skrá.
Svona á að nota CloudConvert:
Skref 1: Farðu á CloudConvert vefsíðuna og smelltu á Veldu skrá.
Skref 2: Nú skaltu velja skrána til að hlaða upp.
Veldu skrá til að hlaða upp
Skref 3: Þegar skráin hefur verið valin, smelltu á Umbreyta í fellivalmyndina og veldu MP4 af listanum.
Skref 4: Smelltu á skiptilykilstáknið ( Stillingar ) til að sérsníða úttaksstillingar. Hér getur þú breytt myndbandsupplausn, rammatíðni, myndkóða, prófíl, forstilltum stillingum osfrv.
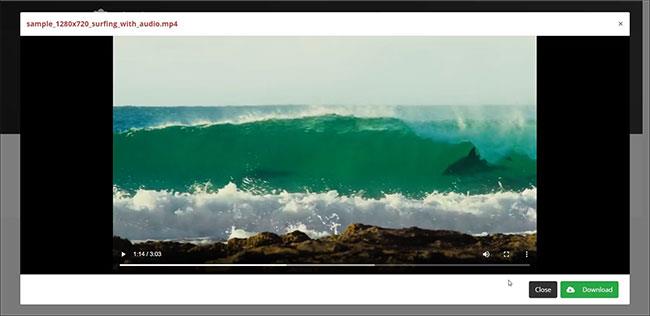
Stilltu færibreytur sem þú vilt
Skref 5: Smelltu á Breyta hnappinn til að hefja ferlið.
Skref 6: CloudConvert mun fyrst hlaða upp völdu myndbandi. Það fer eftir skráarstærð og internethraða þínum, þetta ferli gæti tekið nokkurn tíma.
Skref 7: Þegar búið er að vinna úr myndbandinu sérðu myndbandið í forskoðunarglugganum. Smelltu á niðurhalshnappinn til að vista myndbandið á staðbundinn harða diskinn þinn.
Til að eyða myndbandi af CloudConvert netþjónum, smelltu á litla rauða X táknið við hliðina á titli myndbandsins. Öllum myndskeiðum þínum verður varanlega eytt innan 24 klukkustunda.
Auðveld notkun CloudConvert og 25 ókeypis viðskipti á dag gera það tilvalið fyrir einstaka viðskipti. Hins vegar, ef þú hefur áhyggjur af friðhelgi einkalífsins, skaltu íhuga að nota offline breytir til að halda myndbandinu á staðbundnu drifi.
3. Notaðu OBS til að umbreyta MKV í MP4
Minni þekktur OBS eiginleiki er innbyggði MKV til MP4 breytirinn. OBS (Open Broadcaster Software) er ókeypis og opinn uppspretta þverpalla tól sem aðallega er notað til að streyma myndböndum og taka upp leiki.
Eins og þú getur sagt er OBS ekki venjulegur myndbandsbreytir. Hins vegar, þar sem það vistar spilun og skjáupptökur á MKV sniði, hafa hönnuðirnir sett Remux Recordings eiginleikann til að auðvelda umbreytingu frá MKV í MP4. Svona á að nota það til að breyta Matroska myndbandsskrám í MP4:
1. Sæktu og settu upp OBS ef þú hefur ekki gert það nú þegar.
2. Þegar það hefur verið sett upp skaltu ræsa OBS.
3. Smelltu á File og veldu Remux Recordings .
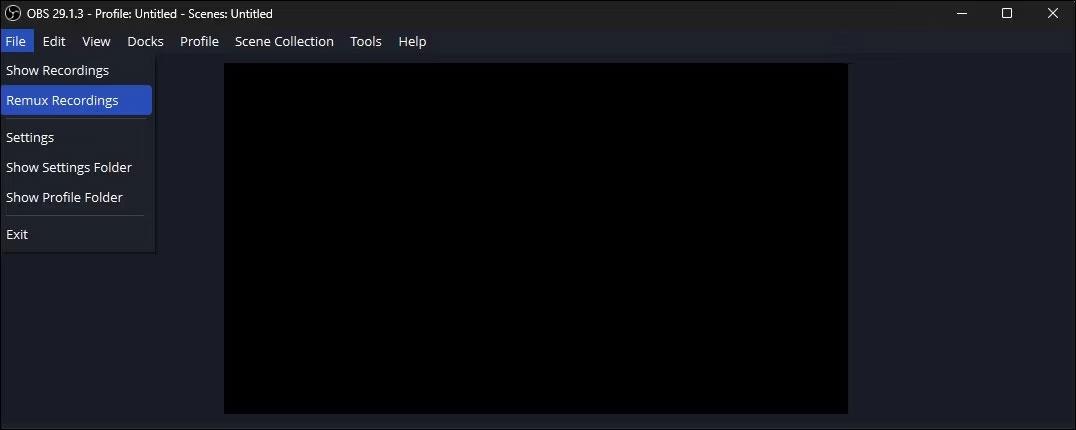
Veldu Remux Recordings
4. Í Remux Recordings valmyndinni , dragðu og slepptu MKV skránni þinni í OBS Recordings . Tólið styður lotubreytingu, svo ekki hika við að bæta við mörgum skrám.
5. Í Target File hlutanum muntu sjá sjálfgefna vistunarstaðsetningu. Sjálfgefið er að OBS setur upprunamöppuna sem áfangamöppuna. Smelltu á þriggja punkta hnappinn (...) til að breyta áfangamöppunni.
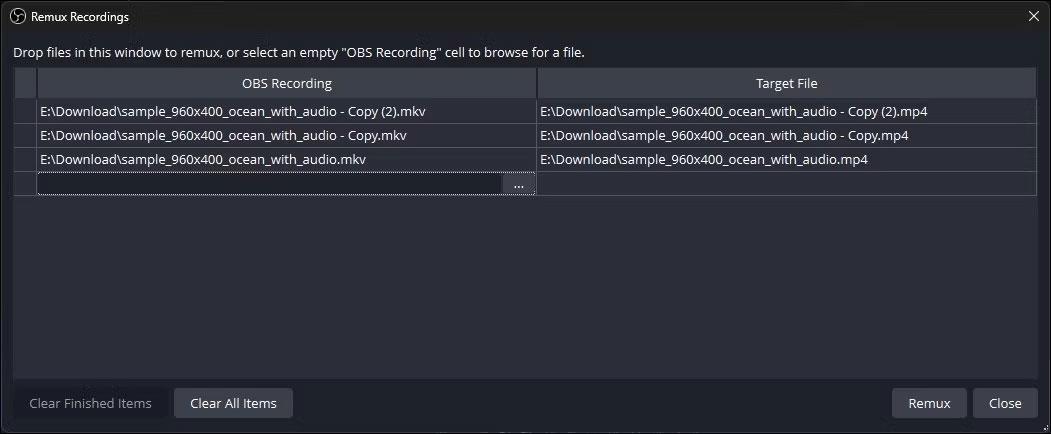
Skrárnar eru breyttar í samræmi við það
6. Smelltu á Remux til að halda áfram. OBS mun byrja að umbreyta myndbandinu. Þetta ferli gæti tekið nokkurn tíma að ljúka, allt eftir stærð myndbandsins.
7. Þegar því er lokið, smelltu á OK.
Þó að OBS geti fljótt umbreytt MKV skrám í MP4 snið, þá býður það ekki upp á neina aðlögunarmöguleika. Ef þú þarft fleiri aðlögunarvalkosti eru XMedia Recode og HandBrake bestu valkostirnir þínir.
4. Notaðu VLC Media Player
VLC er ókeypis, opinn fjölmiðlaspilari sem styður flest hljóð- og myndsnið, þar á meðal MKV. Ef þú ert með VLC uppsett þarftu ekki að umbreyta og spila myndbandið. Hins vegar, ef þú þarft enn að umbreyta MKV myndbandinu þínu, geturðu gert þetta með því að nota Breyta eiginleikann í VLC. Það er einn besti falinn eiginleiki VLC Media Player.
Hér er hvernig á að umbreyta MKV skrám í MP4 með VLC Media Player .
5. Handbremsa
HandBrake er ókeypis, opinn uppspretta myndbandsbreytir sem styður flest miðlunarsnið. Það er þvert á vettvang forrit sem er fáanlegt á Windows, Mac og Linux kerfum.
HandBrake er einn af auðveldustu myndbandsbreytunum sem þú getur notað. Fyrir regluleg viðskipti, allt sem þú þarft að gera er að draga og sleppa myndbandinu í appið og það mun sjálfkrafa beita algengustu gámastillingunum. Þú getur síðan valið áfangamöppuna og byrjað að kóða til að umbreyta myndbandinu.
Ef þú þarft háþróaða valkosti, HandBrake hefur fullt af valkostum. Þú getur breytt texta, bætt við kaflamerkjum, framkvæmt hópskönnun, notað myndbandssíur osfrv.
Svona á að nota HandBrake til að umbreyta MKV í MP4:
Skref 1: Sæktu HandBrake. Keyrðu uppsetningarskrána og settu upp forritið.
Skref 2: Næst skaltu fara á Microsoft DotNET síðuna og hlaða niður .NET 6.0 x64 SDK . Án þessa gæti HandBrake ekki ræst eða virka yfirleitt.
Skref 3: Næst skaltu opna HandBrake.
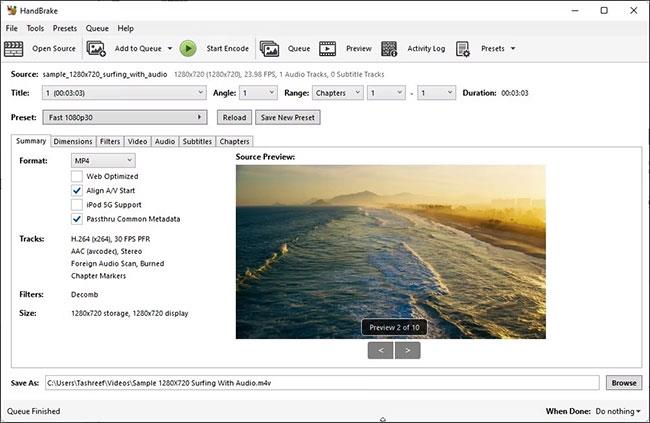
Umbreyttu MKV í MP4 með handbremsu
Skref 4: Smelltu á File og veldu síðan MKV skrána til að umbreyta. Þú getur líka dregið og sleppt skrám í forritið til að opna þær.
Skref 5: Í Yfirlitsflipanum skaltu ganga úr skugga um að Format sé stillt á MP4. Hér er dæmið að nota sjálfgefnar MP4 gámastillingar sem forritið notar.
Skref 6: Næst skaltu smella á Browse hnappinn og velja staðsetningu til að vista nýju skrána þína.
Skref 7: Þú getur endurnefna skrána ef þú vilt og smelltu á Vista.
Skref 8: Í aðalglugganum á HandBrake, smelltu á Start Encode. HandBrake mun byrja að kóða myndbandið, svo bíddu þar til ferlinu er lokið. Vinnslutími fer eftir skráarstærð og kerfisgetu þinni.
Eini gallinn við að nota HandBrake er að þurfa að hlaða niður viðbótar .NET verkfærasetti frá Microsoft. Hins vegar er þetta frábært opinn uppspretta vídeóumbreytingartæki sem getur komið til móts við bæði frjálslega og stórnotendur. Þú getur líka notað það til að þjappa og minnka stærð myndbandsskráa án þess að tapa gæðum.
Að umbreyta MKV í MP4 skrár gerir þér kleift að deila og spila myndbönd á hvaða vídeósamhæfu tæki sem er. Þó að þú sérð kannski ekki mun á framleiðslustærð, þá er heldur ekkert tap á gæðum.
Til að breyta hratt geturðu notað VLC fjölmiðlaspilara. Ef þig vantar eitthvað aðeins meira eiginleika býður HandBrake upp á fullt af sérstillingarmöguleikum og er algjörlega ókeypis í notkun. Svo er fullt af myndbreytum á netinu sem gerir þér kleift að umbreyta hvar sem er og á hvaða tæki sem er með einhverjum takmörkunum.