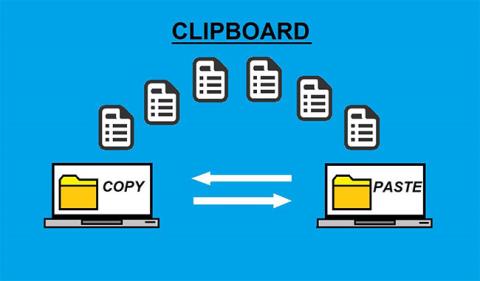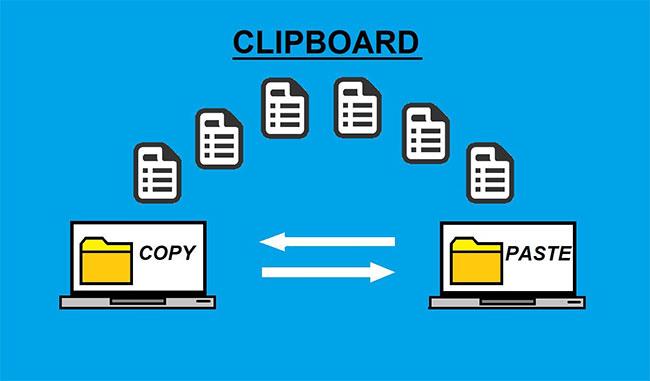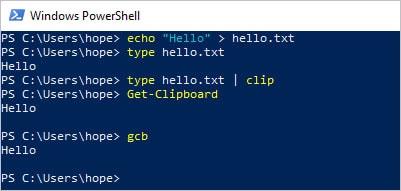Klemmuspjaldið, einnig þekkt sem pasteboard, er sérstakur staðsetning í tölvuminni þar sem gögn klippt eða afrituð úr skjali eru geymd tímabundið. Þegar eitthvað hefur verið vistað á klemmuspjaldinu er hægt að líma það á nýjan stað.
Klemmuspjaldið geymir upplýsingar þar til þú klippir eða afritar eitthvað annað eða skráir þig út úr tölvunni þinni. Notendur geta til dæmis afritað upplýsingar úr ritvinnsluforriti og límt þær inn í tölvupóst.
Hvernig á að afrita eða færa upplýsingar á klemmuspjald
Í tölvunni
Til að afrita upplýsingar úr forriti yfir á klemmuspjaldið, notaðu afritunaraðgerðina. Til dæmis geturðu auðkennt texta, mynd eða annan hlut sem þú vilt afrita og þegar hann hefur verið valinn skaltu hægrismella á hann og velja valkostinn Afrita. Að öðrum kosti geturðu notað flýtileiðina Ctrl + C á tölvum og Chromebook eða ⌘ + C á Mac.
Notaðu klippiaðgerðina til að færa texta eða aðra hluti úr forriti yfir á klemmuspjaldið. Til dæmis geturðu auðkennt texta, mynd eða annan hlut sem þú vilt klippa og þegar hann hefur verið valinn skaltu hægrismella á hann og velja klippivalkostinn. Að öðrum kosti geturðu notað flýtilykla Ctrl + X á PC og Chromebook eða Command + X á Mac.
Á farsímum
Notaðu Copy eiginleikann til að afrita texta eða myndir . Veldu texta eða mynd, pikkaðu á auðkennda textann eða myndina með fingrinum og veldu Afrita valkostinn sem birtist.
Notaðu Cut eiginleikann til að færa texta eða myndir . Veldu texta eða mynd, pikkaðu á auðkennda textann eða myndina með fingrinum og veldu Cut valkostinn sem birtist.
Afritaðu upplýsingar af klemmuspjaldinu í annað forrit
Í tölvunni
Eftir að hafa lokið ofangreindum skrefum til að afrita eða færa upplýsingar á klemmuspjaldið er hægt að setja þær í hvaða forrit sem er með því að nota límmöguleikann.
Til dæmis geturðu farið þangað sem þú vilt líma texta, mynd eða annan hlut, hægrismellt á autt svæði og valið límingarvalkostinn. Að öðrum kosti geturðu notað líma flýtileiðina Ctrl + V á PC og Chromebook eða Command + V á Mac.
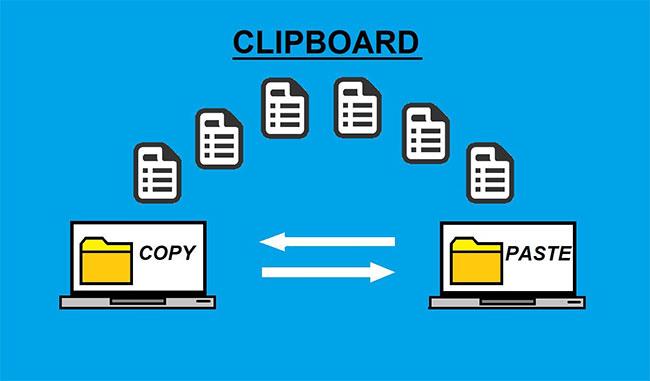
Tímabundin klemmuspjald með klipptum eða afrituðum gögnum úr einu skjali til að líma í annað
Á farsímum
Eftir að hafa lokið ofangreindum skrefum til að afrita eða færa upplýsingar á klemmuspjaldið er hægt að setja þær í hvaða forrit sem er með því að nota límingaraðgerðina. Farðu í forritið þar sem þú vilt líma efnið, pikkaðu síðan á viðkomandi stað og veldu Líma valkostinn sem birtist.
Hvernig á að opna klemmuspjald?
Mörg stýrikerfi eru með klemmuspjaldskoðara, sem sýnir hvaða upplýsingar eru geymdar á klemmuspjaldinu. Þessi tól er einnig hægt að nota til að stilla klemmuspjaldið með heimildum eða skoða klemmuspjaldsögu. Hér að neðan eru skrefin um hvernig á að skoða klemmuspjaldið í hverri útgáfu af Windows.
Windows Vista, 7 og 8
Því miður hefur Microsoft ákveðið að hafa ekki klippiborðsskoðara í Microsoft Windows Vista, 7 og 8. Til að skoða innihald klippiborðsins þarftu að hlaða niður tóli eða forriti frá þriðja aðila.
Windows 10
Frá Windows 10 útgáfu 1809 og nýrri geturðu nálgast klippiborðsferilinn til að sjá hvað þú hefur afritað og klippt. Quantrimang.com er með mjög ítarlega kennslu um þennan eiginleika, vinsamlegast fylgdu með í Hvernig á að nota klippiborðsferilinn í Windows 10 .
Windows 2000 og XP
Notendur Microsoft Windows 2000 og XP gætu átt í erfiðleikum með að finna klemmuspjaldið vegna þess að það hefur verið breytt í klemmuspjald. Það er hægt að finna það með því að opna Windows Explorer, síðan „Winnt“ eða „Windows“ möppuna og síðan „System32“ möppuna. Finndu og tvísmelltu á skrána clipbrd.exe.
Notendur geta líka smellt á Start > Run , skrifað clipbrd og ýtt á Enter til að keyra þetta forrit.
Windows 9x, ME og NT
Microsoft Windows 95, 98, NT 4.0 og ME eru með innbyggðan klemmuspjaldskoðara sem hægt er að keyra með því að smella á Start > Programs > System Tools og smella á Clipboard Viewer . Einnig er hægt að keyra þennan klemmuspjaldskoðara í gegnum clipbrd.exe skrána í Windows möppunni.
Windows skipanalína
Það er engin Windows skipun sem gerir þér kleift að skoða innihald klemmuspjaldsins. Hins vegar gerir klemmuskipunin þér kleift að beina úttak frá Windows skipun yfir á klemmuspjaldið. Sjá grein Windows clip command fyrir frekari upplýsingar og dæmi um þessa skipun.
Windows PowerShell
Ef þú ert að nota Windows PowerShell geturðu límt klemmuspjaldið með því að nota Get-Clipboard skipunina eða nafnið gcb.
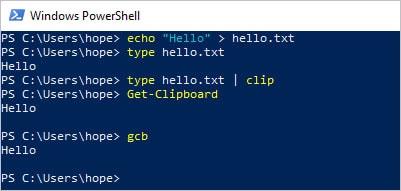
Límdu klemmuspjaldið með því að nota Get-Clipboard skipunina
Til að nota PowerShell skaltu opna Start valmyndina , slá inn powershell og smella á Windows PowerShell.
iPad og iPhone
Því miður er Apple ekki með klemmuspjaldskoðara á iPad og iPhone. Til að skoða klippiborðsefni þarftu að hlaða niður og nota þriðja aðila app, eins og Paste eða Clip+.
Android
Því miður er Google ekki með klemmuspjaldskoðara fyrir Android stýrikerfið í símum eða spjaldtölvum. Til að skoða efni á klemmuspjaldi þarftu að hlaða niður og nota forrit frá þriðja aðila, eins og Gboard .
Hversu mikið af gögnum getur klemmuspjaldið geymt?
Magn gagna sem klemmuspjaldið getur geymt fer eftir magni líkamlegs minnis (RAM) og sýndarminni sem er stillt (síðuskrá) í tölvunni. Því meira minni sem tölvan þín hefur, því fleiri gögn geturðu afritað á klemmuspjaldið.
Aðeins afritaður texti og myndir eru geymdar á klippiborðinu. Ef þú afritar skrá eru aðeins upplýsingar um skrána geymdar, ekki skráin sjálf. Af þessum sökum þarftu sjaldan að auka gagnamagnið sem klemmuspjaldið getur geymt. Hins vegar, ef þú ert að vinna með stórar eða hráar myndir, gætirðu lent í aðstæðum þar sem þú þarft meira minni til að leyfa klemmuspjaldinu að vista myndgögn.
Sjá meira: