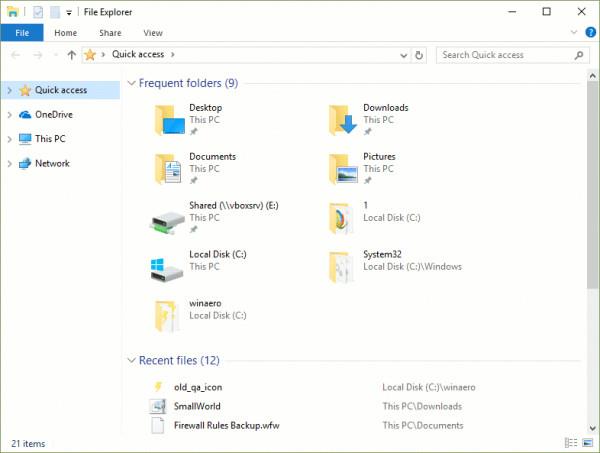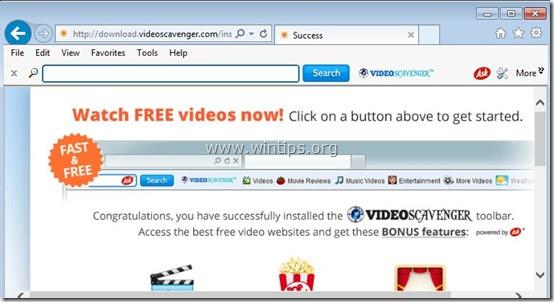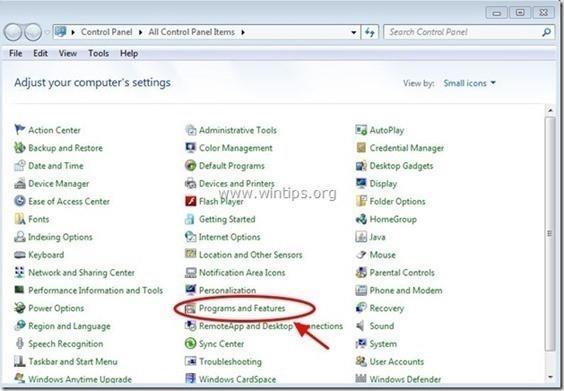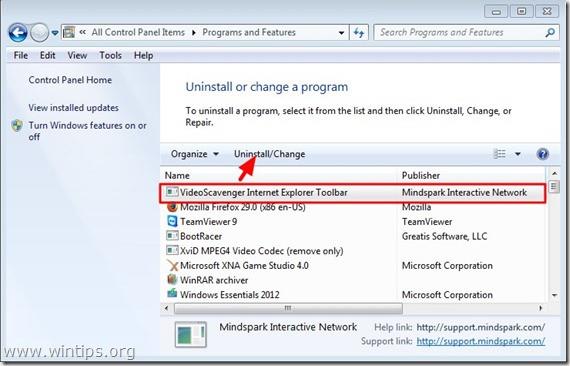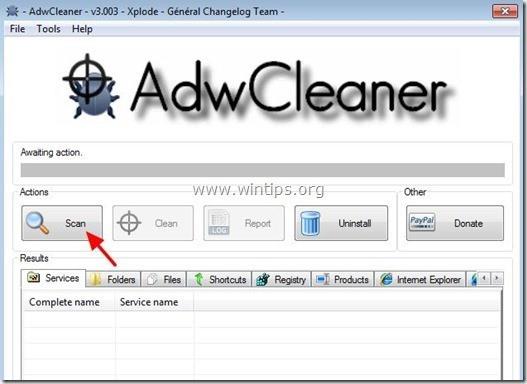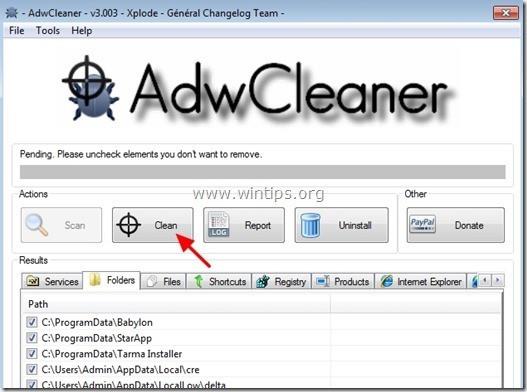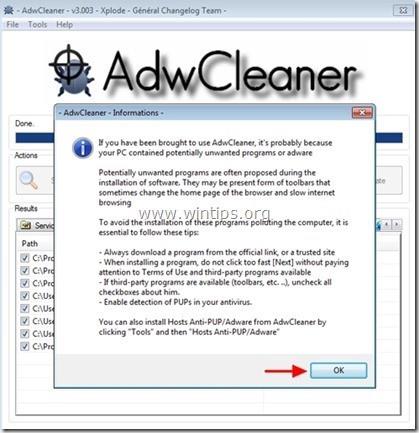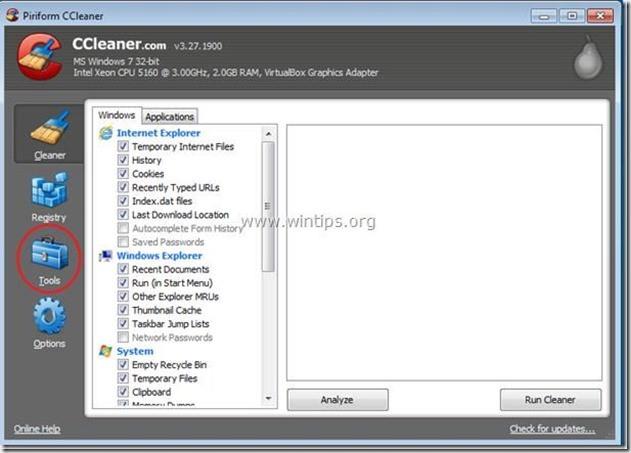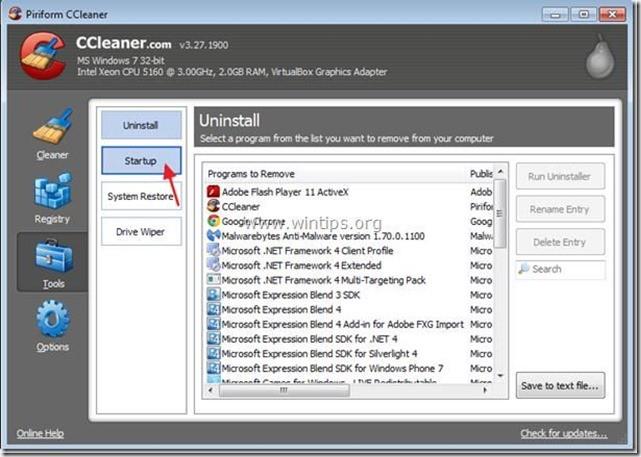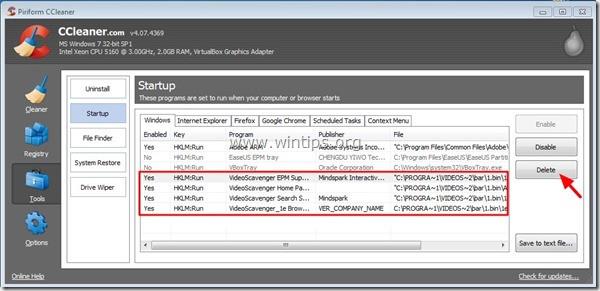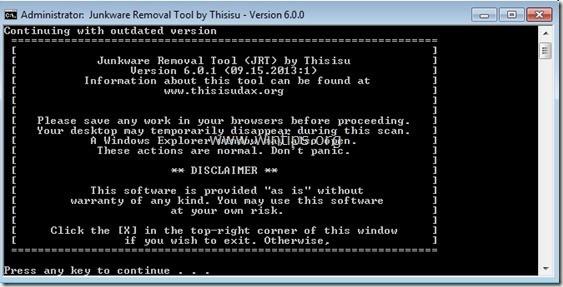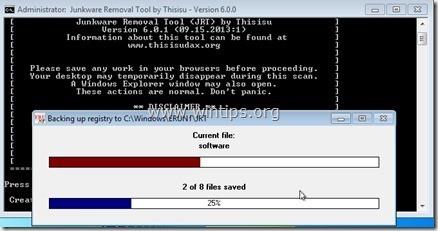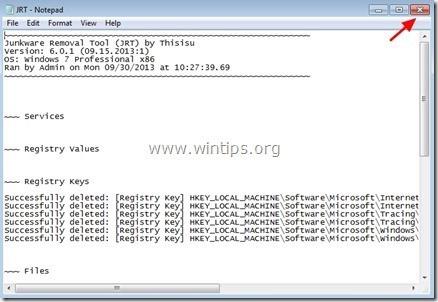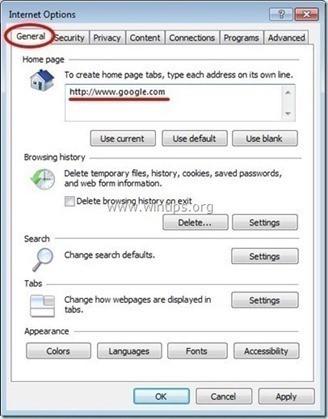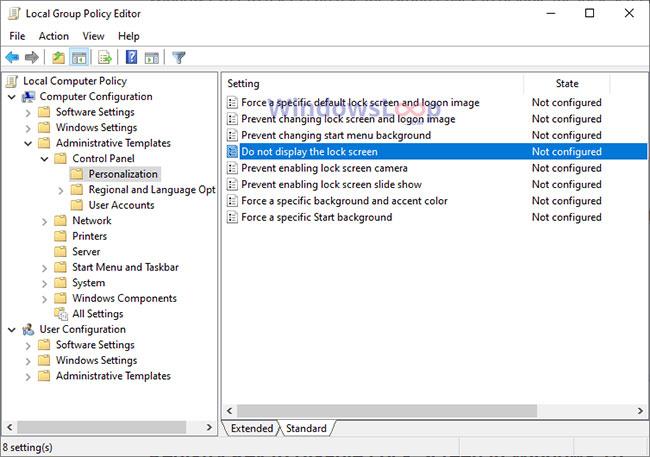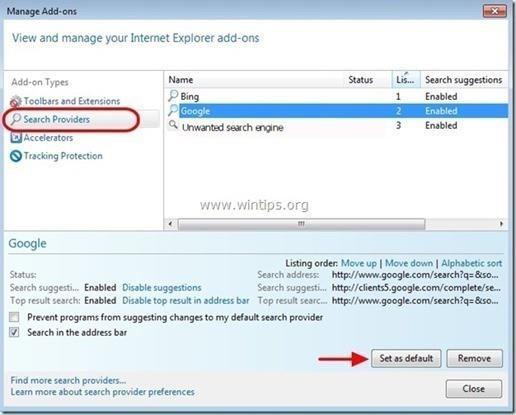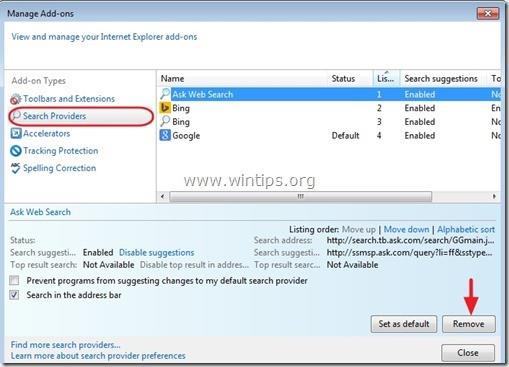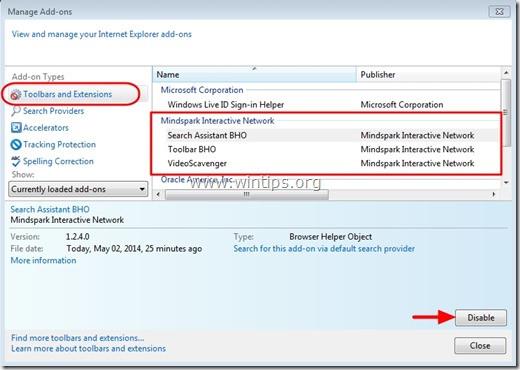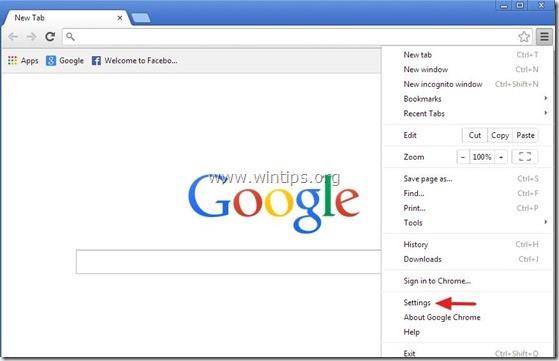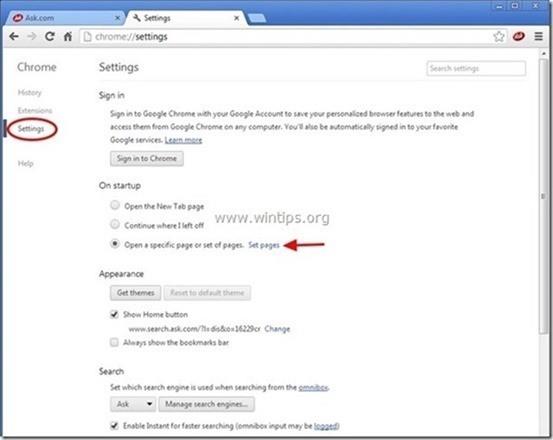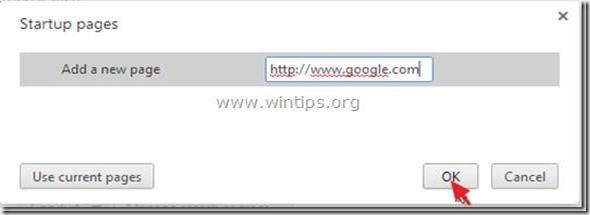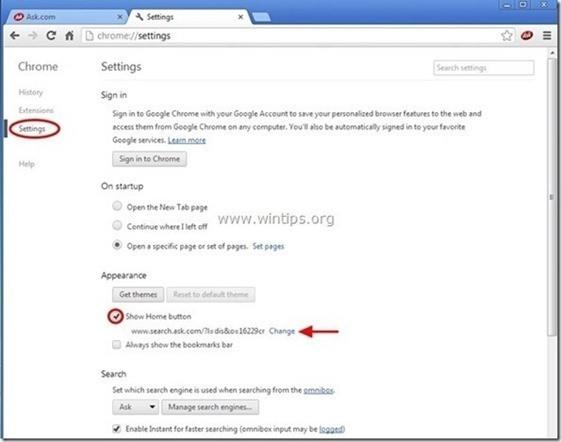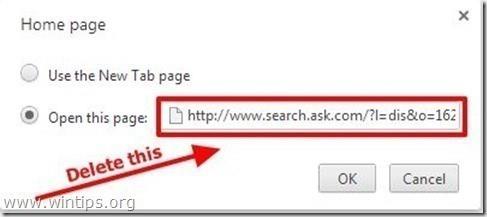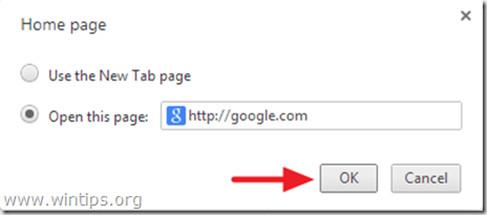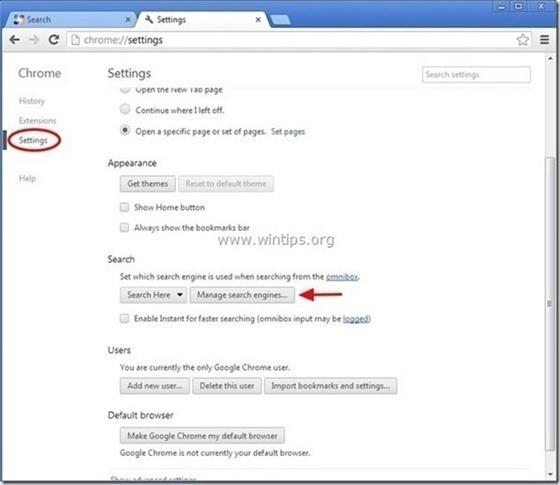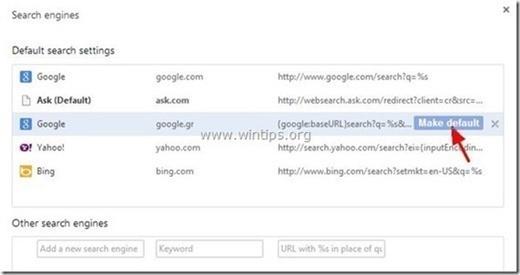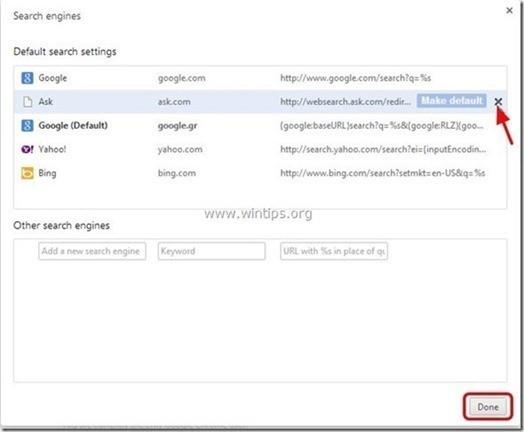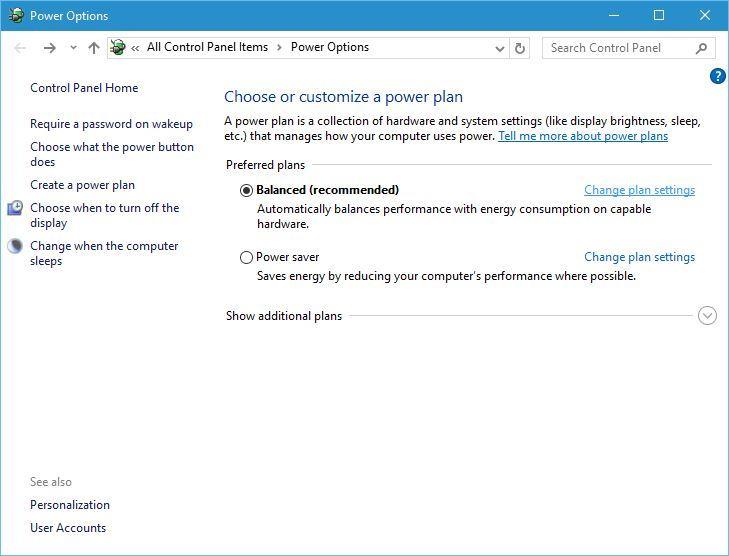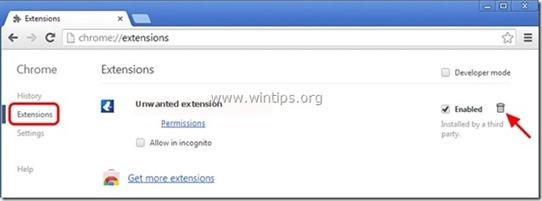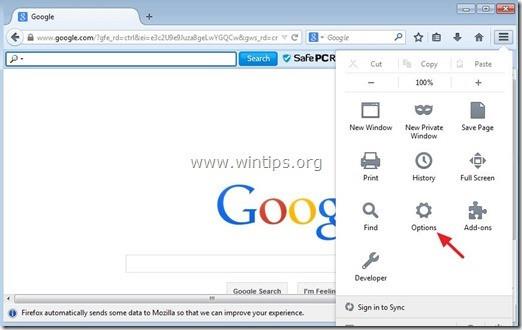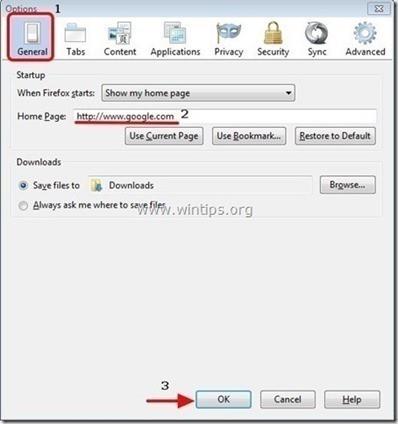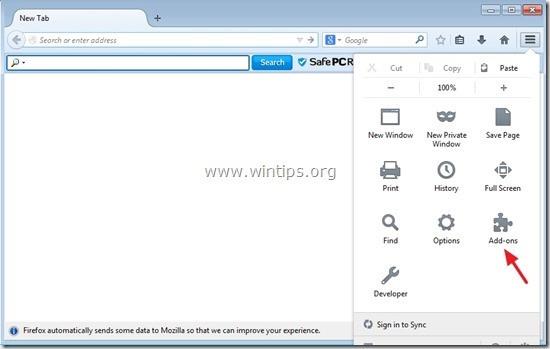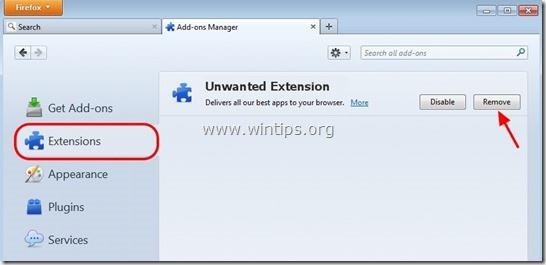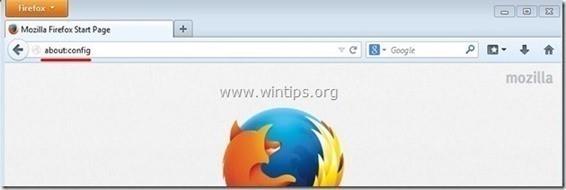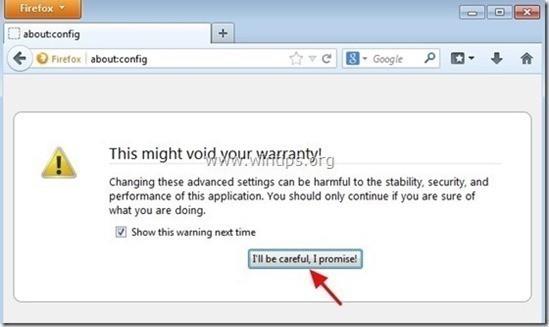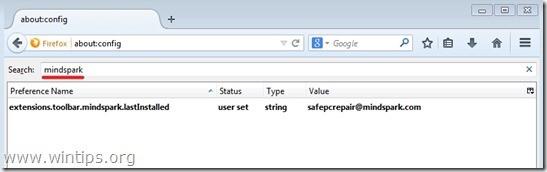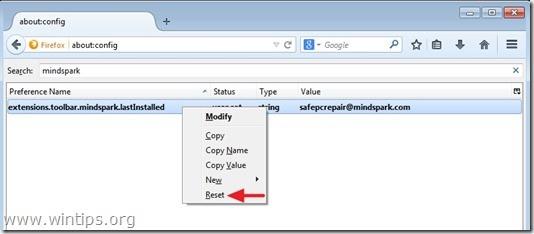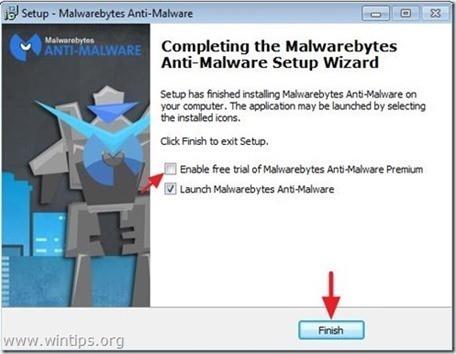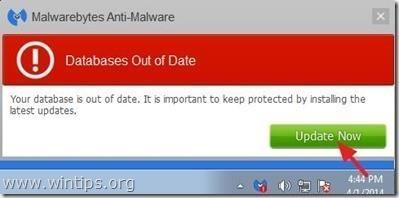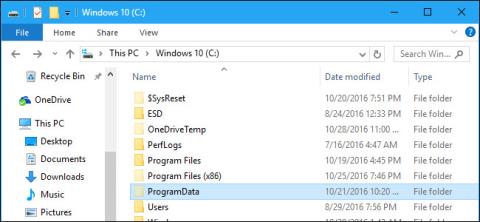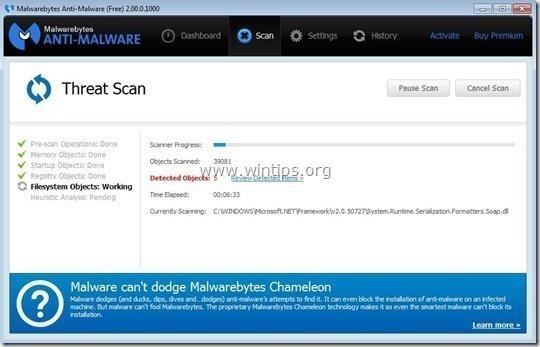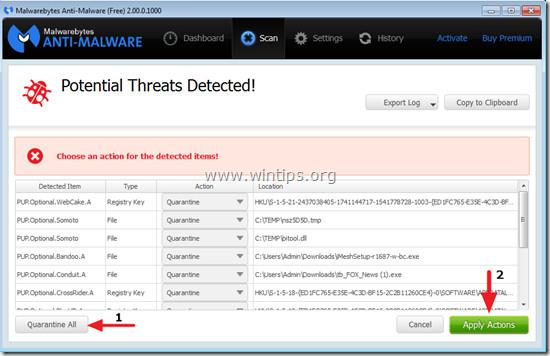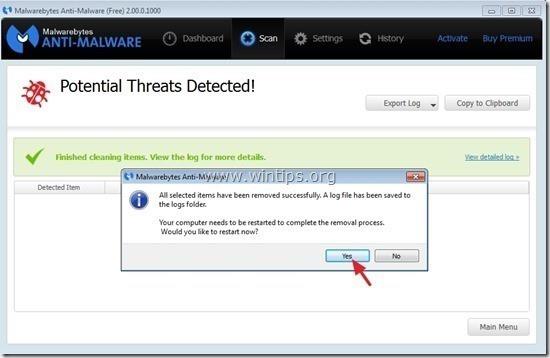VideoScavenger tækjastikan er auglýsinga- og vafraræningi sem breytir sjálfgefna heimasíðunni og leitarstillingum í Chrome, Firefox og Internet Explorer vöfrum í " http://search." tb. spyrja. com/ ” án leyfis notanda. Í raun og veru mun VideoScavenger tækjastikan breyta stillingum vafrans til að beina vafranum á auglýsinga- og tekjuöflunarvefsíður.
VideoScavenger tækjastiku vafraárásarmaðurinn er hannaður til að breyta stillingum vafrans og getur sett upp viðbótarviðbætur (tækjastikur, viðbætur eða viðbætur) í vafranum til að „bæta við fleiri“ auglýsingatenglum þar. Að auki getur þessi vafraárásarmaður einnig beint tölvu notandans á skaðlegar vefsíður eða sett upp fleiri skaðleg forrit til að „skerða“ öryggisvandamál á tölvu notandans.
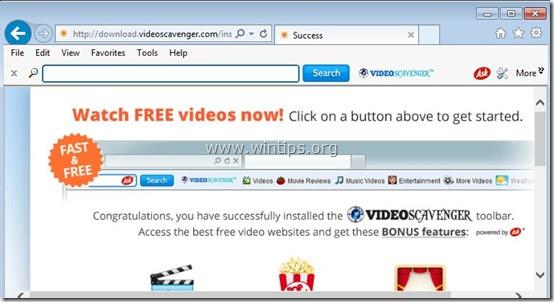
Tæknilega séð er VideoScavenger tækjastikan ekki vírus og hún flokkast sem hugsanlega óæskilegt forrit (PUP - Potentially Unwanted Program) sem getur innihaldið og sett upp skaðleg forrit á tölvuna þína, svo sem eins og auglýsingaforrit, tækjastikur eða vírusa. Ef tölvan þín er "sýkt" af auglýsingaforriti og VideoScavenger tækjastiku vafrarænum, þá birtast stöðugt auglýsingasprettigluggar, borðar og reikningstenglar á tölvuskjánum þínum. Stuðningur eða í sumum tilfellum er vafrahraði vafrans hægur vegna illgjarnra forrita í gangi í bakgrunninum.
VideoScavenger auglýsingaforritið er sett upp á kerfið án vitundar notandans, ástæðan er sú að þessum forritum er pakkað inn í annan ókeypis hugbúnað og þegar notendur hlaða niður þessum hugbúnaði til að setja upp Eftir uppsetningu setti ég óvart upp VideoScavenger auglýsingaforrit.
Af þessum sökum, þegar þú setur upp hvaða forrit sem er á tölvunni þinni, ættir þú að:
- Á uppsetningarskjánum fyrir forritið skaltu ekki smella á Næsta hnappinn of hratt.
- Lestu skilmálana vandlega áður en þú smellir á Samþykkja.
- Veldu alltaf „Sérsniðin“ uppsetningu – sérsníddu uppsetninguna.
- Neita að setja upp viðbótarhugbúnað sem þú vilt ekki setja upp.
- Taktu hakið úr öllum valkostum sem segja að heimasíðunni þinni og leitarstillingum verði breytt.
Skref til að fjarlægja VideoScavenger Toolbar adware
Skref 1: Ræstu tölvuna í "Safe Mode with Networking" ham
Til að ræsa tölvuna þína í Safe Mode með Netowrking, fylgdu skrefunum hér að neðan:
- Í Windows 7, Vista og Windows XP:
1. Lokaðu öllum forritum og endurræstu síðan tölvuna þína.
2. Ýttu á F8 takkann á meðan tölvan endurræsir sig, áður en Apple merkið birtist.
3. Nú birtist " Windows Advanced Options Menu " valmyndin á skjánum , notaðu örvatakkana til að velja Safe Mode with Networking og ýttu svo á Enter.

- Í Windows 8 og 8.1:
1. Ýttu á Windows + R lyklasamsetninguna til að opna Run skipanagluggann .
2. Í Run skipanaglugganum, sláðu inn “ msconfig ” og ýttu á Enter .
3. Á þessum tíma birtist System Configuration glugginn á skjánum, hér smellir þú á Boot flipann , hakar svo við Safe Boot and Network .
4. Smelltu á OK og endurræstu síðan tölvuna þína.
Athugið:
Til að endurræsa Windows í venjulegan hátt (venjulegur ham), fylgdu sömu skrefum og taktu svo hakið úr Safe Boot reitnum og þú ert búinn.
Skref 2: Fjarlægðu "VideoScavenger" tækjastikuna á stjórnborðinu
1. Til að gera þetta:
- Í Windows 8, 7 og Windows Vista: Farðu í Start => Control Panel .
- Í Windows XP: Farðu í Start => Stillingar => Stjórnborð .
- Í Windows 8 og 8.1:
Ýttu á Windows + R takkasamsetninguna til að opna Run skipanagluggann.
Næst skaltu slá inn Control Panel þar og ýta á Enter.
2. Í stjórnborðsstjórnglugganum:
- Í Windows XP: tvísmelltu á Bæta við eða fjarlægja forrit .
- Í Windows Vista, 7 og Windows 8: tvísmelltu á Forrit og eiginleikar eða Fjarlægðu forrit .
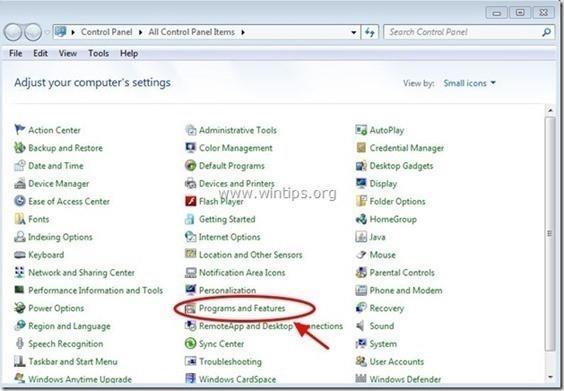
3. Í forritsglugganum birtist:
- Raða birtum forritum eftir uppsetningardegi (smelltu á Uppsett á).
- Á listanum yfir forrit, finndu og fjarlægðu „Mindspark Interactive Network“ forritin, sem innihalda:
VideoScavenger Internet Explorer Toolbar*
- Finndu einnig og fjarlægðu óþekkt forrit sem nýlega hefur verið sett upp á vélinni þinni.
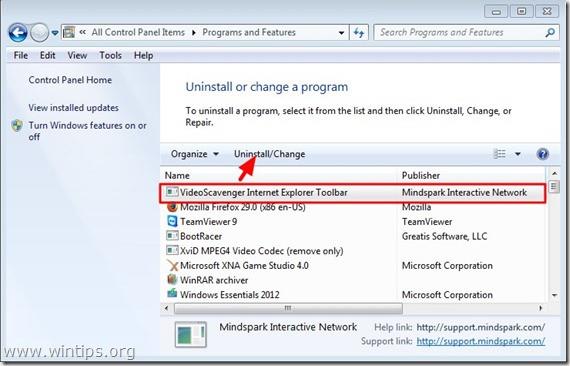
Skref 3: Fjarlægðu Video Scavenger með „AdwCleaner“
AdwCleaner er ókeypis tól, þú getur notað þetta tól til að fjarlægja auglýsingaforrit (auglýsingahugbúnaður), óæskileg forrit (PUPs - hugsanlega óæskileg forrit), tækjastikur, forritaárásarmenn. Vafraðu (ræningjar),....
1. Sæktu AdwCleaner í tækið þitt og settu upp.
Sæktu AdwCleaner í tækið þitt og settu það upp hér.
2. Lokaðu öllum forritum sem þú ert með opin, tvísmelltu síðan á AdwCleaner til að opna forritið á tölvunni þinni.
3. Samþykktu skilmálana og smelltu síðan á Skanna hnappinn .
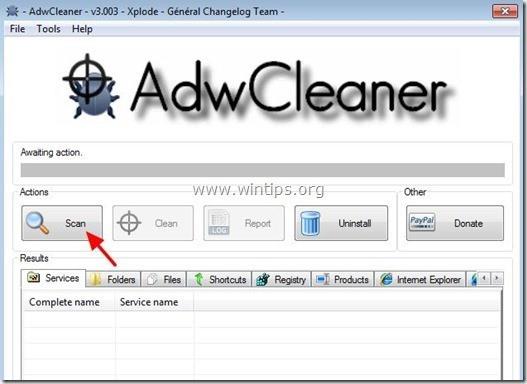
4. Eftir að skönnun lýkur, smelltu á Hreinsa til að fjarlægja öll illgjarn og óæskileg forrit.
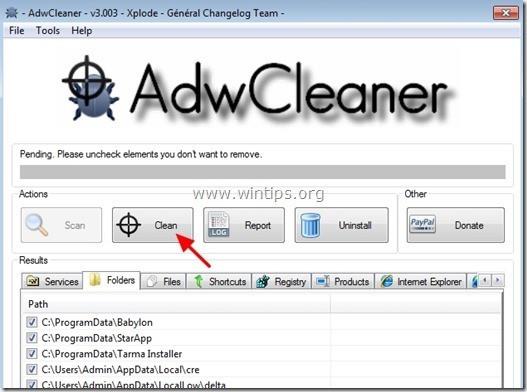
5. Í AdwCleaner – Upplýsingar glugganum, smelltu á OK, smelltu síðan á OK aftur til að endurræsa tölvuna þína.
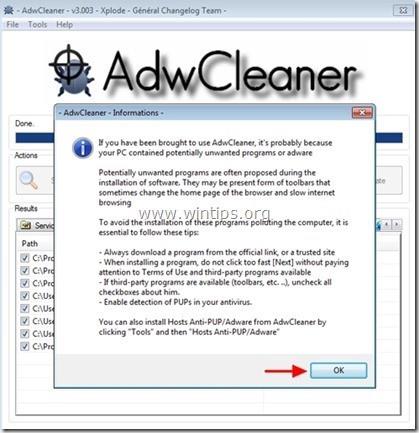
6. Eftir að tölvan hefur lokið ræsingu skaltu loka AdwCleaner“ upplýsingaglugganum (readme) og fylgja skrefunum hér að neðan.
Skref 4: Fjarlægðu „VideoScavenger“ við ræsingu Windows
1. Sæktu CCleaner á tölvuna þína og settu það upp, opnaðu síðan CCleaner.
Sæktu CCleaner í tækið þitt og settu það upp hér.
2. Í aðalglugganum CCleaner, veldu Verkfæri í vinstri glugganum.
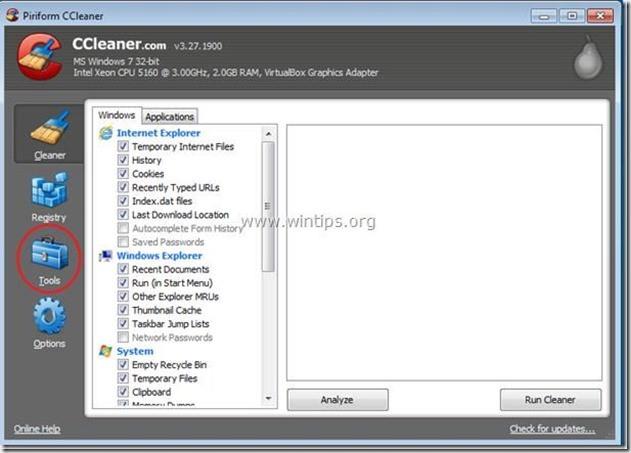
3. Í Verkfæri hlutanum, veldu Startup .
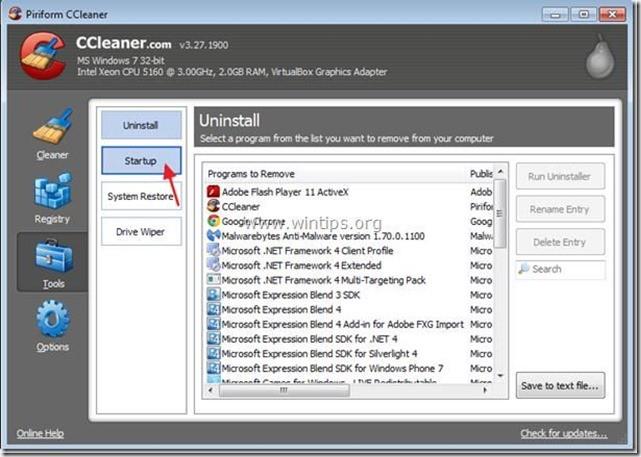
4. Veldu Windows flipann, veldu síðan og eyddu hlutunum hér að neðan:
- VideoScavenger EPM stuðningur | Mindspark Interactive Network, Inc. | "C:\PROGRA~1\VIDEOS~2\bar\1.bin\1emedint.exe" T8EPMSUP.DLL,S
- VideoScavenger Heimasíða Guard 32 bita | "C:\PROGRA~1\VIDEOS~2\bar\1.bin\AppIntegrator.exe"
- VideoScavenger Search Scope Monitor | Mindspark "C:\PROGRA~1\VIDEOS~2\bar\1.bin\1esrchmn.exe" /m=2 /w /h
- VideoScavenger_1e Browser Plugin Loader | VER_COMPANY_NAME | C:\PROGRA~1\VIDEOS~2\bar\1.bin\1ebrmon.exe
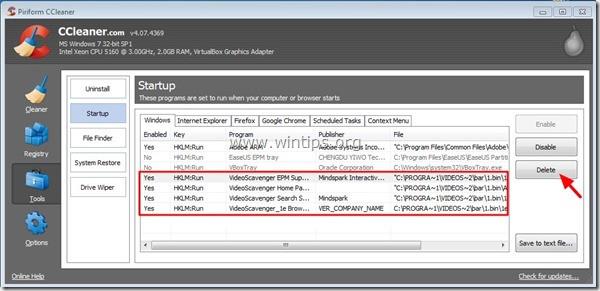
5. Lokaðu loksins CCleaner glugganum .
Skref 5: Fjarlægðu VideoScavenger með Junkware Removal Tool
1. Sæktu Junkware Removal Tool á tölvuna þína og settu upp.
Sæktu Junkware Removal Tool í tækið þitt og settu það upp hér.
2. Eftir að hafa hlaðið niður og sett upp Junkware Removal Tool, opnaðu forritið.
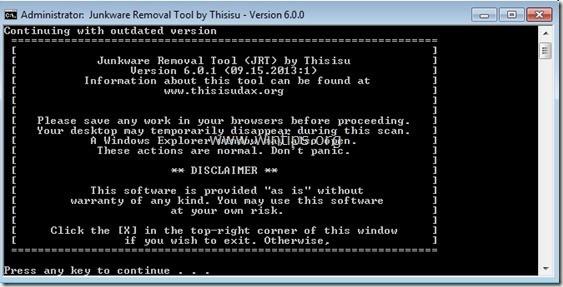
Ýttu á hvaða takka sem er til að byrja að skanna tölvuna þína með JRT – Junkware Removal Tool.
3. Bíddu eftir að JRT skanna og þrífa kerfið þitt.
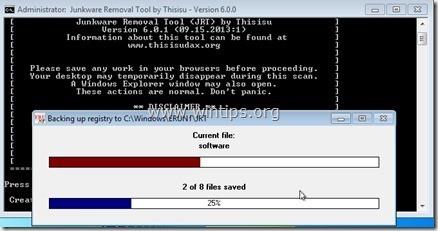
4. Lokaðu JRT notendaskránni og endurræstu tölvuna þína.
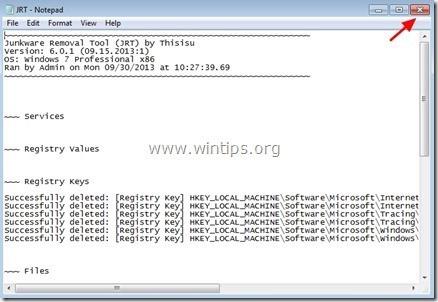
Skref 6: Gakktu úr skugga um að „VideoScavenger“ tækjastikan hafi verið fjarlægð úr vafranum þínum
- Internet Explorer vafri:
1. Í aðalvalmynd Internet Explorer, smelltu á Tools og veldu síðan " Internet Options ".

2. Í Internet Options glugganum, í General flipanum, eyddu óæskilegri heimasíðunni (http://search.tb.ask.com) í Home Page reitnum, sláðu síðan inn heimasíðuna sem þú vilt (svo sem www. google .com) og smelltu síðan á OK .
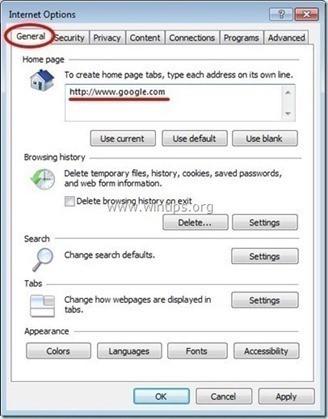
3. Í Verkfæri valmyndinni, veldu " Stjórna viðbótum ".
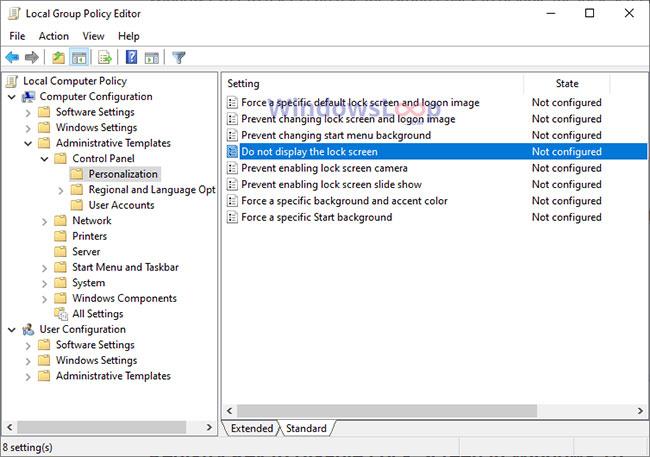
4. Í leitarþjónustum valmöguleikanum, veldu leitarvél og smelltu síðan á Setja sem sjálfgefna til að stilla hana sem sjálfgefna leitarvél.
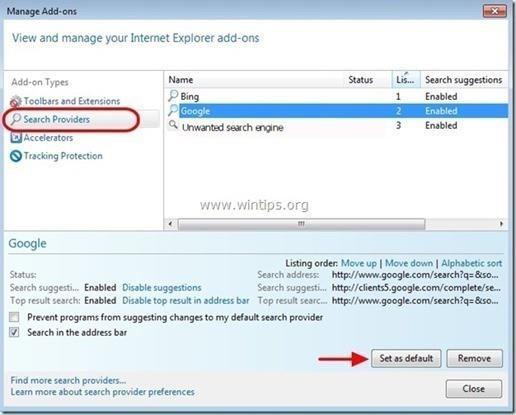
5. Veldu síðan óæskilegar leitarvélar " ASK Web Search " og smelltu á Fjarlægja .
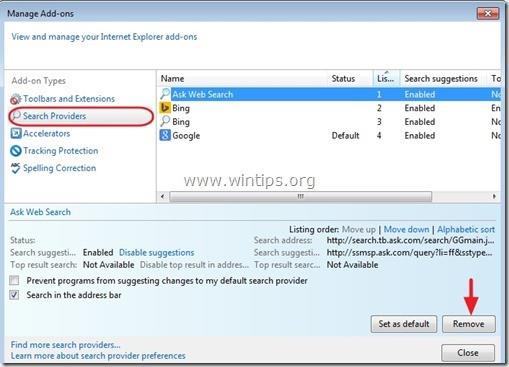
6. Veldu Toolbars and Extensions í vinstri glugganum, veldu síðan Slökkva á óæskilegum tækjastikum og viðbótum á " MindSpark Interactive Network ".
Í þessu tilviki eru viðbæturnar/viðbæturnar sem ætti að fjarlægja:
- Leitaraðstoðarmaður BHO
- Tækjastikan BHO
- VideoScavenger
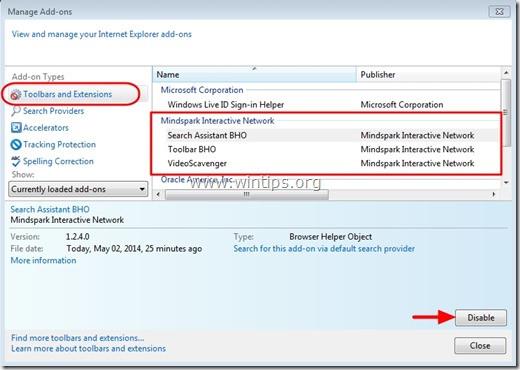
7. Lokaðu öllum Internet Explorer gluggum, endurræstu síðan Internet Explorer.
- Í Chrome vafra:
1. Opnaðu Chrome vafra, smelltu síðan á táknið með 3 strikalínum (eða 3 punkta í röð), veldu síðan Stillingar.
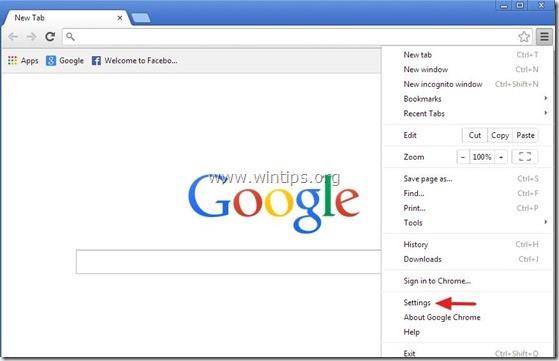
2. Í Stillingar glugganum, finndu Við ræsingu og veldu Setja síður .
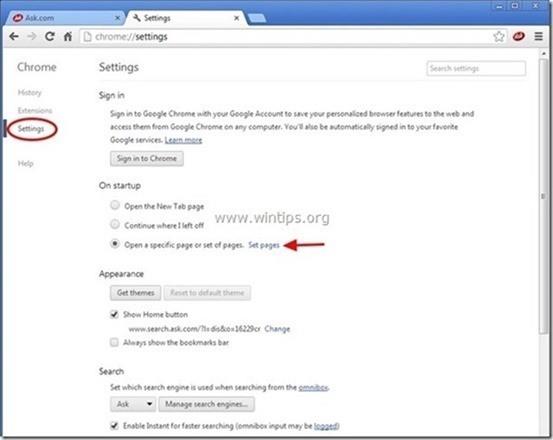
3. Eyddu " home.tb.ask.com " úr hlutanum Startup pages með því að smella á X táknið í hægri glugganum.
4. Settu upp upphafssíðuna sem þú vilt (til dæmis http://www.google.com), smelltu síðan á OK .
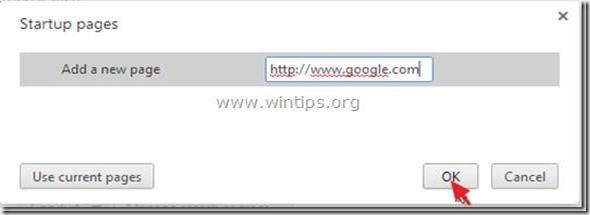
5. Í Útlitshlutanum skaltu haka við Sýna heimahnappinn og velja síðan Breytingar .
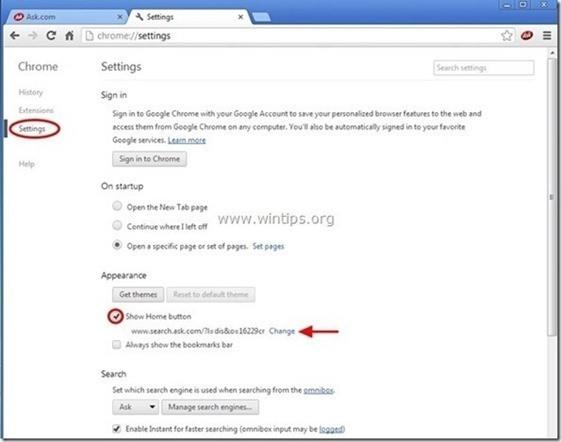
6. Eyddu search.ask.com úr reitnum Opna þessa síðu.
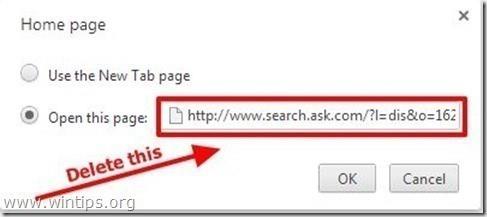
7. Sláðu inn síðu sem þú vilt opna þegar þú smellir á Heimasíða hnappinn (eins og www.google.com) eða skildu reitinn eftir auðan og smelltu á OK .
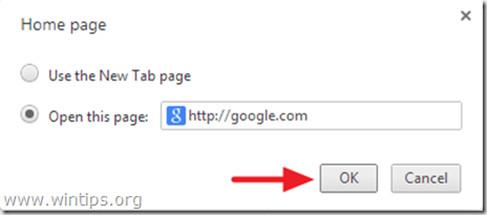
8. Opnaðu leitarhlutann og veldu " Stjórna leitarvélum ".
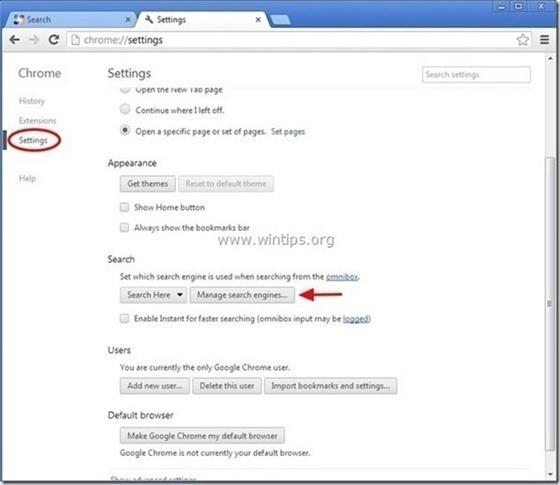
9. Veldu sjálfgefna leitarvél sem þú vilt (td Google leit) og smelltu síðan á Gera sjálfgefna .
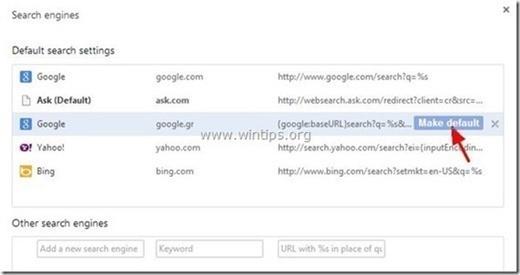
10. Veldu síðan Ask.com leitarvélina: " search.tb.ask.com " og eyddu þessu tóli með því að smella á X táknið hægra megin.
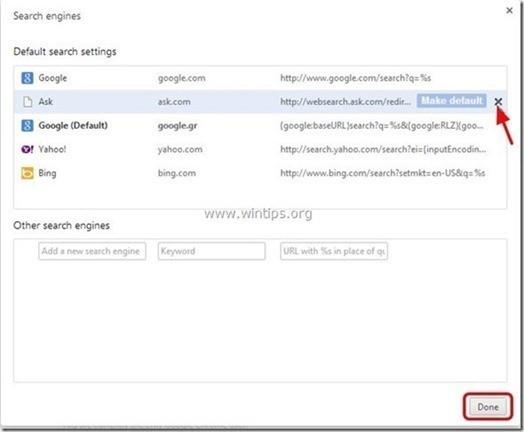
Veldu Lokið til að loka glugganum Leitarvélar .
11. Veldu Viðbætur í vinstri glugganum.
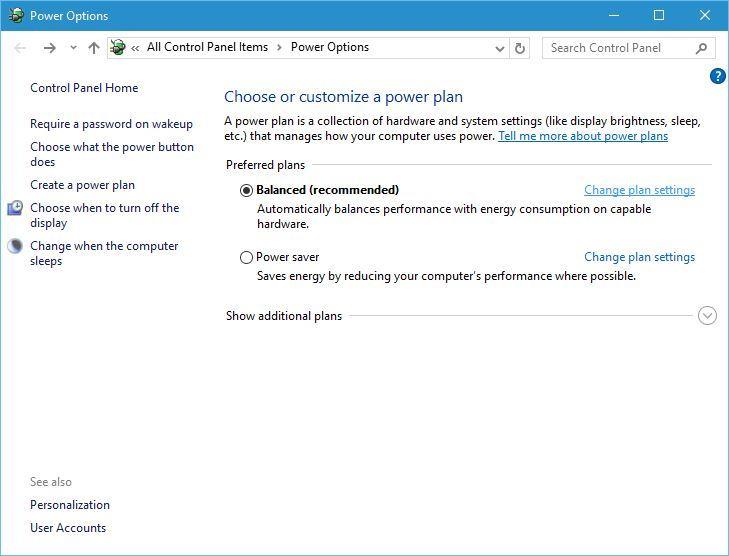
12. Fjarlægðu óæskilega viðbótina " VideoScavenger " í glugganum viðbætur með því að smella á ruslatunnuna í hægri glugganum.
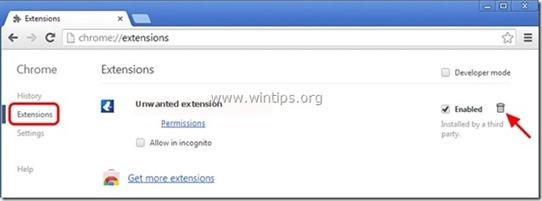
13. Lokaðu öllum Google Chrome gluggum og endurræstu Chrome vafrann.
- Firefox vafri:
1. Smelltu á Firefox Valmynd hnappinn efst í vinstra horninu í Firefox glugganum og veldu síðan Valkostir .
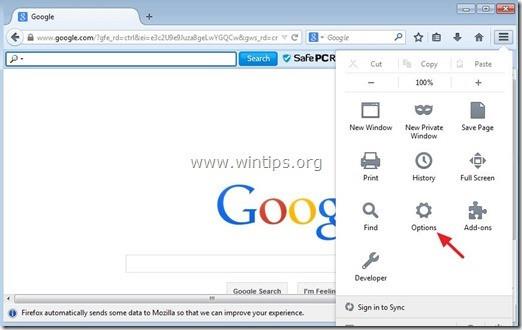
2. Í Valkostaglugganum, í Almennt flipanum, eyddu óæskilegri heimasíðunni: “ home.tb.ask.com ” í Heimasíða reitnum, sláðu síðan inn heimasíðuna sem þú vilt (til dæmis http://www. google .com).
Eftir að hafa lokið, smelltu á OK .
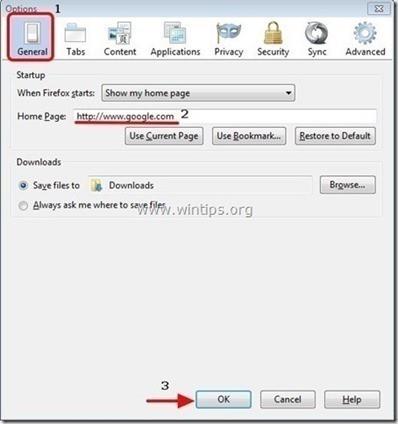
3. Í Firefox valmyndinni, farðu í Tools => Manage Add-ons .
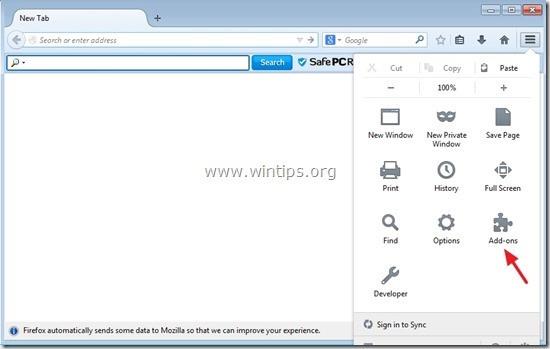
4. Veldu Viðbætur í vinstri glugganum og fjarlægðu síðan “ VideoScavenger ” viðbótina með því að smella á Fjarlægja hnappinn .
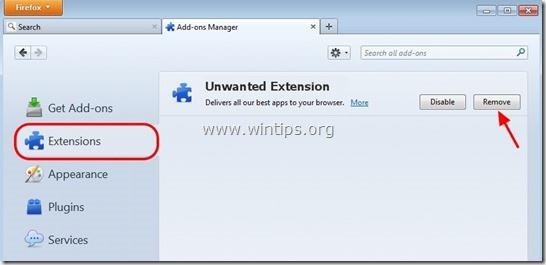
5. Lokaðu öllum Firefox gluggum og endurræstu síðan vafrann.
6. Í Firefox URL reitnum skaltu slá inn about:config skipunina þar og ýta á Enter .
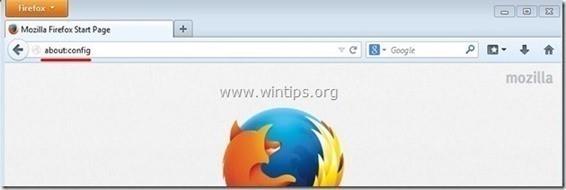
7. Nú birtist viðvörunargluggi á skjánum, verkefni þitt er að smella á "Ég skal fara varlega, ég lofa ".
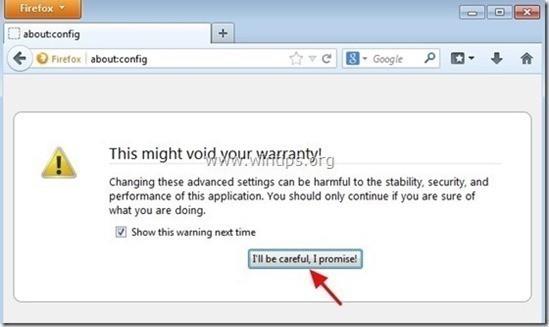
8. Í leitarreitnum, sláðu inn “ park minds ” þar og ýttu á Enter .
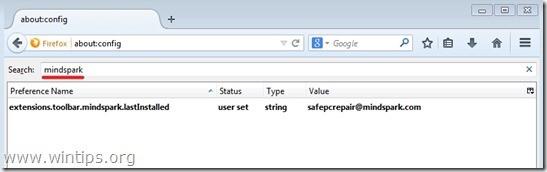
9. Hægrismelltu á " mindpark " gildin og veldu Endurstilla.
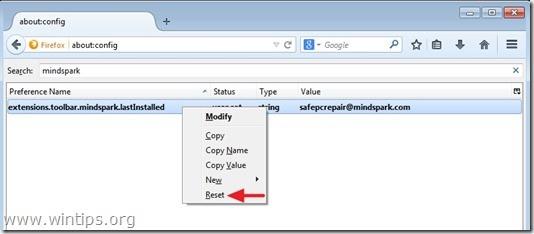
10. Lokaðu Firefox glugganum og endurræstu vafrann.
Skref 7: Notaðu MalwareBytes Anti-Malware Free til að fjarlægja VideoScavenger
Sæktu og settu upp MalwareBytes Anti-Malware Free:
Malwarebytes Anti-Malware er eitt af áhrifaríku forritunum til að fjarlægja ókeypis hugbúnað fyrir allan spilliforrit.
Sæktu Malwarebytes Anti-Malware í tækið þitt og settu það upp hér.
Til að setja upp ókeypis útgáfuna skaltu haka við Virkja ókeypis prufuáskrift af Malwarebytes Anti-Malware Premium valmöguleikann á lokauppsetningarskjánum.
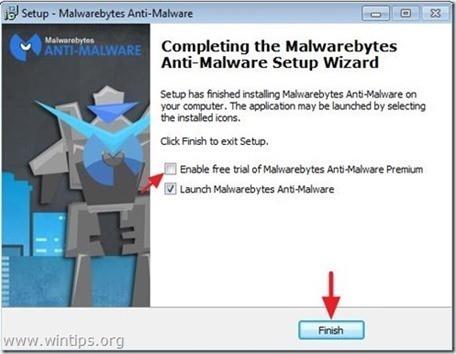
Skannaðu og hreinsaðu tölvuna þína með Malwarebytes Anti-Malware:
1. Keyrðu Malwarebytes Anti-Malware og leyfðu forritinu að uppfæra í nýjustu útgáfuna ef þörf krefur.
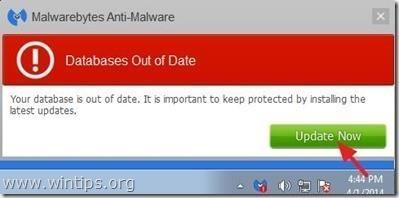
2. Eftir að uppfærsluferlinu lýkur, smelltu á Skanna núna til að byrja að skanna kerfið þitt og fjarlægja óæskileg forrit.
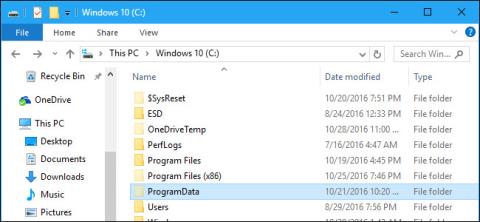
3. Bíddu eftir að Malwarebytes Anti-Malware lýkur skönnun á vélinni þinni.
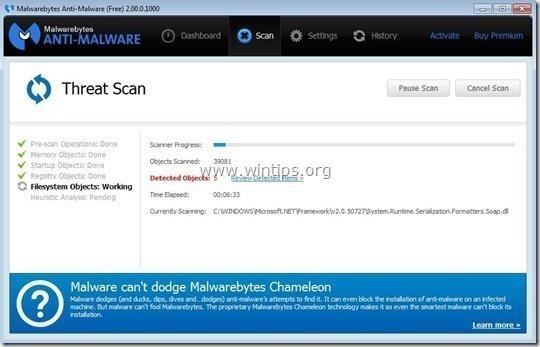
4. Eftir að skönnun lýkur, smelltu á Quarantine All (Remove Selected) til að fjarlægja allar uppgötvaðar skaðlegar skrár.
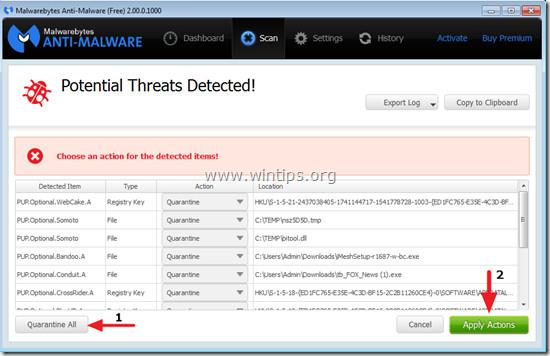
5. Bíddu þar til Malwarebytes Anti-Malware fjarlægir allar skaðlegar skrár á kerfinu, endurræstu síðan tölvuna þína til að ljúka við að fjarlægja spilliforrit.
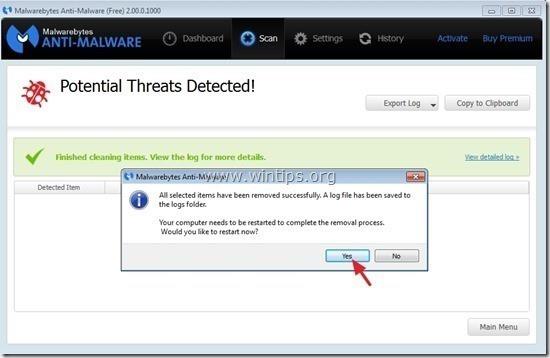
6. Eftir ræsingu skaltu keyra Malwarebytes Anti-Malware aftur til að staðfesta að enginn spilliforrit sé "til" á kerfinu þínu.
Mælt er með því að til að tryggja að tölvan þín sé hrein af vírusum og í öruggu ástandi ættir þú að skanna tölvuna þína með Malwarebytes Anti-Malware í Safe mode.
Skref 8: Lokaskref
Lokaskrefið er að endurræsa tölvuna þína og nota vírusvarnarforrit til að skanna allt kerfið aftur.
Sjá fleiri greinar hér að neðan:
Gangi þér vel!